
Advertisement

Welcome
Here are some key features you will benefit from the Jabra Speak2 75:
- Super-wideband audio* and a full-range 65mm speaker
- Advanced full duplex audio powers natural conversations
- Four beamforming noise cancelling microphones
- Microphone Quality Indicator** so you know you are being heard
- Voice Level Normalization equalizes all voices
- Certified for leading virtual meeting platform
* Super-wideband audio experience requires UC client support, and device support.
** Initial activation is required via the Jabra Sound+ or Jabra Direct apps
Overview
Microsoft Teams version
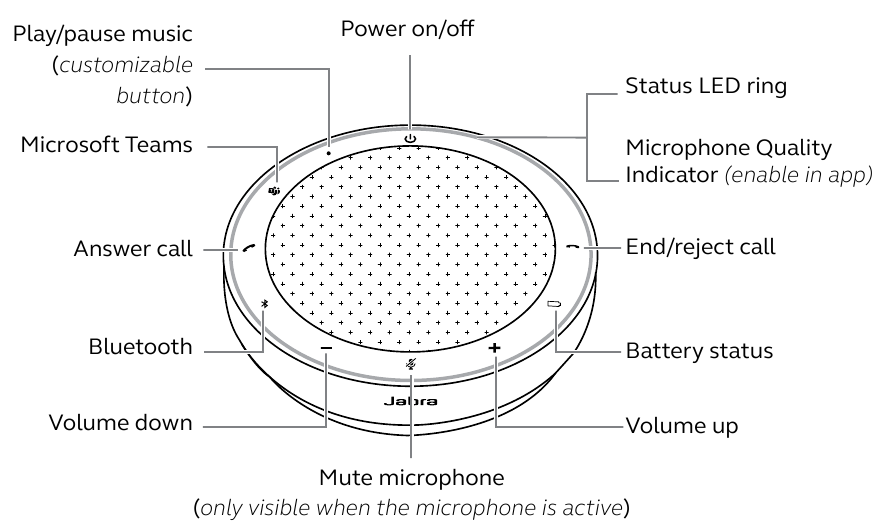
UC version
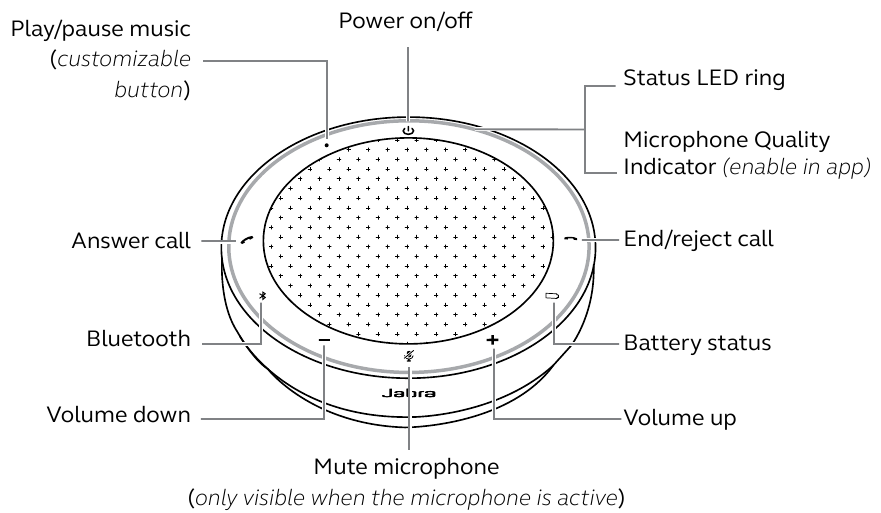
Included accessories
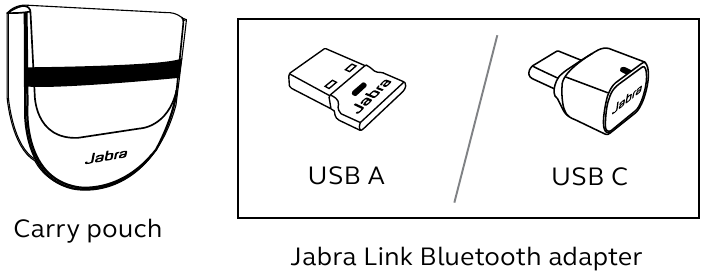
Depending on the Speak2 75 version, the Jabra Link Bluetooth adapter may not be included. It can be purchased at Jabra.com/accessories
Optional accessories
Optional accessories are available at jabra.com/accessories
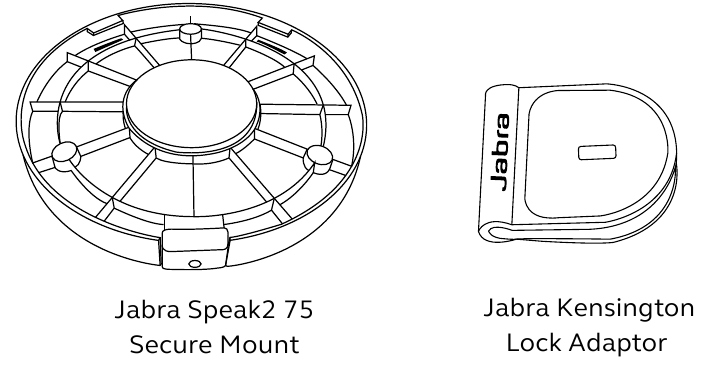
Position guide
For the optimal audio quality, position the speakerphone in the center of the table, up to 2.5m/8.2ft from each participant, but no closer than 0.5m/1.6ft.
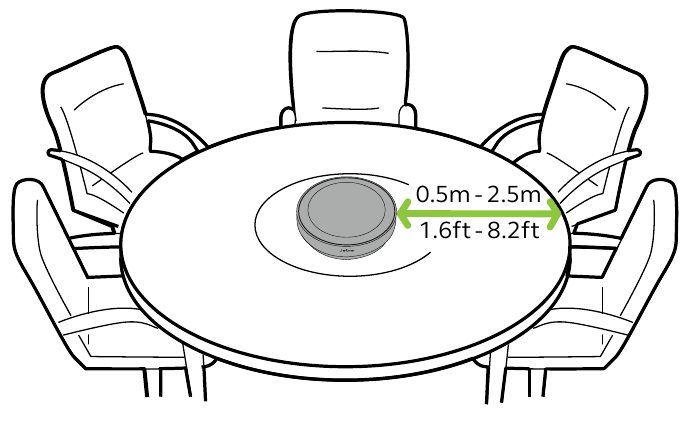
How to charge
USB charging
Plug the speakerphone into a USB power source using the attached USB cable. Depending on the power output of the port, faster charging is available when using USB C. The battery lasts for up to 32 hours of wireless use.
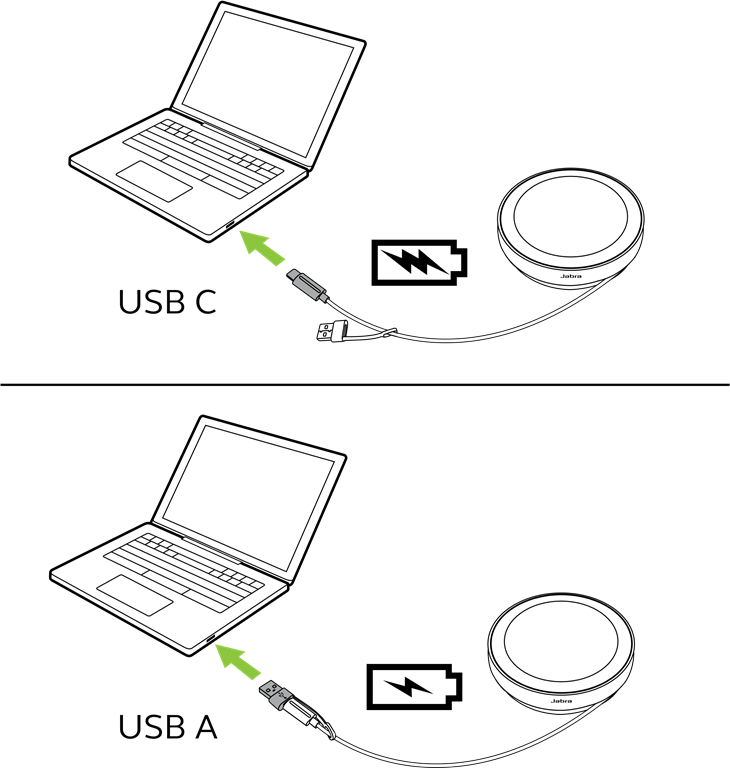
Automatic power off
To preserve battery while unplugged, the speakerphone will power off if it has not been connected to a Bluetooth device for 15 minutes.
The speakerphone will not power off when connected to a Bluetooth device or via USB. This setting can be configured in Jabra Direct or Jabra Sound+.
Battery status
To view the current battery status, tap the Battery button. The LED ring will flash to indicate the status.
When the battery status is critically low, the Battery button will flash red.
Medium battery
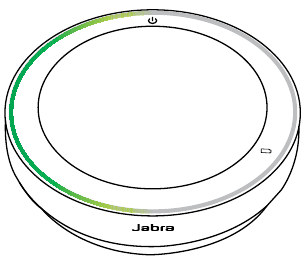
Critically low battery
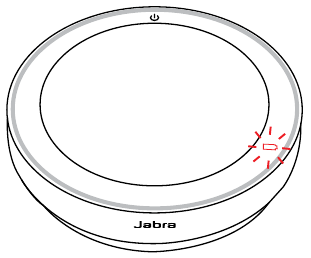
How to connect
It is recommended to connect to a computer using the integrated USB cable or Jabra Link 380 Bluetooth adapter since these connections are certified and ensure an optimal audio quality. A standard Bluetooth connection to a computer is not certified and may not have the same audio quality as a USB or Bluetooth adapter connection.
Connect to a computer (USB cable)
Plug the speakerphone into a USB C or USB A port on your computer.
You may need to set the Jabra Speak2 75 as the playback and recording device in your operating system audio settings and in the video conferencing tool (Microsoft Teams, Zoom, Cisco Webex, etc.) audio settings.
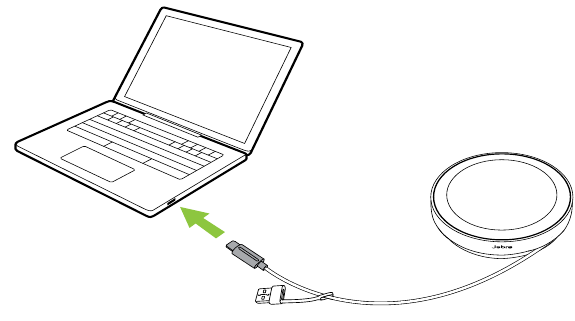
The USB A adapter must not be removed from the cable and should not be used with other devices.
Connect to a computer (Bluetooth adapter)
Plug the Jabra Link 380 Bluetooth adapter into a USB port on your computer. The speakerphone and the Jabra Link 380 Bluetooth adapter are pre-paired and ready to use out of the box. The Bluetooth range is up to 30m/98ft.
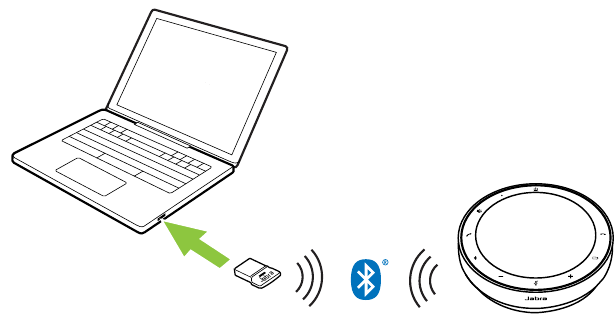
For the speakerphone to work correctly, you may need to set the Jabra Link 380 Bluetooth adapter as the playback and recording device in your operating system audio settings and in the video conferencing tool (Microsoft Teams, Zoom, Cisco Webex, etc.) audio settings.
If you need to re-pair the speakerphone with the Jabra Link 380 Bluetooth adapter, use Jabra Direct.
Connect to a smartphone or tablet
Hold the Bluetooth button for 3 seconds and follow the voice-guided instructions to pair to your smartphone or tablet. The Bluetooth range is up to 10m/33ft.
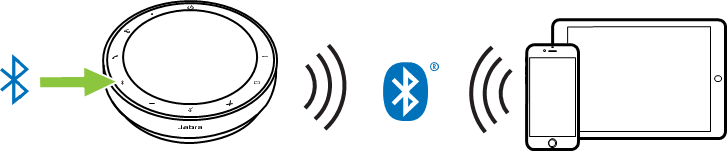
To disconnect or reconnect, tap the Bluetooth button again.
How to use
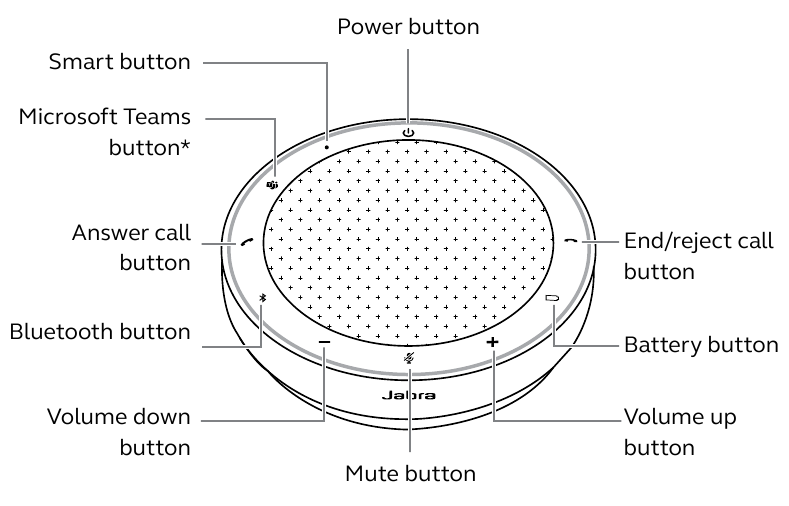
*Microsoft Teams version only
Button visibility
The buttons are backlit and only visible when the speakerphone is powered on, except for the Power button, which is always visible. After 1 minute of inactivity the buttons will fade, and can be reactivated by tapping the area where the buttons are located.
The Microsoft Teams button, Smart button and Mute button will only be visible under certain conditions.
Typical use
| WHAT | HOW | |
 | Power on/off | Hold (2 sec) the Power button |
 | Answer call | Tap the Answer call button |
 | End/reject call | Tap the End/reject call button |
 | Increase/decrease volume | Tap (or hold) the Volume up or Volume down button |
 | Mute/unmute microphone | Tap the Mute button (only visible when the microphone is active) |
 | Battery status | Tap the Battery button |
 | Bluetooth pairing | Hold (3 sec) the Bluetooth button and follow the voice-guided instructions |
| Connect to a previously paired Bluetooth device | Tap the Bluetooth button | |
 | Bring Microsoft Teams to foreground on computer | Tap the Microsoft Teams button* (only visible when signed into Microsoft Teams) |
| Join active Microsoft Teams meeting | Tap the Microsoft Teams button* (only visible when signed into Microsoft Teams) | |
| View Microsoft Teams missed calls and voicemails | Tap the Microsoft Teams button* (only visible when signed into Microsoft Teams) | |
| Raise/lower your hand during a Microsoft Teams meeting | Hold (2 sec) the Microsoft Teams button* (only visible when signed into Microsoft Teams) | |
 | Play/pause music (default), speed dial or mobile device voice assistant | Tap the Smart button |
* Button functionality depends on the Microsoft Teams desktop application. Certified for USB connection or Jabra Link 380 Bluetooth adapter connection.
Standard Bluetooth connections are not certified.
Multiple call handling
| WHAT | HOW | |
 | Put current call on hold and answer incoming call | Tap the Answer call button |
| Switch between held call and active call | Tap the Answer call button | |
 | Reject incoming call and continue current call | Tap the End/reject call button |
Smart button
The Smart button can be customized using Jabra Direct or Jabra Sound+.
The options available are:
- Play/pause music (default)
- Speed dial
- Mobile device voice assistant
- None
If None is selected, the Smart button will not be visible.
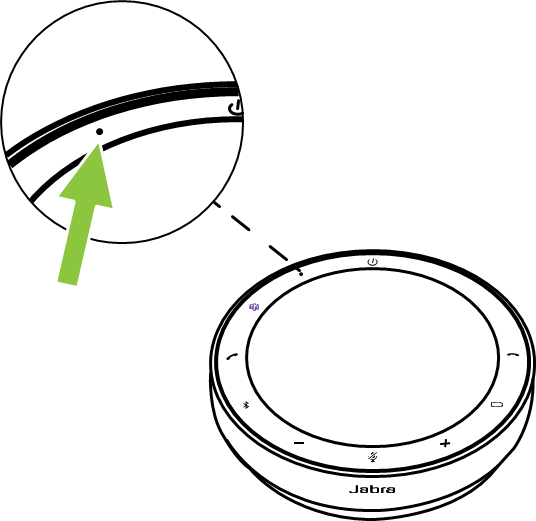
Microsoft Teams button
The Microsoft Teams button is only visible when the speakerphone is connected to your computer and you are signed in to Microsoft Teams. The button behaves differently depending on the current status of Microsoft Teams.
To quickly locate the Microsoft Teams button by touch, there is a small tab on the underside of the Microsoft Teams button.
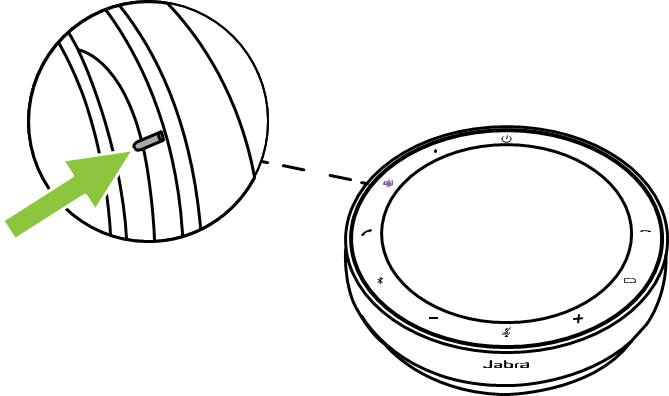
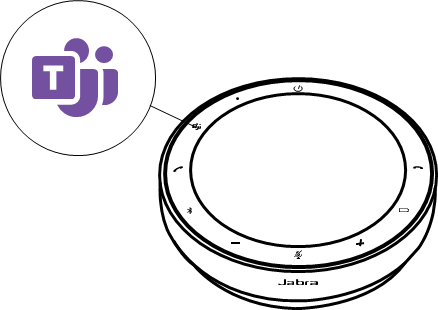
| WHAT YOU SEE | WHAT IT MEANS | |
 | Solid purple LED | Connected to Microsoft Teams |
 | Flashing purple Microsoft Teams button | Notifications*
|
* The Microsoft Teams LEDs can show only one notification at a time. The Microsoft Teams button will interact with the last received notification.
Join a Microsoft Teams meeting
When a scheduled Microsoft Teams meeting has started, the Microsoft Teams button will flash purple. Tap the Microsoft Teams button on the speakerphone to join the meeting.
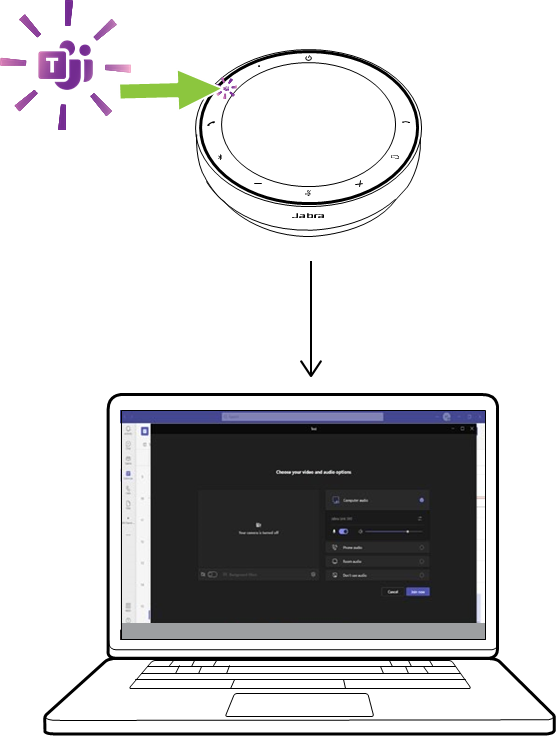
View Microsoft Teams missed calls and voicemails
If you have Microsoft Teams missed calls or voicemails, the Microsoft Teams button will flash purple. Tap the Microsoft Teams button on the speakerphone to view the list of missed calls and voicemails on your computer.
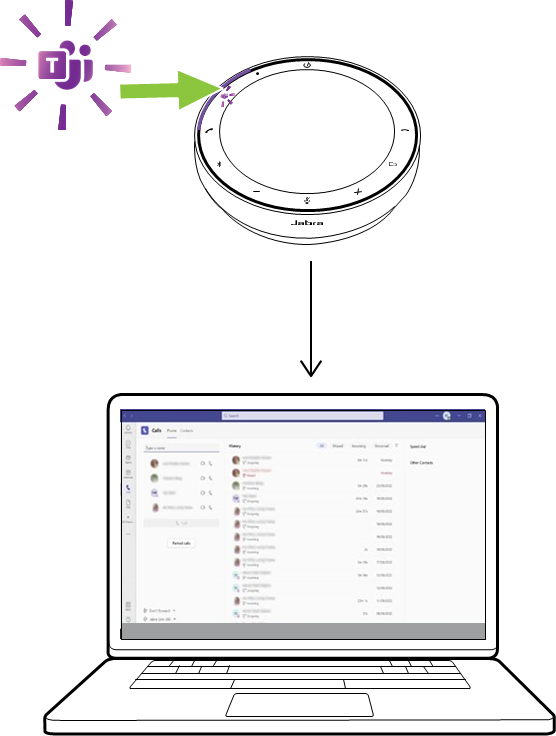
Bring Microsoft Teams to foreground
When Microsoft Teams is running but is minimized, tap the Microsoft Teams button on the speakerphone to maximize and bring it to the foreground on your computer.
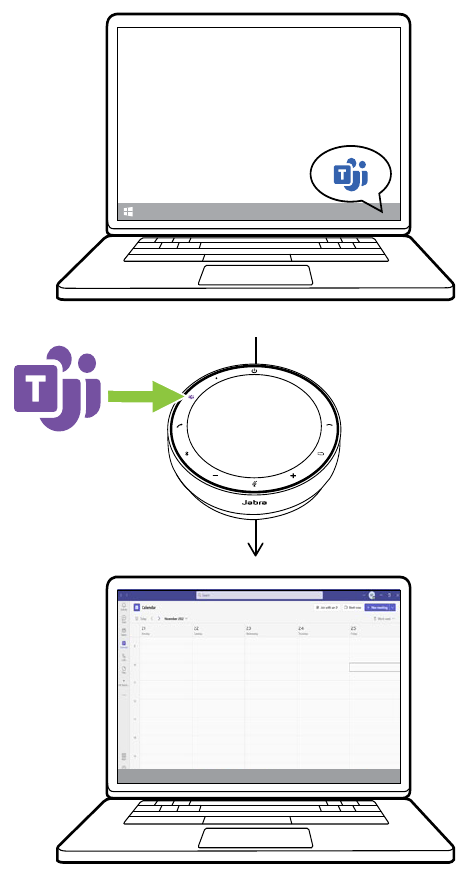
Raise/lower your hand during a Microsoft Teams meeting
During a Microsoft Teams meeting, hold (2 sec) the Microsoft Teams button on the speakerphone to raise/lower your hand. This action will be indicated by a yellow hand icon next to your name.
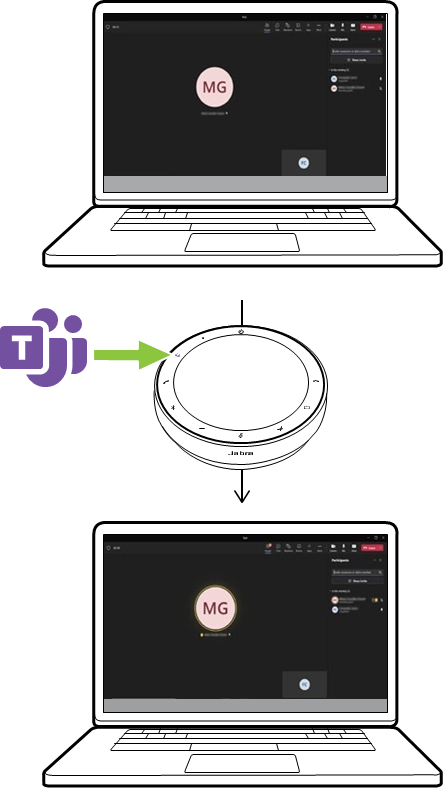
Status LED ring
| LED RING | STATUS |
 | In call |
 | Muted |
 | Incoming call |
 | Incoming call during a call |
 | Incoming call while muted |
 | Factory reset |
 | Firmware update |
 | Standby LED status |
 | Media streaming |
Microphone Quality Indicator
The speakerphone LED will light up to indicate how clearly the speakerphone is picking up voices around it.
| LED RING | VOICE PICKUP |
 | Optimal voice pickup. When the speaker is detected, the speakerphone will flash green towards their direction. |
 | Poor voice pickup. Move closer to the speakerphone or speak louder/ clearer. |
 | Very poor voice pickup. Move closer to the speakerphone and speak louder/clearer. |
The Microphone Quality Indicator is disabled by default and can be enabled using Jabra Direct or Jabra Sound+.
Audio notifications
The speakerphone indicates factory reset, battery level, pairing and Bluetooth connection status. You can select tone or voice notifications using Jabra Direct or Jabra Sound+.
The language of the voice notifications can be changed using Jabra Direct. The supported languages are English, Chinese Mandarin, German, French, Japanese, Korean and Spanish.
Auto-reconnect
When Auto-reconnect is enabled (default), the speakerphone will automatically connect to a previously paired Bluetooth device.
If the speakerphone is used in a meeting room or by several people, it is recommended to disable auto-reconnect to avoid unintentional connections. If Auto-reconnect is disabled, the speakerphone will only allow one Bluetooth connection at a time, and all previously paired Bluetooth devices will be unpaired and need to be paired with the speakerphone again.
Auto-reconnect can be configured in Jabra Direct or Jabra Sound+.
To pair a device with the speakerphone, hold (3 sec) the Bluetooth button on the speakerphone and follow the voice-guided instructions.
Factory reset
Resetting the speakerphone clears the list of paired Bluetooth devices and also clears all personalized settings. After a factory reset, it is necessary to re-pair the Jabra Speak2 75 to your Bluetooth devices.
To factory reset, hold the Answer call button and the End/reject call button for 4 seconds until 'restore to factory default' is announced by the speakerphone.
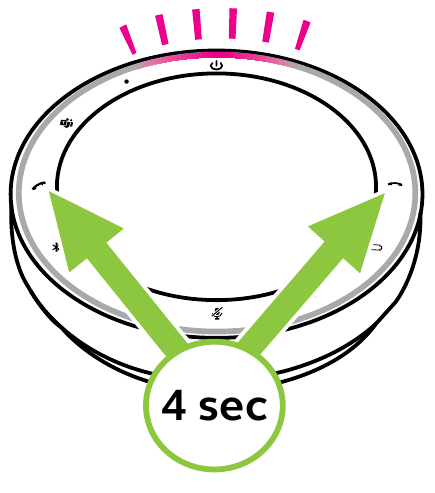
Applications and firmware update
Jabra Sound+
Jabra Sound+ is a mobile application that allows you to configure the Jabra Speak2 75 based on your needs.

Jabra Direct
Jabra Direct is a desktop application designed to support, manage and enable optimal functionality for Jabra devices.
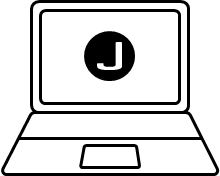
Download the latest free version from jabra.com/direct
Update firmware
Firmware updates improve performance or add new functionality to Jabra devices. Jabra Direct or Sound+ will notify you when a firmware update is available.
- With Jabra Direct, connect the Jabra Speak2 75 to a computer using the USB cable or the Jabra Link 380 Bluetooth adapter.
- With Jabra Sound+, connect the Jabra Speak2 75 via Bluetooth to your phone.
Support
FAQ and technical specifications
The Jabra Speak2 75 FAQ, certifications, and technical specifications at jabra.com/support
How to care for your Jabra device
- The Jabra Speak2 75 is for indoor use only.
- Avoid storage at extreme temperatures (above 45°C/113°F or below -20°C/-4°F).
- Avoid operation at extreme temperatures (above 40°C/104°F or below 0°C/32°F).
- Do not expose the speakerphone to rain.
Avoid immersing the speakerphone in liquids. - Do not cover the speaker mesh and buttons with stickers or labels.
How to clean your Jabra device
Keep your product clean by following these best practices for hygiene.
- Apply normal dish soap and water to a cloth, making sure you wring out excess liquid so the cloth is not dripping wet. Use soap and water only – do not use strong cleaning agents.
- Gently wipe the product, making sure there is not a layer of suds on the surface.
- Let it rest for at least one minute.
- Rinse the surface by wiping it with a slightly damp cloth using water only.
- Let it dry.
- When the product is not in use, keep it clean by avoiding contact with dirty surfaces and storing it in the carry pouch.
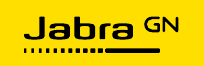
Documents / Resources
References
![jabra.com]() Need an accessory for your Jabra headset or speakerphone ?
Need an accessory for your Jabra headset or speakerphone ?![www.apple.com]() App Store - Apple
App Store - Apple![play.google.com]() Google Play
Google Play![jabra.com]() Jabra Direct - Engineered to optimize and personalize your headset
Jabra Direct - Engineered to optimize and personalize your headset![jabra.com]() Jabra Support
Jabra Support
Download manual
Here you can download full pdf version of manual, it may contain additional safety instructions, warranty information, FCC rules, etc.
Download Jabra SPEAK2 75 - Bluetooth Portable Speakers Manual
Advertisement






Need help?
Do you have a question about the SPEAK2 75 and is the answer not in the manual?
Questions and answers