
Motorola TALKABOUT MR355 - Two-Way Radio User's Guide
- User manual (5 pages) ,
- User manual (5 pages) ,
- User manual (2 pages)
Advertisement
- 1 Control Buttons
- 2 Display Screen Guide
-
3
Getting Started
- 3.1 Installing the Batteries
- 3.2 Installing NiMH Rechargeable Battery Pack (Optional Accessory)
- 3.3 Installing the Three AA Alkaline Batteries
- 3.4 Radio Battery Meter
- 3.5 Removing the NiMH Battery Pack (Optional Accessory)
- 3.6 Removing the Three AA Alkaline Batteries
- 3.7 Using the Battery Charger (Optional Accessory)
- 3.8 Using the mini-USB Charging Connector
- 3.9 Attaching and Removing the Belt Clip
- 3.10 Turning your Radio On and Off
- 3.11 Setting the Volume
- 4 Talking and Listening
-
5
Menu Options
- 5.1 Selecting the Channel
- 5.2 Selecting the Interference Eliminator Code
- 5.3 Setting and Transmitting Call Tones
- 5.4 Hands-Free Use Without Accessories
- 5.5 Hands-Free Use With Accessories
- 5.6 Setting the Sensitivity Level When in VOX Mode
- 5.7 QT Noise Filtering
- 5.8 VibraCallTM Alert
- 5.9 Keypad Tones
- 5.10 Transmitting a Talk Confirmation Tone
- 5.11 Emergency Alert Mode
- 5.12 Built-in Flashlight
- 5.13 Keypad Lock
- 5.14 Scanning Channels
- 6 Weather Receiver
- 7 Documents / Resources

Control Buttons

Display Screen Guide
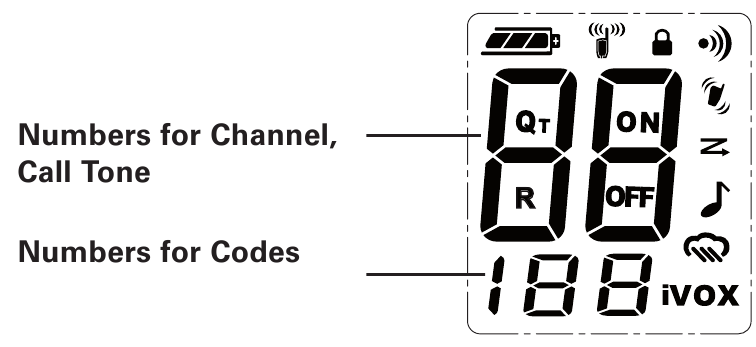
 - Battery Meter
- Battery Meter
 - Channel Power Indicator
- Channel Power Indicator
(see Menu Options)
 -Lock
-Lock
 - Talk Confirmation
- Talk Confirmation
Tone (Roger Beep)
 - Noise Filtering
- Noise Filtering
 Repeater Channels
Repeater Channels
 - On/Off for each feature
- On/Off for each feature
 -Scan
-Scan
 - Vibrate
- Vibrate
 - Call Tone, Keypad Tone
- Call Tone, Keypad Tone
 - Weather Alert
- Weather Alert
 - Hands-Free Use Without Accessories
- Hands-Free Use Without Accessories
 - Hands-Free Use With Accessories
- Hands-Free Use With Accessories
Getting Started
Installing the Batteries
Each radio can use either 1 NiMH rechargeable battery pack or 3 AA alkaline batteries and beeps when the batteries are low.
Installing NiMH Rechargeable Battery Pack (Optional Accessory)
- Turn the radio off.
- With the back of the radio facing you, lift the battery cover latch up and remove the cover.
- Remove the NiMH battery pack from the clear plastic bag (do not disassemble or unwrap the battery pack).
- Insert the NiMH battery pack with the diagram facing you. (The ribbon should be underneath the battery pack and should wrap around the right side of the pack for easy removal.)
- Reposition the battery cover and press down to secure.
Installing the Three AA Alkaline Batteries
- Turn the radio off.
- With the back of the radio facing you, lift the battery cover latch up and remove the cover.
- Insert the three AA alkaline batteries with + and - polarity as shown inside. (The ribbon should be underneath the AA alkaline batteries and should wrap around the right side of the batteries.)
- Reposition the battery cover and press down to secure.
Radio Battery Meter
The radio battery icon shows the battery charge level, from full  to empty
to empty  . When the radio has one segment left, the radio chirps periodically or after releasing
. When the radio has one segment left, the radio chirps periodically or after releasing  (Low Battery Alert).
(Low Battery Alert).
Removing the NiMH Battery Pack (Optional Accessory)
- Turn the radio off.
- With the back of the radio facing you, lift the battery latch up to release the battery cover and remove the cover.
- Remove the NiMH battery pack by pulling the ribbon attached to the radio.
- Reposition the battery cover and press down to secure.
Removing the Three AA Alkaline Batteries
- Turn the radio off.
- With the back of the radio facing you, lift the battery latch up to release the battery cover and remove the cover.
- Gently remove each alkaline battery by easing each battery out individually.
- Reposition the battery cover and press down to secure.
Notes
- Exercise care when removing NiMH or AA batteries. Do not use sharp or conductive tools to remove either of these batteries.
- Remove the batteries before storing your radio for extended periods of time. Batteries corrode over time and may cause permanent damage to your radio.
Using the Battery Charger (Optional Accessory)
The battery charger provides drop-in charging convenience for NiMH batteries and can be placed on any flat surface, such as a desk or workbench. Charge the NiMH battery overnight (at least 16 hours) before using it for the first time. After the initial charge, an empty battery is fully charged within 14 hours.
- Follow the steps above to install a NiMH Battery Pack.
- Plug the AC power supply cord into the jack on the desk stand.
- Plug the AC power supply into a standard wall outlet.
- With a radio facing forward, slide it into one of the charging pockets.
- When charging in the battery charger, the red light on the charger base will glow continuously.
Using the mini-USB Charging Connector
The mini-USB charging connector is a handy port that allows you to conveniently charge your NiMH battery pack. This is an alternative to charging your NiMH battery pack in the Battery Charger desk stand using the AC wall adaptor and especially useful when used while traveling.
Available mini-USB charging options (Optional Accessories):
- Wall travel charger
- Vehicle charger
- Mini-USB computer cable
If using a computer, the computer must be turned on.
This and other accessories (sold separately) are available for your radio. For more information, visit our Web site at www.motorola.com or shop.giantintl.com.
- Plug your mini-USB cable or charger into a power source as is appropriate for your accessory.
- Plug the cable into the mini-USB port on the bottom of your radio.
- An empty battery will be fully charged in 14 hours.
- The LED indicator light on the radio will glow to indicate that the battery is charging.
Notes
- The light will remain red after the NiMH battery pack is fully charged.
- When moving between hot and cold temperatures, do not charge the NiMH battery pack until the battery temperature acclimates (usually about 20 minutes).
- For optimal battery life, remove the radio from the charger within 16 hours. Do not store the radio while connected to the charger.
- If the radio is kept on while charging, the charging time will be extended.
- Even though the charger is connected, you may not be able to transmit a message if the battery is completely empty
![]() . Allow time for the battery to charge to 1 bar
. Allow time for the battery to charge to 1 bar ![]() before attempting to transmit a message.
before attempting to transmit a message.
Attaching and Removing the Belt Clip
- Attach belt clip to pocket or belt strap.
- Align the belt clip post with the hole in the back of the radio.
- Gently push until the clip clicks in place.
To Remove
- Push down on the release tab at the top of the belt clip to release the catch.
- Pull the belt clip away from the back of the radio.
Turning your Radio On and Off
Turn  clockwise to turn the radio on and counterclockwise to turn the radio off.
clockwise to turn the radio on and counterclockwise to turn the radio off.
- In the ON position, the radio chirps and briefly shows all feature icons available on the radio.
- The display screen then shows the current channel, code and all features that are enabled.
Setting the Volume
Press and hold for three seconds while rotating
for three seconds while rotating  until you reach a comfortable listening level.
until you reach a comfortable listening level.
- Rotate
![]() clockwise to increase the volume.
clockwise to increase the volume. - Rotate
![]() counterclockwise to decrease the volume.
counterclockwise to decrease the volume.
Do not hold the radio close to your ear. If the volume is set to an uncomfortable level, it could hurt your ear.
Talking and Listening
Talking and Listening
To communicate, all radios in your group must be set to the same channel and Interference Eliminator Code.
- To talk, press and hold
![]() .
. - When you are finished talking, release
![]() .
.
For maximum clarity, hold the radio two to three inches away from your mouth and speak directly into the microphone. Do not cover the microphone while talking.
Talk Range
Your radio is designed to maximize performance and improve transmission range. Do not use the radios closer than five feet apart.
Power Boost
To boost your radio's power up to high power, press the top portion of the  button when talking. If you know your party is close by, you can conserve your battery's energy by pushing the lower part of the
button when talking. If you know your party is close by, you can conserve your battery's energy by pushing the lower part of the  button to use less power.
button to use less power.
Note: If you are on an FRS only channel (see Channels and Frequencies table) the radio will only use low power when either portion of the is pressed.
is pressed.
Monitor Button
Pressing and holding  for three seconds allows you to listen to the volume level of the radio when you are not receiving. This allows you to adjust the volume, if necessary. You can also press
for three seconds allows you to listen to the volume level of the radio when you are not receiving. This allows you to adjust the volume, if necessary. You can also press  to check for activity on the current channel before you talk.
to check for activity on the current channel before you talk.
Push to Talk Timeout Timer
To prevent accidental transmissions and save battery life, the radio emits a continuous warning tone and stops transmitting if you press  for 60 continuous seconds.
for 60 continuous seconds.
Menu Options
Selecting the Channel
Your radio has 22 channels plus 8 repeater channels. The channel is the frequency the radio uses to transmit. Channels 8-14 are FRS 0.5 watt only and all other channels are GMRS. (See the "Channels and Frequencies" table on overleaf for details.)
- With the radio on, press
![]() . When the radio is on a 0.5 watt channel,
. When the radio is on a 0.5 watt channel, ![]() displays. When the radio is on a 1.5 watts channel,
displays. When the radio is on a 1.5 watts channel, ![]() displays. The current channel flashes.
displays. The current channel flashes. - Press
![]() or
or ![]() and select an unused or quiet channel.
and select an unused or quiet channel. - Press
![]() to save the channel setting or
to save the channel setting or![]() to continue set up.
to continue set up.
Selecting the Interference Eliminator Code
Interference Eliminator Codes help minimize interference by blocking transmissions from unknown sources. Your radio has 121 Interference Eliminator Codes. Codes 1 – 38 are the standard analog codes that appear on other FRS/GMRS radios. Codes 39 – 121 are additional digital codes added for superior interference protection. 0 is the off position, no analog or digital codes are enabled.
To set the code for a channel:
- Press
![]() until the code starts to flash.
until the code starts to flash. - Press
![]() or
or ![]() to select the code.
to select the code. - Press
![]() to save the code setting or
to save the code setting or ![]() to continue set up.
to continue set up.
You can set a different code for each channel using this procedure. An extended press of  or
or  allows you to scroll through the Interference Code rapidly so you can quickly reach the code you want.
allows you to scroll through the Interference Code rapidly so you can quickly reach the code you want.
Note: You must set the Interference Eliminator Code to 0 on a radio that uses Interference Eliminator Codes to communicate with radios that do not have Interference Eliminator Codes. Select 0 for "no tone, no code" and OFF will flash on your radio's display.
Setting and Transmitting Call Tones
Your radio can transmit different call tones to other radios in your group so you can alert them that you want to talk. Your radio has 10 call tones from which to choose, including 5 animal sounds and 5 regular call tones.
To set a call tone:
- Press
![]() three times until the current call tone setting flashes and
three times until the current call tone setting flashes and ![]() appears.
appears. - Press
![]() or
or ![]() to change and hear the call tone.
to change and hear the call tone. - Press
![]() to set the new call tone or
to set the new call tone or ![]() to continue set up.
to continue set up.
To transmit your call tone to other radios set to the same channel and Interference Eliminator Code as your radio, press  .
.
Note: Setting the call to 0 disables the call tone feature.
Hands-Free Use Without Accessories
You can use the iVOX feature to transmit hands-free without the need for any headset accessories. Once iVOX is turned on, the radio detects your voice and transmits when you speak into the internal microphone.
- Press
![]() until iVOX appears on the display. The current setting On/Off will flash.
until iVOX appears on the display. The current setting On/Off will flash. - Press
![]() or
or ![]() to select On or Off.
to select On or Off. - Press
![]() to set or
to set or ![]() to continue set up.
to continue set up.
Hands-Free Use With Accessories
You can transmit hands-free more reliably with the use of optional headset accessories. Once VOX is turned on, the radio detects your voice and transmits when you speak.
Many accessories (sold separately) are available for your radio. For more information, visit our Web site at www.motorola.com or shop.giantintl.com.
- Turn the radio off and plug the VOX accessory into the accessory port.
- Turn the radio on. VOX shows on the display.
- Adjust the volume appropriately by rotating
![]() . Lower the volume before placing the accessory on your head or in your ear.
. Lower the volume before placing the accessory on your head or in your ear. - To turn off, simply remove accessory.
Note: There is a short delay between the time you start talking and when the radio transmits. There is a short delay before the transmission is completed.
Setting the Sensitivity Level When in VOX Mode
Adjusting the radio's sensitivity level helps minimize the possibility of unintended noises triggering a transmission and helps the radio pick up soft voices.
- Press
![]() until VOX and the level setting (1 - 3) appear on the display.
until VOX and the level setting (1 - 3) appear on the display. - Press
![]() or
or ![]() to select the sensitivity level.
to select the sensitivity level. - Press
![]() to set or
to set or ![]() to continue set up.
to continue set up.
3 = High Sensitivity for quiet environments
2 = Medium Sensitivity for most environments
1 = Low Sensitivity for noisy environments
Note: When you connect a headset, the radio is automatically set to the last chosen sensitivity level.
QT Noise Filtering
The QT noise-filtering feature helps to ensure uninterrupted communication with other Motorola radios that have this feature. This feature also filters out unwanted transmissions from other radios. This is useful in places where there is heavy radio traffic, such as amusement parks or ski resorts.
Note: QT noise filtering is not available when the radio is scanning.
To turn QT noise filtering on or off:
- Press
![]() until QT displays. The current setting On/Off will flash.
until QT displays. The current setting On/Off will flash. - Press
![]() or
or![]() to turn noise filtering On or Off.
to turn noise filtering On or Off. - Press
![]() to confirm your selection or
to confirm your selection or ![]() to continue set up.
to continue set up.
To transmit to a radio that has QT noise filtering turned on:
- Select the same channel and Interference Eliminator Code as the other radio.
- Press
![]() to send a call tone. This allows your voice to pass through the QT noise filter on the receiving radio.
to send a call tone. This allows your voice to pass through the QT noise filter on the receiving radio. - Press
![]() and speak normally.
and speak normally.
Note: If you skip step 2, the beginning of your message may not be heard on the receiving radio. For a 30-second period, starting after the last transmission, all transmissions received on the selected channel and code will pass through the QT noise filter.
VibraCallTM Alert
VibraCallTM is a vibrating alert that notifies you that your radio is receiving a message. This is useful in noisy environments. When the alert is on, the radio vibrates once every 30 seconds when you receive a message on the channel and code you set.
- To turn vibrating alerts on, press
![]() until
until ![]() is displayed. The current setting will flash.
is displayed. The current setting will flash. - Press
![]() or
or ![]() to change the setting to On/Off.
to change the setting to On/Off. - Press
![]() to set or
to set or ![]() to continue set up.
to continue set up.
Keypad Tones
You may enable or disable the speaker key tones. You will hear the key tone each time a button is pushed.
- Press
![]() until
until ![]() appears. The current setting On/Off will flash.
appears. The current setting On/Off will flash. - Press either
![]() or
or ![]() to turn On or Off.
to turn On or Off. - Press
![]() to confirm or
to confirm or ![]() to continue set up.
to continue set up.
Note: When the key tone feature is off, the following are not disabled:
- Transmit timeout alert tone
- Call tone
- Low battery alert tone or
- The transmitted talk confirmation tone
Transmitting a Talk Confirmation Tone
You can set your radio to transmit a unique tone when you finish transmitting. It is like saying "Roger" or "Over" to let others know you are finished talking.
- With the radio on, press
![]() until the
until the ![]() appears. The current setting On/Off flashes.
appears. The current setting On/Off flashes. - Press
![]() or
or ![]() to turn On or Off.
to turn On or Off. - Press
![]() to set or
to set or ![]() to quit menu mode.
to quit menu mode.
Emergency Alert Mode
The Emergency Alert feature can be used to signal members in your group of your need for urgent help. MR series radios will operate in an automatic "hands-free" emergency control mode for a total of 30 seconds after activating the Emergency Alert. MR series radios in your group will automatically advance the speaker volume to the maximum setting and sound a warbling alert tone for 8 seconds. The alert tone is emitted from your own radio speaker and the receiving radios in your group. After the 8 second alert, any spoken words or incidental sounds at your end will be transmitted to the group for 22 seconds. For the 30 second duration of Emergency Alert mode, MR series radio controls and buttons will be locked to maximize reception of the emergency message.
- Press and hold the Emergency Alert button for 3 seconds.
- Release the button after the LED Indicator glows red and the alert tone begins to sound. There is no need to continue to hold the Emergency Alert button or use PTT for your message to be transmitted.
- After the alert tone ends you may speak into the microphone. Your voice or incidental sounds will be transmitted. The LED indicator will continue to glow for the duration of the 22 second period.
- After 30 seconds your radio speaker will emit a Talk Confirmation Tone and the LED Indicator will extinguish. Operation then returns to normal two-way mode.
Note: All Motorola Talkabout EM, MJ, and MR series radios are fully compatible with the Emergency Alert feature. Radios other than EM, MJ, MR series can receive the emergency alert signal, but will not respond with adjusted volume settings, locked controls, or a warbling alert tone. Users of other radio models set to the same channel and Interference Eliminator Code will hear a steady tone for 8 seconds followed by the voice transmission for 22 seconds.
The Emergency Alert feature should only be used in the event of an actual emergency. Motorola is not responsible if there is no response to the emergency alert from the receiving group.
Built-in Flashlight
Press and hold the flashlight button to turn and keep the light on. The switch functions as a momentary control for the light.
Note: Turn off the flashlight when not in use to conserve battery power.
Keypad Lock
To avoid accidentally changing your radio settings:
- Press and hold
![]() until
until ![]() displays.
displays. - When in lock mode, you can turn the radio on and off, adjust the volume, receive, transmit, send a call tone, and monitor channels. All other functions are locked.
To unlock the radio, press and hold  until
until  is no longer displayed.
is no longer displayed.
Scanning Channels
Use scan to search the 22 channels for transmissions from unknown parties, to find someone in your group who has accidentally changed channels, or to quickly find unused channels for your own use.
There is a priority feature and 2 modes of scanning (basic and advanced) to make your search more effective. The basic scan mode uses the channel and code combinations for each of the 22 channels as you have set them (or with the default code value of 1). The "Advanced Scan" mode will scan all channels for any and all codes, detect any code in use, and use that code value temporarily for that channel.
Priority is given to the "home channel," that is, the channel (and
Interference Eliminator Code) your radio is set to when you start the scan. This means the initial channel (and code setting) is scanned more often than the other 21 channels, and your radio will respond quickly to any activity occurring on the home channel as a priority.
To start Scanning:
- Briefly press the
![]() key. The scan
key. The scan ![]() will appear in the display, and the radio will begin to scroll through the channel and code combinations.
will appear in the display, and the radio will begin to scroll through the channel and code combinations. - When the radio detects channel activity matching the channel and code combination, it stops scrolling and you can hear the transmission.
- To respond and talk to the person transmitting, press
![]() within five seconds after the end of the transmission.
within five seconds after the end of the transmission. - The radio will resume scrolling through the channels five seconds after the end of any received activity.
- To stop scanning, briefly press the
![]() key.
key.
To start Advanced Scanning:
- Set the Interference Eliminator Code to "zero" or OFF.
- Briefly press the
![]() key. The scan
key. The scan ![]() will appear in the display, and the radio will begin to scroll through the channels. No Interference Eliminator Codes will filter what is heard.
will appear in the display, and the radio will begin to scroll through the channels. No Interference Eliminator Codes will filter what is heard. - When the radio detects channel activity with ANY code (or NO code), it stops scrolling and you can hear the transmission. Any Interference Eliminator Code that may be in use by that party will be detected and displayed.
- To respond and talk to the person transmitting, press
![]() within five seconds of the end of the transmission. The radio will transmit using the newly detected Interference Eliminator Code.
within five seconds of the end of the transmission. The radio will transmit using the newly detected Interference Eliminator Code. - The radio will resume scrolling through the channels five seconds after the end of any received activity.
- To stop scanning, briefly press the
![]() key.
key.
Scanning Notes:
- If you press
![]() while the radio is scrolling through inactive channels, the transmission will be on the "home channel". Scanning will resume five seconds after the end of your transmission. You may press the
while the radio is scrolling through inactive channels, the transmission will be on the "home channel". Scanning will resume five seconds after the end of your transmission. You may press the ![]() key to stop scanning at any time.
key to stop scanning at any time. - If the radio stops on an undesired transmission, you may immediately resume the scan by briefly pressing
![]() or
or ![]() .
. - If the radio repeatedly stops on an undesired transmission, you may temporarily remove that channel from the scan list by pressing and holding
![]() or
or ![]() for three seconds. You may remove more than one channel in this way.
for three seconds. You may remove more than one channel in this way. - To restore the removed channel(s) to the scan list, turn the radio off and then back on, or exit and re-enter the scanning mode by pressing
![]() .
. - You cannot remove the home channel from the scan list.
- In Advanced Scan, the detected code will only be used for one transmission. You must note the code, exit scan, and set that detected code on that channel to permanently use the detected code.
Weather Receiver
Your radio can tune in to broadcasts by the United States National Oceanic and Atmospheric Administration (NOAA) Weather Radio and Environment Canada Weatheradio.
You can listen to a weather channel (see "Weather Channels and Frequencies" table below) or set your radio to alert you to emergency weather broadcasts that interrupt routine broadcasts. When you listen to a weather channel, you cannot use your radio in scan mode or for two-way communications.
Both NOAA and Environment Canada have transmitters located throughout the United States and Canada, respectively. These transmitters broadcast watches, forecasts, and other information 24 hours a day.
Note: NOAA weather radio stations are assigned to cover specific areas and service may be limited. Please check with your local weather office for frequency and details, or visit www.weather.gov/nwr in the US or www.msc.ec.gc.ca/msb/weatheradio in Canada to view the appropriate transmitter for your area.
The use of the NOAA logo does not provide an endorsement or implied endorsement by NOAA's National Weather Service, nor does the use of the Weatheradio logo provide an endorsement or implied endorsement by Environment Canada.
Turning Weather Channel Reception On and Off
- To turn weather reception on, press
![]() and hold for 3 seconds.
and hold for 3 seconds. - To turn off, press
![]() or turn the radio off and then back on.
or turn the radio off and then back on.
Setting the Weather Channel
Your radio receives weather frequencies:
- After turning weather reception on, press
![]() . The current channel flashes.
. The current channel flashes. - Press
![]() or
or ![]() to select the appropriate channel with good reception in your area.
to select the appropriate channel with good reception in your area. - Press
![]() to save the weather channel setting.
to save the weather channel setting.
Setting the Weather Alert
Your radio can be set to respond to NOAA Weather Radio emergency messages. A special alarm tone sounds an alert and turns on the weather receiver to give you immediate weather and emergency information.
- After turning weather reception on, press
![]() twice. On/Off displays.
twice. On/Off displays. - Press
![]() or
or ![]() to select On/Off. If you activate Weather Alert and return to two-way mode,
to select On/Off. If you activate Weather Alert and return to two-way mode, ![]() will display.
will display. - Press
![]() to save the Weather Alert setting.
to save the Weather Alert setting. - Press
![]() to return to two-way mode.
to return to two-way mode.
As with two-way radio reception, weather channel reception depends on how close you are to a transmitter and whether you are indoors or outdoors. Because weather channels are transmitted without codes, they may contain static or noise. Weather Alert will not function while actively transmitting or receiving in two-way mode.
Weather Channels and Frequencies

Channels and Frequencies
FRS / GMRS SIMPLEX CHANNELS
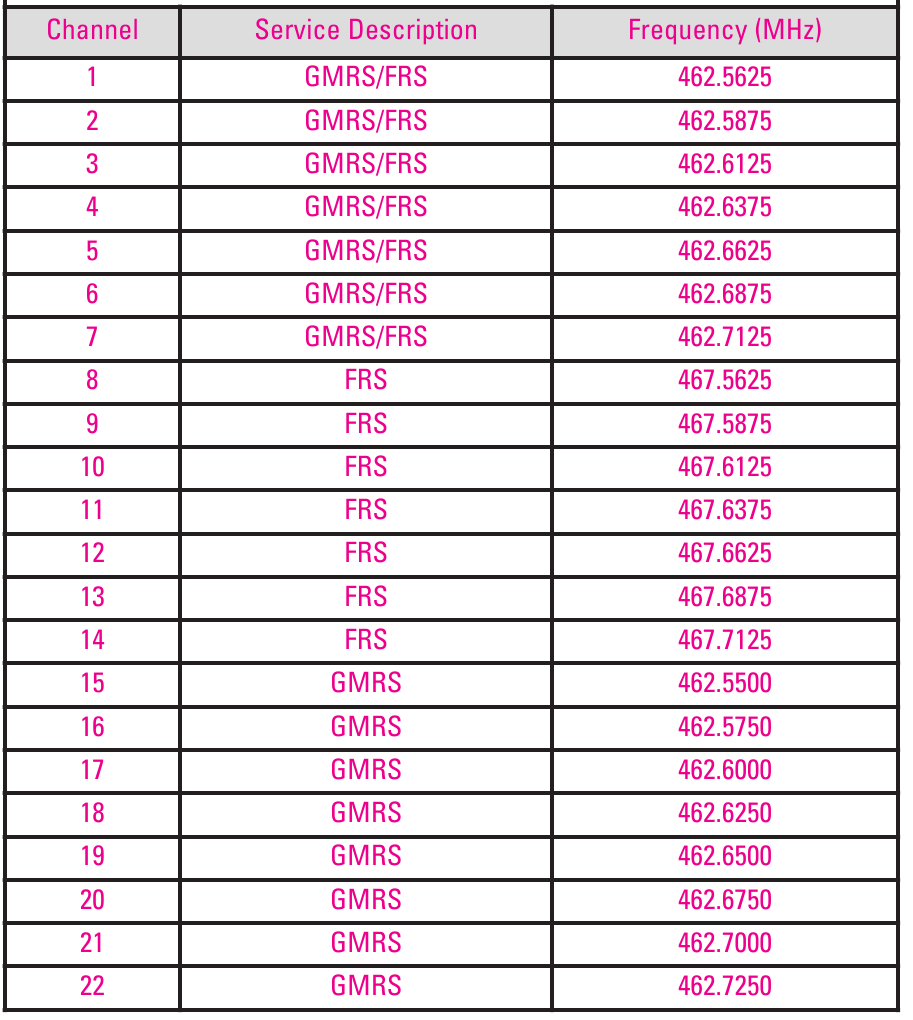
GMRS DUPLEX REPEATER CHANNELS
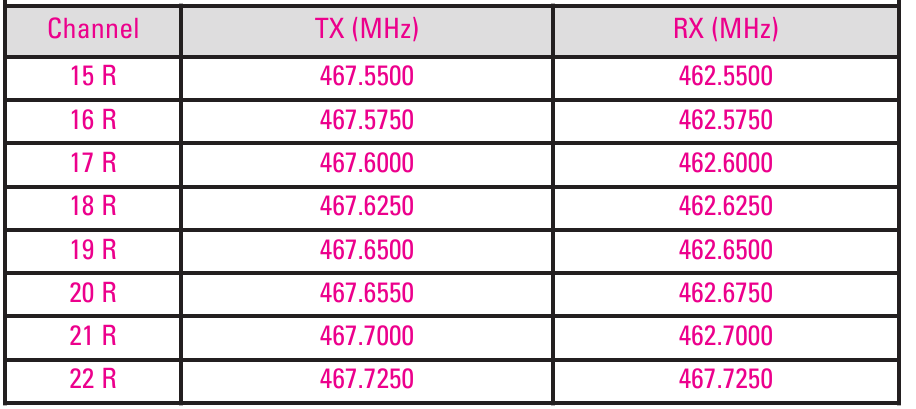

Documents / Resources
References
Download manual
Here you can download full pdf version of manual, it may contain additional safety instructions, warranty information, FCC rules, etc.
Download Motorola TALKABOUT MR355 - Two-Way Radio User's Guide
Advertisement
 . Allow time for the battery to charge to 1 bar
. Allow time for the battery to charge to 1 bar  before attempting to transmit a message.
before attempting to transmit a message.

 . Lower the volume before placing the accessory on your head or in your ear.
. Lower the volume before placing the accessory on your head or in your ear.
 is displayed. The current setting will flash.
is displayed. The current setting will flash. appears. The current setting On/Off flashes.
appears. The current setting On/Off flashes.
 key. The scan
key. The scan  will appear in the display, and the radio will begin to scroll through the channel and code combinations.
will appear in the display, and the radio will begin to scroll through the channel and code combinations. key.
key. and hold for 3 seconds.
and hold for 3 seconds.




















Need help?
Do you have a question about the TALKABOUT MR355 and is the answer not in the manual?
Questions and answers