
Doro 6520 - Mobile Phone Quick Start Guide
- Manual (71 pages) ,
- Quick start manual (2 pages) ,
- Manual (70 pages)
Advertisement
- 1 OVERVIEW
- 2 GET STARTED
- 3 GET TO KNOW YOUR PHONE
- 4 CALLS
- 5 SOS CALLS
- 6 CALL LOG
- 7 PHONEBOOK
- 8 ICE (IN CASE OF EMERGENCY)
- 9 ASSISTANCE BUTTON
- 10 MESSAGES
- 11 CAMERA (TAKE PHOTOS)
- 12 BLUETOOTH
- 13 SOUND & DISPLAY
- 14 ADDITIONAL FUNCTIONS
- 15 INTERNET
- 16 WEATHER
- 17 SAFETY INSTRUCTIONS
- 18 Documents / Resources

OVERVIEW
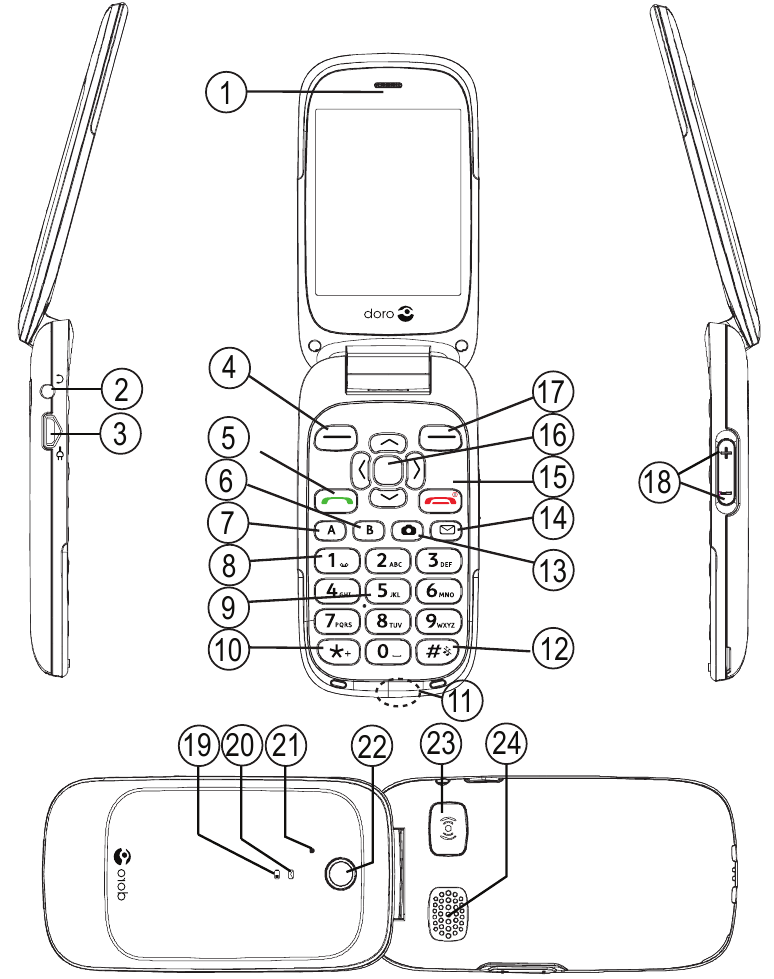
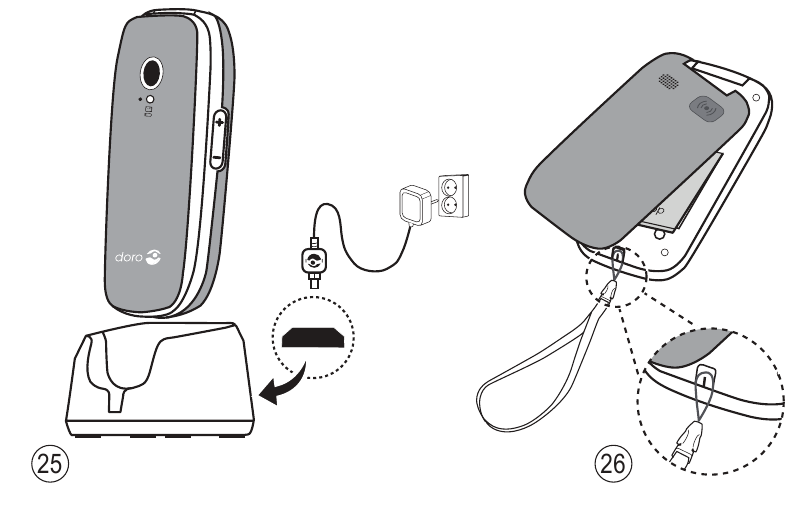
- Earpiece
- Headset socket
- Charging socket
- Left selection button
- Call button
- Speed dial A
- Speed dial B
- Voice mail
- Microphone
![]() International prefix/Symbols
International prefix/Symbols- Lanyard hold
![]() Input method/ Silent
Input method/ Silent- Camera shortcut
- Message shortcut
- End call / Power on/off
- Arrow buttons/ navigation keys
- Right selection button
- Volume control
- Battery indicator
- New message
- Second microphone
- Camera lens
- Assistance button
- Loudspeaker
- Charging stand
- Lanyard hold
Note! All illustrations are for illustrative purposes only and may not accurately depict the actual device. The items supplied with your phone might vary depending on the software and accessories available in your region or offered by your service provider. You can obtain additional accessories from your local Doro dealer. The supplied accessories provide the best performance with your phone.
With the Doro 6520 you'll enjoy easier calling, messaging, picture taking and more thanks to widely separated, high contrast keys and a large 2.8" screen. It also combines great sound with soft touch coating and many additional features including e-mail, web browser, Assistance button and HAC (Hearing Aid Compatibility).
GET STARTED
SIM card, memory card and battery
Remove the battery cover
Be careful not to damage your fingernails when you remove the battery cover. Do not bend or twist the battery cover excessively as it may be damaged.
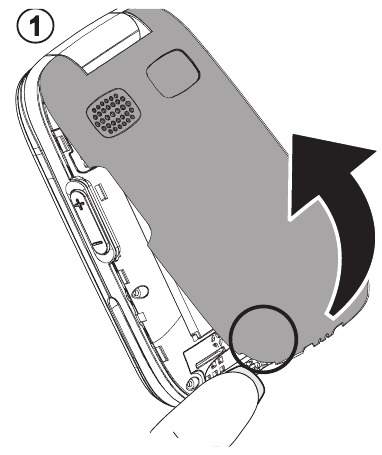
Insert the SIM card (required)
Remove the battery if it is already installed. Locate the SIM card holder and gently slide the card in the holder. See the label right next to the holder for guidance on how to insert the card. This device accepts micro SIM or 3FF SIM card.
If you have problem to remove/replace the SIM card, use adhesive tape on the exposed part of the SIM card to pull it out.
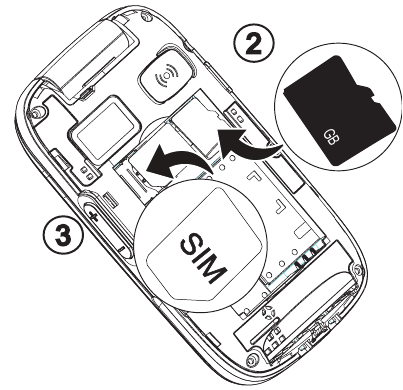
Insert the SD card (optional)
Locate the SD card holder and gently slide the card in the holder. The device works with or without a SD card installed. Compatible card type: microSD, microSDHC.
Replace the battery cover
Insert the battery by sliding it into the battery compartment with the contacts facing downwards to the right. Replace the battery cover.
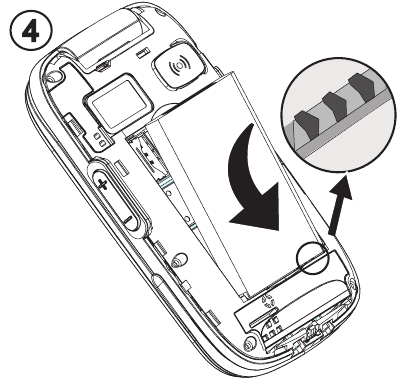
Charge the phone
Only use batteries, charger and accessories that have been approved for use with this particular model. Connecting other accessories may be dangerous and may invalidate the phone's type approval and guarantee.
When the battery is running low,  is displayed and a warning signal is heard.
is displayed and a warning signal is heard.
- Connect the mains adapter to a wall socket and to the charging socket
![]() or place the device in the cradle.
or place the device in the cradle.
Alternatively connect the cable to the charging socket![]() on the phone and to a USB port on a computer.
on the phone and to a USB port on a computer.
GET TO KNOW YOUR PHONE
Turn the phone on and off
- Press and hold the red button
![]() on the phone to turn it on/off. Confirm with Yes to power off.
on the phone to turn it on/off. Confirm with Yes to power off. - If the SIM card is valid but protected with a PIN code (Personal Identification Number), PIN is displayed. Enter the PIN code and press OK. Delete with Clear.
Note! If PIN and PUK codes were not provided with your SIM card, please contact your service provider.
Tip: It is recommended to remove the protective plastic film from the display to enhance the visibility.
Attempts: # shows the number of PIN attempts left. When no more attempts remain, PIN blocked is displayed. The SIM card must now be unlocked with the PUK code (Personal Unblocking Key).
- Enter the PUK code and confirm with OK.
- Enter a new PIN code and confirm with OK.
- Re-enter the new PIN code and confirm with OK.
Start-up wizard
When starting the telephone for the first time, you can use the start-up wizard to set some basic settings.
Tip: You can run the start-up wizard later if you want.
Step-by-step instructions
The arrow ( ) indicates next action in step-by-step instructions. To confirm an action, press OK. To select an item, scroll or highlight the item using
) indicates next action in step-by-step instructions. To confirm an action, press OK. To select an item, scroll or highlight the item using  and then press OK.
and then press OK.
Phone indicators
Lights on the phone will:
- Flash when you have a new message or a missed call. After reading the new message or missed call, the flashing will stop.
- Flash when the battery is running low and during charging.
Navigation buttons
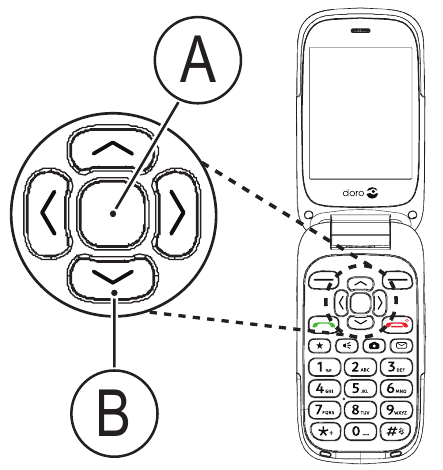
- Press (A) to confirm. Alternatively press selection button OK.
- Press (A) from standby to open the phone menu. Alternatively press left selection button Menu to access the phone menu.
- Press the arrow buttons (B)
![]() and
and ![]() to scroll and to select.
to scroll and to select.
Enter text
- Press a numerical key repeatedly until the desired character is shown. Wait a few seconds before entering the next character.
- Press
![]() for a list of special characters. Select the desired character with
for a list of special characters. Select the desired character with ![]() and press OK to enter it.
and press OK to enter it. - Use
![]() to move the cursor within the text.
to move the cursor within the text. - Press
![]() to cycle upper case, lower case and numerals.
to cycle upper case, lower case and numerals. - Press and hold
![]() to change writing language.
to change writing language.
Predictive text
In some languages you can use the Smart ABC (T9) input method which uses a dictionary to suggest words.
- Press Menu
![]() Settings
Settings ![]() Messages
Messages ![]() Predictive text.
Predictive text. - Select On to enable, or Off to disable.
- Press OK to confirm.
Change language, time and date
The default language is determined by the SIM card. Refer to the full manual on how to change language, time and date.
Volume control
Use the side buttons +/– or  to adjust the sound volume during a call. The volume level is indicated on the display.
to adjust the sound volume during a call. The volume level is indicated on the display.
Silent
Silent is a fixed profile with keypad tone, message tone and ring tone disabled, while vibration, tasks and alarm are unchanged.
- Press and hold
![]() to activate and to deactivate silent.
to activate and to deactivate silent.
CALLS
Make a call
- Enter the phone number including the area code. Delete with Clear.
- Press
![]() to dial. Press Abort to cancel the call.
to dial. Press Abort to cancel the call. - Press
![]() to end the call.
to end the call.
Note! For international calls, always use + before the country code for best operation. Press  twice for the international prefix +.
twice for the international prefix +.
Call from the phonebook
- Press Name to open the phonebook.
- Use
![]() to scroll through the phonebook, or quick search by pressing the key corresponding to the first letter of the name.
to scroll through the phonebook, or quick search by pressing the key corresponding to the first letter of the name. - Press Options
![]() Call, alternatively, press
Call, alternatively, press ![]() to dial the selected entry, or press Back to return to standby.
to dial the selected entry, or press Back to return to standby.
Receive a call
- Press
![]() to answer, or press Silent to switch off the ring signal and then Reject to reject the call (busy signal).
to answer, or press Silent to switch off the ring signal and then Reject to reject the call (busy signal).
Alternately, press![]() to reject the call directly.
to reject the call directly. - Press
![]() to end the call.
to end the call.
Call options
During a call the selection buttons ( ) give access to additional functions.
) give access to additional functions.
Speed dial
Use  and
and  and
and  to speed dial an entry from standby.
to speed dial an entry from standby.
- Press and hold the corresponding button to dial.
Add speed dial numbers
- Press Menu
![]() Settings
Settings ![]() Phonebook
Phonebook ![]() Speed dial.
Speed dial. - Select
![]()
![]() Add and select an entry from the phonebook.
Add and select an entry from the phonebook. - Press OK to confirm.
- Repeat to add speed dial entries for buttons
![]() and
and ![]() .
.
SOS CALLS
As long as the phone is switched on, it is always possible to place an SOS call by entering the main local emergency number for your present location followed by  .
.
CALL LOG
Received, missed, and dialled calls are saved in a combined call log. 20 calls of each type can be stored in the log. For multiple calls related to the same number, only the most recent call is saved.
- Press
![]() to find your call log.
to find your call log. - Use
![]() to scroll through the call log.
to scroll through the call log.
![]() = Received call
= Received call
![]() = Dialled call
= Dialled call
![]() = Missed call
= Missed call - Press
![]() to dial, or Options.
to dial, or Options.
PHONEBOOK
The Phonebook can store 500 entries with 3 phone numbers in each entry.
Add contact
- Press Menu
![]() Phonebook
Phonebook ![]() -New contact-
-New contact- ![]() Add.
Add. - Enter a Name for the contact. Delete with Clear.
- Use
![]() to select Mobile, Home or Office, and enter the phone number(s) including the area code.
to select Mobile, Home or Office, and enter the phone number(s) including the area code. - When done, press Save.
ICE (IN CASE OF EMERGENCY)
In the event of a trauma, it is critical to have this information as early as possible to increase the chances of survival. Add ICE contact to improve your own safety. First responders can access additional information such as medication and next of kin from your phone in case of an emergency. All fields are optional, but the more information provided the better.
- Press Menu
![]() Phonebook
Phonebook ![]() ICE.
ICE. - Use
![]() to scroll the list of entries.
to scroll the list of entries. - Press Edit to add or edit information in each entry. Delete with Clear.
- Press Save when done.
ASSISTANCE BUTTON
The assistance button allows easy access to contact your predefined help numbers should you need help. Make sure that the assistance function is activated before use. See the full manual on how to activate, how to enter recipients in the numbers list, and how to edit the text message.
Make an assistance call
- When help is needed, press and hold the assistance button for 3 seconds, or press it twice within 1 second. The assistance call begins after a delay of 5 seconds. In this time you can prevent a possible false alarm by pressing
![]() .
. - An assistance text message (SMS) is sent to all recipients.
- The first recipient in the list is dialled. If the call is not answered within 25 seconds, the next number is dialled. Dialling is repeated 3 times or until the call is answered, or until
![]() is pressed.
is pressed.
When an assistance call is activated the phone is pre-set to handsfree mode. Do not hold the device near your ear when the handsfree mode is in use, because the volume may be extremely loud.
Assistance button settings
- Press Menu
![]() Settings
Settings ![]() Assistance.
Assistance.
MESSAGES
Create and send text messages
- Press shortcut button
![]() , or press Menu
, or press Menu ![]() Messages
Messages ![]() Create new
Create new ![]() SMS.
SMS. - Write your message, then press To.
- Select a recipient from Phonebook. Alternatively, select Enter number to add recipient manually and press Done.
- Select Add to add more recipients. You can modify the recipients by selecting one and press Options
![]() Edit/Delete/Delete all.
Edit/Delete/Delete all. - When done, press Send.
Create and send picture messages
Both you and the recipient must have subscriptions that support picture message. The settings for picture message are supplied by your service provider and can be sent to you automatically via text message.
- Press shortcut button
![]() , or press Menu
, or press Menu ![]() Messages
Messages ![]() Create new
Create new ![]() MMS.
MMS. - Write your message.
- Press Options
![]() Add picture:
Add picture:
- My pictures to select a file.
- Take picture to take a picture.
- Press Options
![]() Add subject and enter your subject, then press Done.
Add subject and enter your subject, then press Done. - Press Options
![]() To and select recipient from Phonebook. Alternatively, select Enter number to add recipient manually and press Done.
To and select recipient from Phonebook. Alternatively, select Enter number to add recipient manually and press Done. - Press Add to add more recipients.
- Press Send to send.
Note! To keep best picture quality, send only one picture per message.
MMS settings
- Press Menu
![]() Settings
Settings ![]() Messages.
Messages.
E-mail
E-mail accounts, like Gmail and Yahoo require you to change an account setting before you are able to access emails on your new Doro phone. To avoid problems signing in, you may need to log-into your Gmail / Yahoo account. Please use the following process to activate the use of your account on your Doro phone or you may receive a 'pop up' message that the 'authentication process has failed'.
Gmail & Yahoo Mail:
- Use a computer / tablet web browser to log in to your Gmail/Yahoo account.
- Click your name (top right corner)
![]() My Account
My Account ![]() (Under the security section click) Connected apps & sites/ Account security
(Under the security section click) Connected apps & sites/ Account security ![]() Allow less secure apps
Allow less secure apps ![]() Set the switch to ON.
Set the switch to ON. - Try to log in with your device again.
Gmail still not working?
- Use a computer web browser to log in to your Gmail account.
- Use the shortcut link: https://accounts.google.com/b/0/DisplayUnlockCaptcha
- Click Continue.
- Try to log in with your device again.
CAMERA (TAKE PHOTOS)
You can take photos, record videos and view your photos and videos.
- Press shortcut button
![]() .
.
Alternatively press Menu![]() Camera.
Camera. - Press
![]() to take the photo.
to take the photo. - Press Options or press Back to take a new photo (if you do not make any selection the picture is saved).
Camera settings
- Press Menu
![]() Settings
Settings ![]() Camera.
Camera.
BLUETOOTH®
You can connect wirelessly to other Bluetooth compatible devices such as headsets or other phones.
When you are not using Bluetooth connectivity, turn off Activation or Visibility. Do not pair with an unknown device.
Activate Bluetooth
- Press Menu
![]() Settings
Settings ![]() Connectivity
Connectivity ![]() Bluetooth
Bluetooth ![]() Activation
Activation ![]() On.
On. - Press OK to confirm.
Search device
- Press Menu
![]() Settings
Settings ![]() Connectivity
Connectivity ![]() Bluetooth
Bluetooth ![]() Search device.
Search device. - Select a device from the list and press Pair to connect. If Bluetooth is not enabled, press Yes to activate.
- Press OK to confirm.
SOUND & DISPLAY
Tone setup
- Press Menu
![]() Settings
Settings ![]() Sound
Sound ![]() Tone setup
Tone setup ![]() Ringtone.
Ringtone. - Use
![]() to select one of the available melodies, the melody will be played.
to select one of the available melodies, the melody will be played. - Press OK to confirm or Back to discard changes.
Text size
You can customise the text size for the menu and messages.
- Press Menu
![]() Settings
Settings ![]() Display
Display ![]() Text size:
Text size:
- Normal or Large.
- Press OK to confirm.
Brightness
You can customise the brightness settings. The higher value, the better contrast.
- Press Menu
![]() Settings
Settings ![]() Display
Display ![]() Brightness:
Brightness:
- Level 1-3.
- Press OK to confirm.
ADDITIONAL FUNCTIONS
Alarm
- Press Menu
![]() Organiser
Organiser ![]() Alarm
Alarm ![]() On.
On. - Enter the alarm time using the keypad and press OK to confirm.
- Select Single, for a single occurrence.
- Select Repeated, for a repeated alarm. Scroll through the list of days and press On or Off to enable or to disable the alarm for each day.
- When done, press Save.
- When the alarm goes off a signal will sound. Press Stop to turn off the alarm or press Snooze to repeat the alarm after 9 minutes.
Note! The alarm will work even when the phone is switched off. Do not power on if wireless phone use is prohibited or when it may cause interference or danger.
The features Internet and Weather uses data services and using data services can be costly. We recommend that you check your data service rates with your service provider.
INTERNET
Internet and Facebook - it is all there for you! Use the web browser to access the Internet. Keep up with family friends and old buddies by using Facebook.
- Press Menu
![]() Internet.
Internet. - Select Facebook or Browser.
WEATHER
Note! In order to see the weather forecast, you must first enter the name for your desired city/ location. Press OK to display a list of the possible locations. Select your desired city/location.
To view the weather forecast for your chosen city.
- Press Menu
![]() Weather.
Weather. - Press Back to return to standby mode.
Settings
- Press Menu
![]() Settings
Settings ![]() Weather for additional settings.
Weather for additional settings.
SAFETY INSTRUCTIONS
The unit and the accessories can contain small parts. Keep all of the equipment out of the reach of small children.
The mains adapter is the disconnect device between the product and mains power. The mains socket outlet must be close to the equipment and easily accessible.
Network services and costs
Your device is approved for use on the WCDMA 900/2100 MHz, GSM 900/1800/1900 MHz networks. To use the device, you need a subscription with a service provider.
Using network services may result in traffic costs. Some product features require support from the network, and you may need to subscribe to them.
Operating environment
Follow the rules and laws that apply wherever you are, and always turn off the unit whenever its use is prohibited or can cause interference or hazards. Only use the unit in its normal user position.
Parts of the unit are magnetic. The unit can attract metal objects. Do not keep credit cards or other magnetic media near the unit. There is a risk that information stored on them can be erased.
Medical units
The use of equipment that transmits radio signals, for example, mobile phones, can interfere with insufficiently protected medical equipment. Consult a doctor or the manufacturer of the equipment to determine if it has adequate protection against external radio signals, or if you have any questions.
If notices have been put up at health care facilities instructing you to turn off the unit while you are there, you should comply. Hospitals and other health care facilities sometimes use equipment that can be sensitive to external radio signals.
Implanted medical devices
To avoid potential interference, manufacturers of implanted medical devices recommend a minimum separation of 15 cm between a wireless device and the medical device. Persons who have such devices should:
- Always keep the wireless device more than 15 cm from the medical device.
- Not carry the wireless device in a breast pocket.
- Hold the wireless device to the ear opposite the medical device.
If you have any reason to suspect that interference is taking place, turn the phone off immediately. If you have any questions about using your wireless device with an implanted medical device, consult your health care provider.
Areas with explosion risk
Always turn off the unit when you are in an area where there is a risk of explosion. Follow all signs and instructions. There is a risk of explosion in places that include areas where you are normally requested to turn off your car engine. In these areas, sparks can cause explosion or fire which can lead to personal injury or even death.
Turn off the unit at filling stations, and any other place that has fuel pumps and auto repair facilities.
Follow the restrictions that apply to the use of radio equipment near places where fuel is stored and sold, chemical factories and places where blasting is in progress. Areas with risk for explosion are often – but not always – clearly marked. This also applies to below decks on ships; the transport or storage of chemicals; vehicles that use liquid fuel (such as propane or butane); areas where the air contains chemicals or particles, such as grain, dust or metal powder.
Li-ion battery
This product contains a Li-ion battery. There is a risk of fire and burns if the battery pack is handled improperly.
Danger of explosion if battery is incorrectly replaced. To reduce risk of fire or burns, do not disassemble, crush, puncture, short external contacts, expose to temperature above 60°C (140°F), or dispose of in fire or water. Recycle or dispose of used batteries according to the local regulations or reference guide supplied with your product.
Protect your hearing
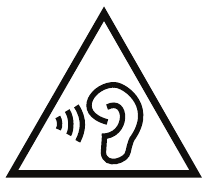
Excessive exposure to loud sounds can cause hearing damage.
Exposure to loud sounds while driving may distract your attention and cause an accident.
Listen to a headset at a moderate level, and do not hold the device near your ear when the loudspeaker is in use.
Emergency calls
Mobile phones use radio signals, the mobile phone network, the terrestrial network and user-programmed functions. This means that connection cannot be guaranteed in all circumstances. Therefore, never rely only on a mobile phone for very important calls such as medical emergencies.
Vehicles
Radio signals can affect electronic systems in motor vehicles (for example, electronic fuel injection, ABS brakes, automatic cruise control, air bag systems) that have been incorrectly installed or are inadequately protected. Contact the manufacturer or its representative for more information about your vehicle or any additional equipment.
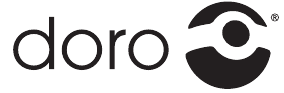
Documents / Resources
References
Download manual
Here you can download full pdf version of manual, it may contain additional safety instructions, warranty information, FCC rules, etc.
Advertisement
 Input method/ Silent
Input method/ Silent































Need help?
Do you have a question about the 6520 and is the answer not in the manual?
Questions and answers