Advertisement

Specifications
| Model | DUCMA3 |
| Input | 1 x USB-C |
| Output | 2 x DisplayPort, 1 x HDMI, 2 x USB-C 3.1 Gen 2 (10G) BC 1.2 and Apple Charging Support, 2 x USB-A 3.1 Gen1 (5G), 2 x USB-A 2.0, 1 x Audio / Microphone Jack, 1 x RJ45 Ethernet 1Gbps, 1 x SD Card |
| Resolution | Up to 2 x 4K UHD 60Hz or 3 x 4K UHD 30Hz with DP 1.4 HBR3 with DSC enabled host* *See resolution support tables below for maximum outputs |
| Warranty | 2 Years |
Package Contents
- 1 x Dock
- 1 x 170W AC Power Adapter
- 1 x US; 1 x UK; 1 x EU; 1 x AU Power Cord
- 1 x User Manual
User Instructions
Powering the Dock
The dock comes included with power cords for US, UK, EU and AU-NZ. Connect the suitable power cord (as per your region) to the included power adapter. Connect the barrel end of the power adapter to the dock and the plug end of the cable to an available power socket.
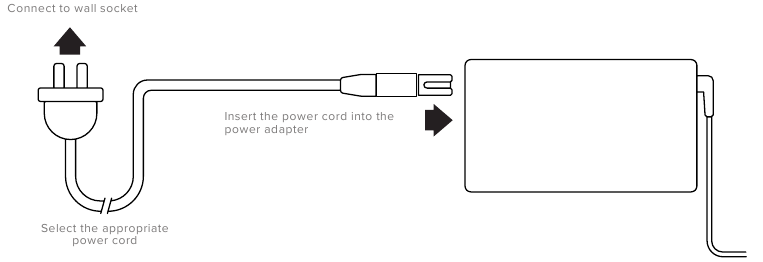
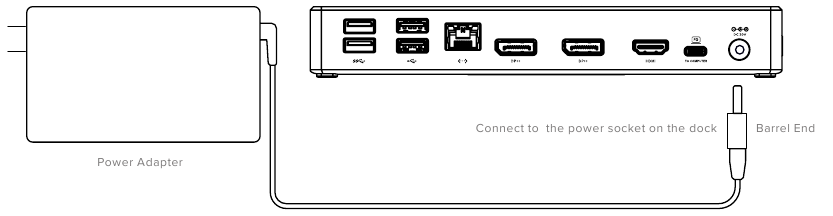
Connecting the Dock to the Laptop:
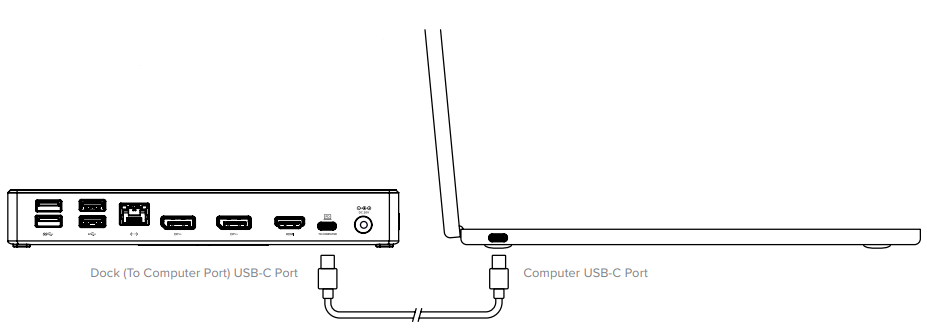
Connect the included USB-C cable to the USB-C Port from the back of the dock (To Computer Port) to the USB-C Port on the computer
The device is Plug and Play compatible and will be detected and configured by your computer automatically. This process will take a few seconds the first time you plug the device into your laptop, and you may receive a notification that it has been installed and is ready for use.
Once the device has been recognised and set up by your computer it is ready for use and you can connect other devices as desired such as monitors, USB devices and a network cable.
Your laptop will also start charging with up to 100W of power when connected to the dock.
Not all USB-C ports on Windows computers support video output. Ensure that you connect the device to a port that are video capable.
Refer to the USB-C Port Video Support section of this manual for further details.
Not every USB-C port on notebook computers supports charging. If your computer doesn't start charging when a power supply is connected to the device and the device is connected to your computer, try a different USB-C port on your machine or consult the computer's manual to determine which ports accept power from USB PD power sources.
Connecting Devices to the Dock
Connect external devices such as monitors, memory card, USB memory sticks, ethernet cable and headphone/mic to the dock, as necessary. The following outlines the available ports and their functions.
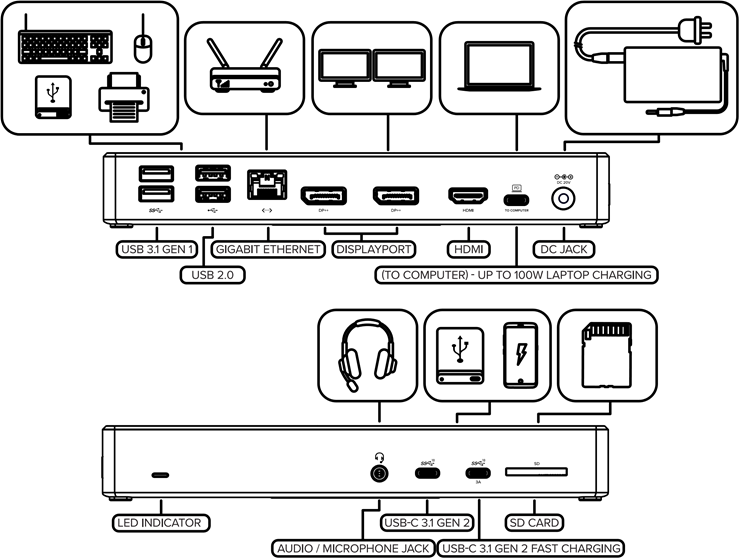
The USB-C ports on the front of the unit supports fast charging of mobile devices. If charging a device, ensure you connect it to this port.
Video Output Capabilities
The following section outlines the maximum video output resolution supported by the dock in different display configurations. The displayport alt mode version supported by the USB-C port on the laptop (HOST) will determine the number of displays, resolution and refresh rates supported by the dock.
| Host (Laptop USB-C) | Single Display | Dual Display | Triple Display |
| MST Host (Independent/ Extended) | MST Host (Independent/ Extended | ||
| HBR3 DP1.4 with DSC | 5120x2880@60Hz | 2*3840x2160@60Hz | 3*3840x2160@60Hz (with reduced blanking) |
| HBR3 DP1.4 without DSC | 3840x2160@60Hz | 2*3840x2160@30Hz | 1*3840x2160@30Hz+ 2*1920x1080P@60Hz |
| HBR2 DP1.2 | 3840x2160@30Hz | 2*1920x1080P@60Hz | 3*1920x1080P@30Hz |
USB-C Port Video Support
Not all USB-C ports support video output. Many Windows and Chromebook computers have multiple USB-C ports, but only support video output from one or two of them. If using a Windows or Chromebook machine it is important to ensure that you plug the device into a port/ports which supports video output for it to be able to show video on external monitors.

DisplayPort Logo

Intel Thunderbolt Logo
Many USB-C ports that have no labelling support video output, however USB-C ports which have a DisplayPort logo or Intel Thunderbolt logo printed next to them almost certainly support video output and you should look for these icons next to the ports on your computer.
If in doubt about whether a USB-C port supports video output, consult the user manual for your computer or the support information on the manufacturer's website.
The device can be used with USB-C ports which do not support video output; however you will not be able to connect the HDMI ports to external monitors and show video. The other ports (Ethernet, audio, card readers and USB ports) will be functional.
Troubleshooting
| Symptom | Solution |
Video doesn't show on external display |
|
Video drops out intermittently |
|
Computer doesn't start charging when the device is connected |
|
ALOGIC recommend the use of ALOGIC cables to ensure reliable, trouble free operation for your computer and peripherals.
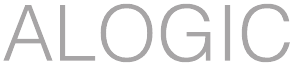
Documents / ResourcesDownload manual
Here you can download full pdf version of manual, it may contain additional safety instructions, warranty information, FCC rules, etc.
Advertisement



Need help?
Do you have a question about the DUCMA3 and is the answer not in the manual?
Questions and answers