Advertisement
- 1 Introduction
- 2 What's in the box
- 3 Requirements
- 4 Overview
- 5 How the system works
- 6 Protect your privacy and online security
- 7 Connect
- 8 Set up IP camera
- 9 Test the location for IP Camera
- 10 Mount the IP Camera (optional)
- 11 Insert micro SD card (optional)
- 12 Connect to audio output device (optional)
- 13 Pair new IP camera
- 14 General product care
- 15 Storage
- 16 Frequently asked questions
- 17 Technical specifications
- 18 Documents / Resources

Introduction
Go to www.vtechphones.com to register your product for enhanced warranty support and latest VTech product news.
Before using this IP camera, please read Important safety instructions.
For support, shopping, and everything new at VTech, visit our website at www.vtechphones.com. In Canada, visit www.vtechcanada.com.
What's in the box
Your IP camera package contains the following items. Save your sales receipt and original packaging in the event warranty service is necessary.

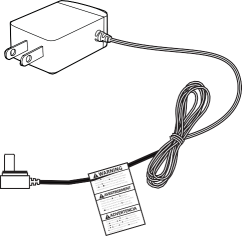
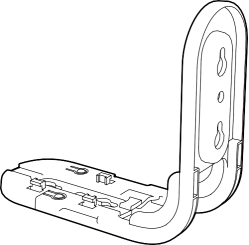

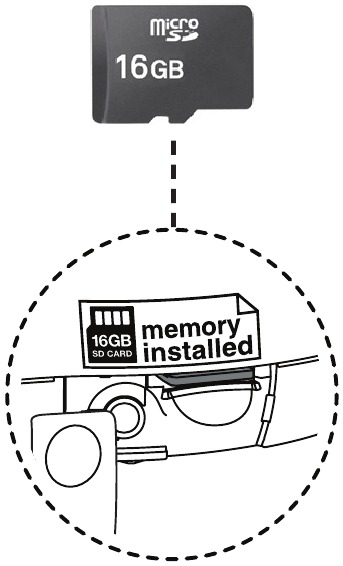
1 micro SD card for VC9311-112/VC9311-122 (pre-installed in the camera unit)
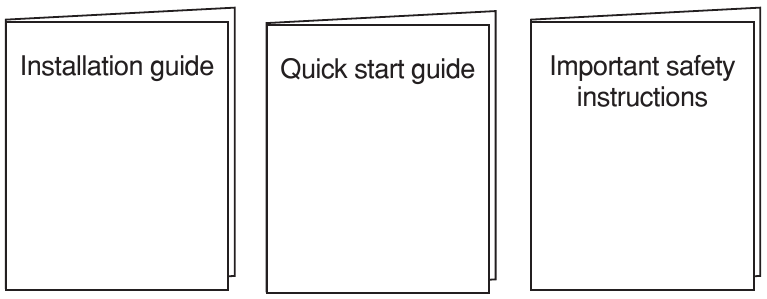
Requirements
Make sure your system includes the following components, and they meet the minimum requirement.
| Smartphones/tablets |
|
| Network | Wi-Fi |
| Wi-Fi router | 2.4GHz IEEE 802.11 b/g/n |
| Internet connection | At least 1.0 Mbps upload bandwidth per camera |
| Video codec | H.264 |
| micro SD card (optional) | Support Class 4 or higher, with storage capacity up to 32GB |
Overview

- Light sensor
- Infrared LEDs
- Allow you to see clearly in a dark surrounding.
- Camera lens
- Microphone
- Antenna
- Connect to router with Wi-Fi.
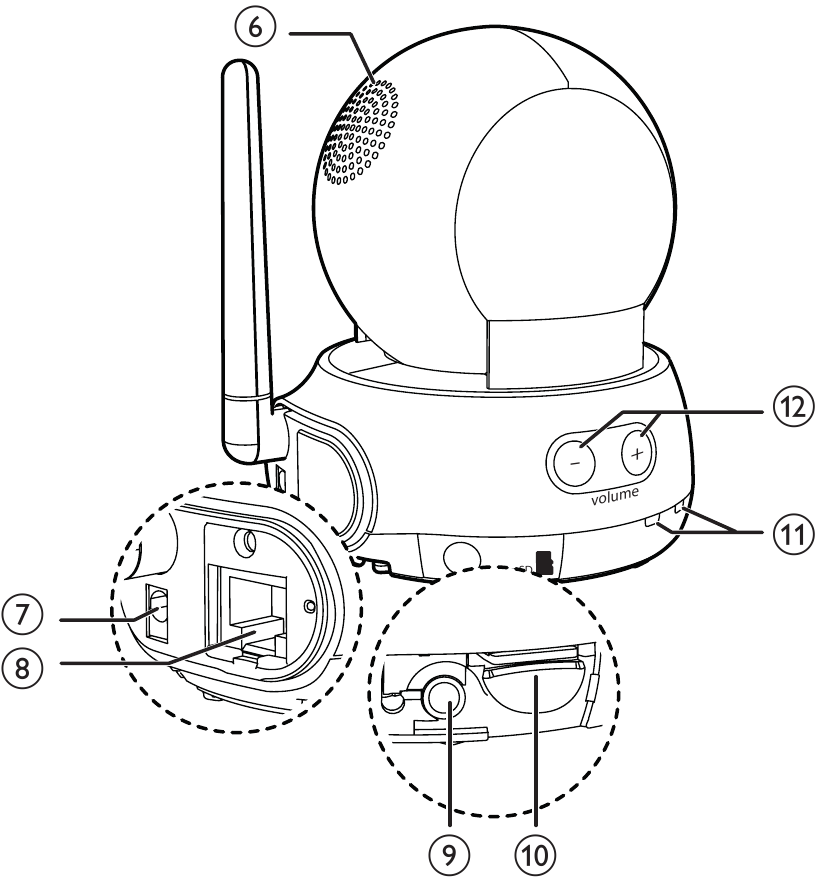
- Speaker
- Power jack
- Ethernet port
- Connect to router with a RJ45 network cable (optional).
- 3.5mm line jack
- Connect to audio output device (optional).
- micro SD card slot
- LED indicators
- Flash orange and blue alternately when the camera unit is in pairing mode.
- Orange is steady on when the camera unit is connecting to the Internet.
- Orange and blue are steady on when the camera unit is idle.
- Flash orange and blue slowly during video streaming.
- Flash orange and blue quickly and alternately when the camera unit is updating its firmware.
- Volume-
- Press to decrease the speaker volume.
- Volume +
- Press to increase the speaker volume.
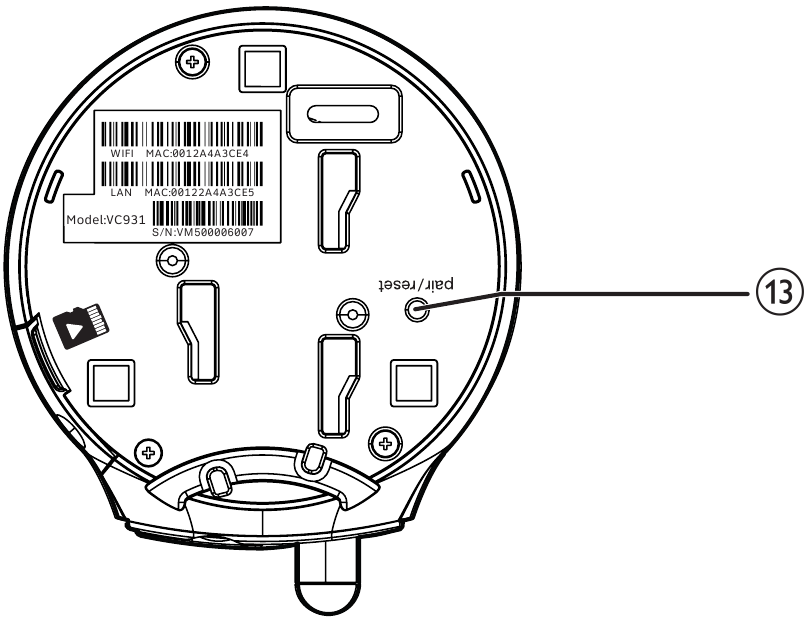
- Pair/reset button
- Press and hold for three seconds to enter pairing mode.
How the system works
The Wi-Fi router (not included) provides Internet connectivity to your camera. It serves as a communicating channel between your camera and MyVTech Cams mobile app, allowing you to monitor and/or control your camera through the app wherever you are.
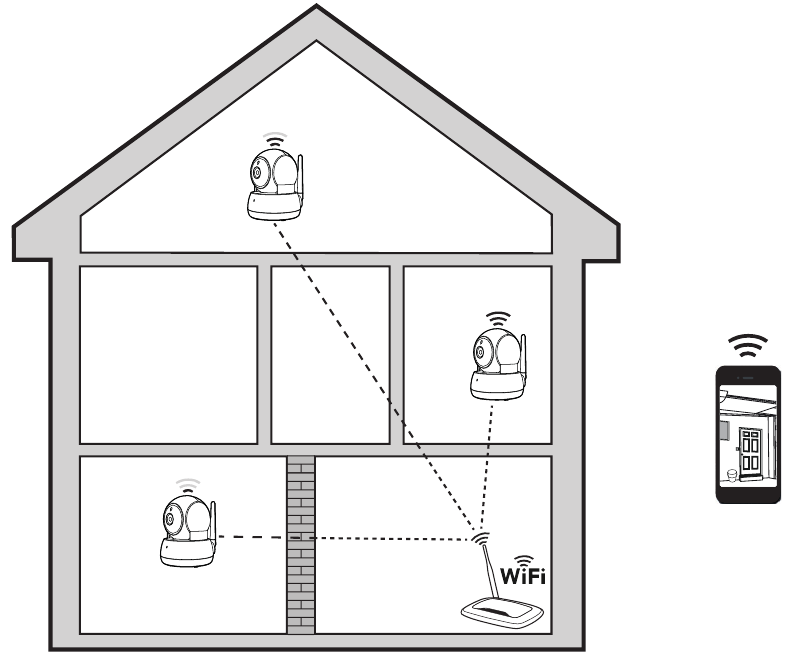
Protect your privacy and online security
VTech cares about your privacy and peace of mind. That's why we've put together a list of industry-recommended best practices to help keep your wireless connection private and your devices protected when online. We recommend you carefully review and consider complying with the following tips.
Ensure your wireless connection is secure.
- Before installing a device, ensure your router's wireless signal is encrypted by selecting the "WPA2-PSK with AES" setting in your router's wireless security menu.
Change default settings.
- Change your wireless router's default wireless network name (SSID) to something unique.
- Change default passwords to unique, strong passwords. A strong password:
- Is at least 10 characters long.
- Is complex.
- Does not contain dictionary words or personal information.
- Contains a mix of uppercase letters, lowercase letters, special characters and numbers.
Keep your devices up to date.
- Download security patches from manufacturers as soon as they become available. This will ensure you always have the latest security updates.
- If the feature is available, enable automatic updates for future releases.
Disable Universal Plug and Play (UPnP) on your router.
- UPnP enabled on a router can limit the effectiveness of your firewall by allowing other network devices to open inbound ports without any intervention or approval from you. A virus or other malware program could use this function to compromise security for the entire network.
For more information on wireless connections and protecting your data, please review the following resources from industry experts:
- Federal Communications Commission: Wireless Connections and Bluetooth Security Tips – www.fcc.gov/consumers/guides/how-protect- yourself-online.
- U.S. Department of Homeland Security: Before You Connect a New Computer to the Internet – www.us-cert.gov/ncas/tips/ST15-003.
- Federal Trade Commission: Using IP Cameras Safely – https://www.consumer.ftc.gov/articles/0382- using-ip-cameras-safely.
- Wi-Fi Alliance: Discover Wi-Fi Security – http://www.wi-fi.org/discover-wi-fi/security.
Connect
You can choose to set up the camera unit for desktop usage, wall mounting or ceiling mounting.
![]() NOTES
NOTES
- Use only the camera power adapter supplied with this product.
- Make sure the camera unit is not connected to the switch controlled electric outlet.
- Connect the power adapter in a vertical or floor mount position only. The adapter's prongs are not designed to hold the weight of the camera unit, so do not connect it to any ceiling, under-the-table, or cabinet outlet. Otherwise, the adapter may not properly connect to the outlet.
- Make sure the camera unit and the power adapter cord are out of reach of children.
Connect the IP Camera
Wi-Fi connection
![]() NOTES
NOTES
- Before you connect the IP camera, make sure you have Internet access and a Wi-Fi router (IEEE 802.11 b/g/n). Data charges apply and service plan may vary for Internet access. Router is not included.
- Do not plug in the network cable.
- To maintain compliance with the FCC's RF exposure guidelines, place the IP camera at least 20cm from nearby persons.
- Connect the power adapter to the camera unit and a power supply.
![VTech - VC931 - Connect the IP Camera- Wi-Fi connection - Step 1 Connect the IP Camera- Wi-Fi connection - Step 1]()
- Place the camera unit at a desired place.
![VTech - VC931 - Connect the IP Camera - Wi-Fi connection- Step 2 Connect the IP Camera - Wi-Fi connection- Step 2]()
![]() NOTE
NOTE
- To turn off the IP camera, unplug the camera unit from the power supply.
Cable connection (optional)
After you have paired the camera unit with your mobile device via Wi-Fi, you can connect the camera unit to the Internet using the network cable to optimize your Internet connection. Refer to the online app manual for the instructions on how to pair your camera unit with your mobile device.
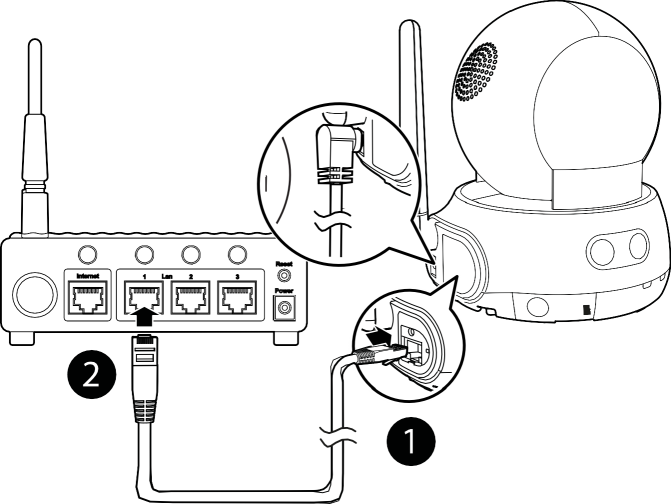
Set up IP camera
After you have connected the IP camera, refer to the Quick start guide included in your package to set up your camera.
IP camera setup:
- Install mobile app
- Create camera account
- Add camera
Test the location for IP Camera
Before you install your camera unit, you need to test which of your selected monitoring areas within the house have good Wi-Fi signal strength. You can use your mobile device's Wi-Fi signal strength indicator to assist in checking. Once you have identified the suitable location, you can install your camera unit. Adjust the distance between your camera unit and the Wi-Fi router if needed.
![]() TIP
TIP
- Depending on surroundings and obstructing factors, such as the effect distance and internal walls have on signal strength, you may experience reduced Wi-Fi signal. To improve the Wi-Fi signal strength, adjust the distance or direction of your mobile device. Check with your mobile device again.
![VTech - VC931 - Test the location for IP Camera Test the location for IP Camera]()
Mount the IP Camera (optional)
![]() NOTE
NOTE
- The types of screws and anchors you need depend on the composition of the wall. You may need to purchase the screws and anchors separately to mount your camera unit.
- Place the wall mount bracket on a wall or on the ceiling, and then use a pencil to mark two holes in parallel.
![VTech - VC931 - Mount the IP Camera (optional) - Step 1 Mount the IP Camera (optional) - Step 1]()
- Remove the wall mount bracket and then drill two holes in the wall or on the ceiling (7/32" drill bit).
- If you drill the holes into an object other than a stud, insert the wall anchors into the holes and tap gently on the ends with a hammer until the wall anchors are flush with the wall.
- Align the holes on the wall mount bracket with the screws on the wall or on the ceiling. Tighten the screws in the holes.
![VTech - VC931 - Mount the IP Camera (optional) - Step 2 Mount the IP Camera (optional) - Step 2]()
- Place the camera unit on the wall mount bracket, and then slide it forward until it locks into place.
![VTech - VC931 - Mount the IP Camera (optional) - Step 3 Mount the IP Camera (optional) - Step 3]() -OR-
-OR-
![VTech - VC931 - Mount the IP Camera (optional) - Step 4 Mount the IP Camera (optional) - Step 4]()
- Connect the power adapter to the camera unit and a power supply not controlled by a wall switch.
![VTech - VC931 - Mount the IP Camera (optional) - Step 5 Mount the IP Camera (optional) - Step 5]()
Insert micro SD card (optional)
Your IP camera can capture videos of the monitoring area when motion is detected. You can choose to save the videos to a micro SD card.
If you purchased VC9311-112 or VC9311-122, a 16GB micro SD card is pre-installed in your camera unit.
![]() NOTE
NOTE
- Your IP camera supports Class 4 or higher micro SD card, with storage capacity up to 32GB.
- Prior to inserting or ejecting the micro SD card installed in your IP camera, the camera must be powered off. To power off, unplug the camera from the power supply.
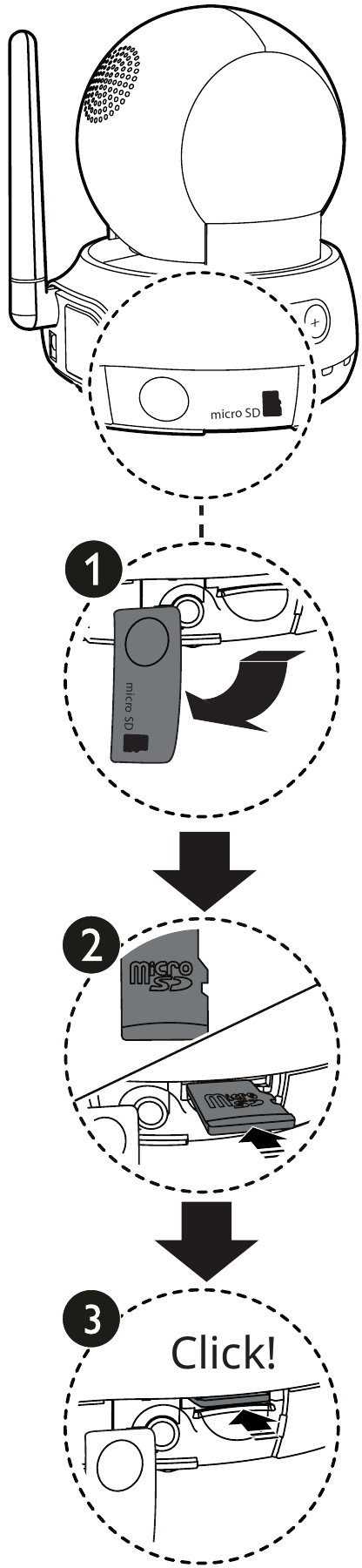
Connect to audio output device (optional)
Your IP camera has a built-in speaker. You can also connect an external self-powered speaker to your camera unit for extra sound quality.

Pair new IP camera
You can add or replace any IP cameras.
The Wireless Monitoring family includes IP cameras VC921 and VC931, which can be purchased separately. They can be paired to your camera account with the MyVTech Cams mobile app, for example, you can have a combination of VC921 and VC931. You can pair a maximum of 10 IP cameras to your camera account.
For more details, refer to the online app manuals of VC921 or VC931 in the Help page of the mobile app.
General product care
To keep this product working well and looking good, follow these guidelines:
- Avoid putting it near heating appliances and devices that generate electrical noise (for example, motors or fluorescent lamps).
- DO NOT expose it to direct sunlight or moisture.
- Avoid dropping the product or treating it roughly.
- Clean with a soft cloth.
- DO NOT immerse the camera unit in water and do not clean it under the tap.
- DO NOT use cleaning spray or liquid cleaners.
- Make sure the camera unit is dry before you connect it to the mains again.
Storage
When you are not going to use the IP camera for some time, store the camera unit and the adapter in a cool and dry place.
Frequently asked questions
Below are the questions most frequently asked about the IP camera. If you cannot find the answer to your question in the below table, visit our website at www.vtechphones.com or call 1-844-848-8324 (1-844-84-VTECH) for customer service. In Canada, go to www.vtechcanada.com or call 1-888-211-2005.
The LEDs on the IP camera are too bright. Can I turn them off? |
You can turn off the LEDs of your IP camera. Read the Online LED indication section under Camera settings in the online app manual for instructions. |
Why does the IP camera not respond normally? |
Try the following (in the order listed) for common cure:
|
Why is my screen in black and white? |
The IP camera has a light sensor that measures the ambient light. When the ambient light is dim, such as during nighttime or in a dark room, the camera activates its infrared LEDs, and displays the camera view in black and white. |
Why does my IP camera show offline?Why is the connection lost every now and then? |
The camera unit may lose the Internet connection. Check your network and the router setting. |
| Other electronic products may cause interference with your IP camera. Try installing your IP camera as far away from these electronic devices as possible. |
Technical specifications
| Frequency | Camera unit: 2412 - 2462 MHz |
| Channels | 11 |
| Nominal effective range | Maximum power allowed by FCC and IC. Actual operating range may vary according to environmental conditions at the time of use. |
| Power requirement | Camera unit power adapter: Input: 100-240V AC 50/60Hz Output: 5V DC 1500mA |
AndroidTM is a trademark of Google Inc.
IOS is a trademark or registered trademark of Cisco in the U.S. and other countries and is used under license.
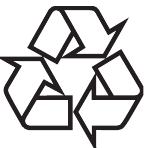
 Specifications are subject to change without notice.
Specifications are subject to change without notice.
© 2018 VTech Communications, Inc.
All rights reserved.
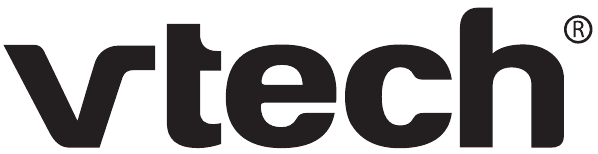
Documents / ResourcesDownload manual
Here you can download full pdf version of manual, it may contain additional safety instructions, warranty information, FCC rules, etc.
Download VTech VC931 - 2.4GHz Pan and Tilt IP Wi-Fi Camera Installation Guide
Advertisement
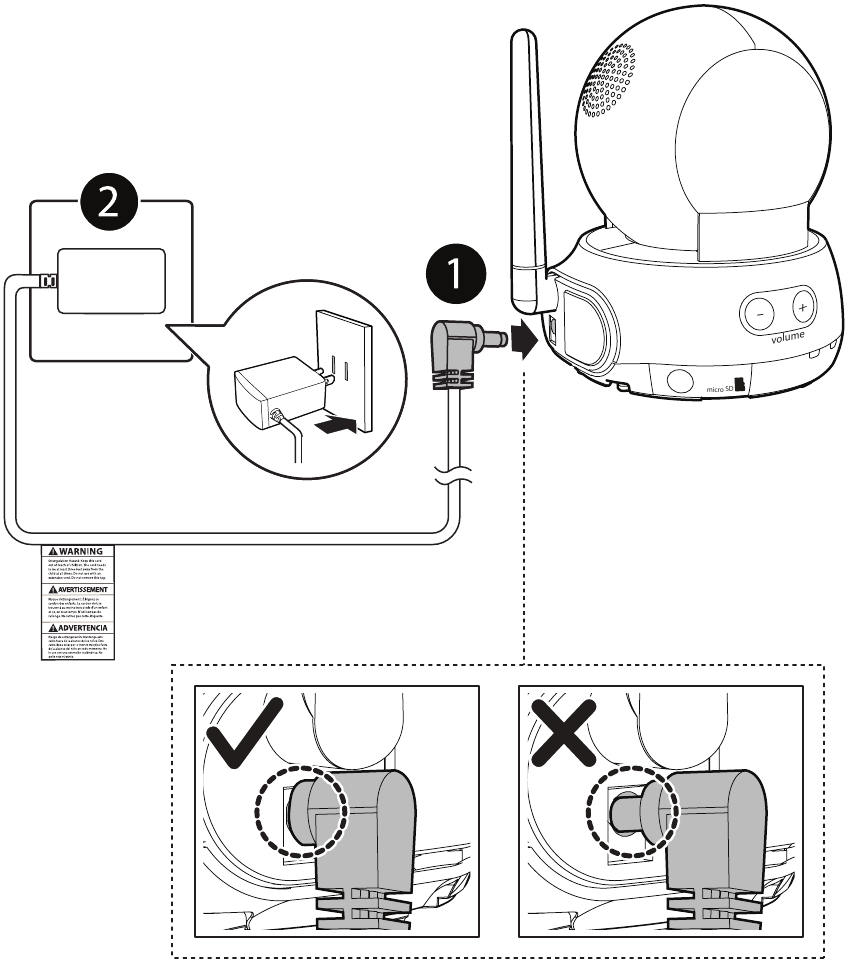
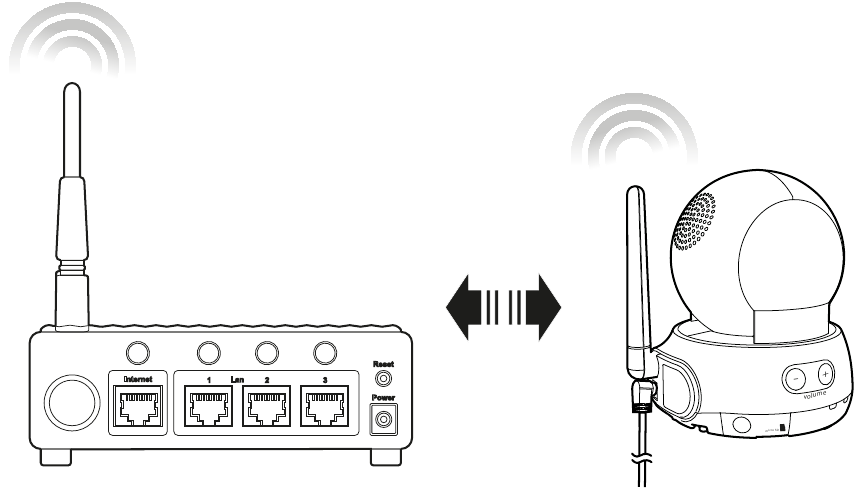
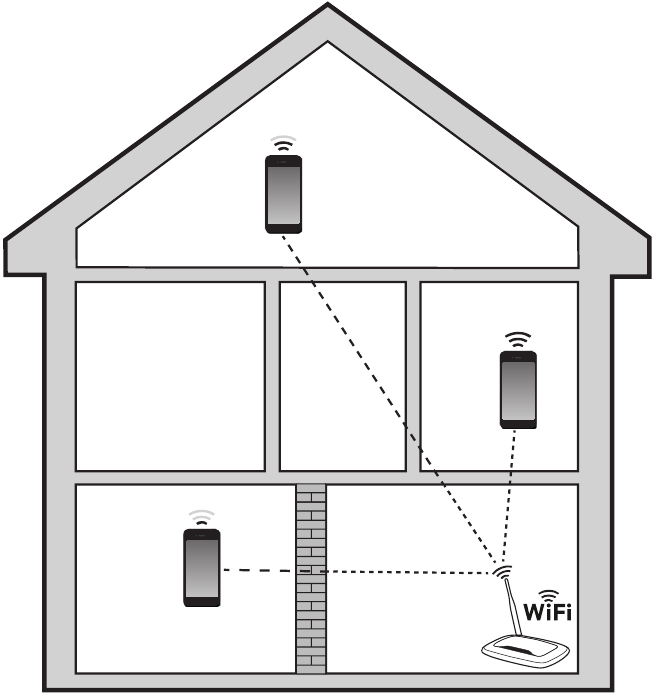
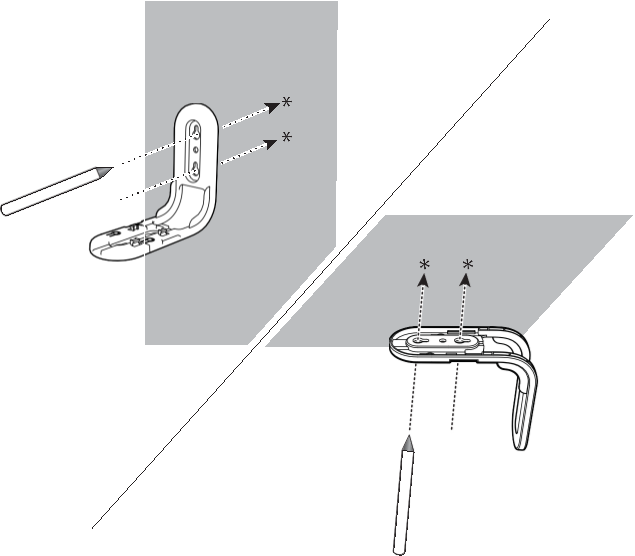
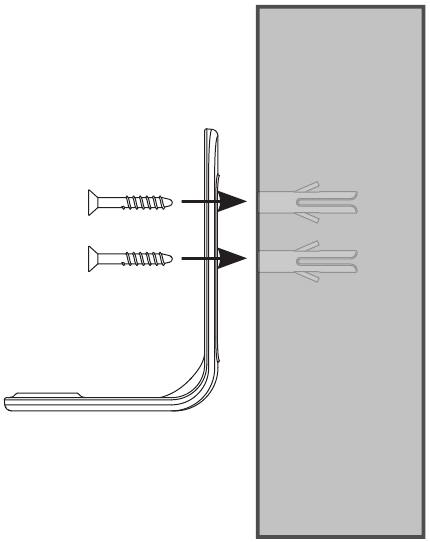
 -OR-
-OR-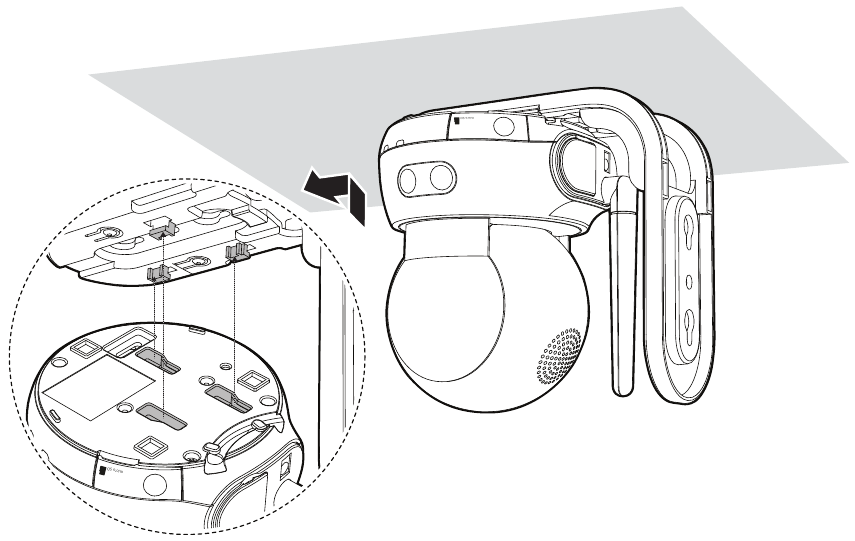




Need help?
Do you have a question about the VC931 and is the answer not in the manual?
Questions and answers