
Dell D6000 Manual
- User manual (15 pages) ,
- Quick start manual (2 pages) ,
- User manual (15 pages)
Advertisement
- 1 Package Contents
- 2 Specifications
- 3 Power LED Indication
- 4 LAN port LED Indication
- 5 Maximum resolution and refresh rate supported for your display
- 6 Product Overview
- 7 Recommended System Requirements
- 8 Recommended 130W Power adapter
- 9 Operating Temperature
- 10 Windows 7/8/8.1/10 Setup
- 11 Features
- 12 DisplayLink Manager Menu
- 13 To set the display into extended mode
- 14 To set the display into mirror mode
- 15 Fit to TV configuration
- 16 FAQs of Dell Universal Dock - D6000
- 17 Regulatory Information
- 18 Contacting Dell
- 19 Videos
- 20 Documents / Resources

 NOTE: A NOTE indicates important information that helps you make better use of your computer.
NOTE: A NOTE indicates important information that helps you make better use of your computer.
A CAUTION indicates potential damage to hardware or loss of data if instructions are not followed.
A WARNING indicates a potential for property damage, personal injury, or death.
Package Contents
- Dell Universal Dock (D6000)
![Dell - D6000 - Dell Universal Dock (D6000) Dell Universal Dock (D6000)]()
- Power adapter and power cord
![Dell - D6000 - Power adapter and power cord Power adapter and power cord]()
Specifications
Upstream
- USB 3.0 Type A (Via C-to-A converter)
- USB-C (Support power delivery up to 65W)
Downstream
- 3 x USB 3.0 Type A
- 1 x USB 3.0 Type A (front, PowerShare)
- 1 x USB-C (front, Data only, and PowerShare)
- 1 x HDMI
- 2 x DisplayPort
- Gigabit Ethernet
- Combo Audio (Headphone/Mic)
- Audio Line out
Supports USB 3.1 Gen1.
- Product capability: product signals at 5 Gbps
- Marketing name: SuperSpeed USB
- Note: USB 3.1 Gen1 and USB 3.0 terms are synonymous
Power LED Indication
Normal working mode: White light
Platform standby: Amber light
Power Off: Light Off
LAN port LED Indication
Connection: Green (Solid green)
Active Link: Amber (blinking)
Maximum resolution and refresh rate supported for your display
Note: Maximum Resolution/Refresh Rate will also depend on EDID table of monitors
USB-C platform users with driver install
| Inputs (plug in) | Output | ||||
| DP-1 | DP-2 | HDMI | DP-1 | DP-2 | HDMI |
| DP-1 | DP-2 | HDMI | 4K@60Hz | 4K@60Hz | 4K@30Hz |
| DP-1 | DP-2 | HDMI | 5K@60Hz | 4K@30Hz | |
| DP-1 | DP-2 | 4K@60Hz | 4K@60Hz | ||
| DP-1 | HDMI | 4K@60Hz | 4K@60Hz | ||
| DP-2 | HDMI | 4K@60Hz | 4K@60Hz | ||
| DP-1 | 4K@60Hz | ||||
| DP-2 | 4K@60Hz | ||||
| HDMI | 4K@60Hz | ||||
* If without DisplayLink driver, HDMI out will be from Alt-mode and 4K@ 30Hz.
USB-3.0 platform users with driver install
| Inputs (plug in) | Output | ||||
| DP-1 | DP-2 | HDMI | DP-1 | DP-2 | HDMI |
| DP-1 | DP-2 | HDMI | 4K@60Hz | 4K@60Hz | N.A.** |
| DP-1 | DP-2 | HDMI | 5K@60Hz | N.A.** | |
| DP-1 | DP-2 | 4K@60Hz | 4K@60Hz | ||
| DP-1 | HDMI | 4K@60Hz | 4K@60Hz | ||
| DP-2 | HDMI | 4K@60Hz | 4K@60Hz | ||
| DP-1 | 4K@60Hz | ||||
| DP-2 | 4K@60Hz | ||||
| HDMI | 4K@60Hz | ||||
**: No Alt-mode support
Product Overview
Front View
Back View
Recommended System Requirements
Hardware
DL-6xxx devices (4K UHD resolutions)
Minimum Requirements for Office, Productivity, Web
Processor: Intel Core i3 2+GHz / Intel Core M / AMD Trinity or better
Memory: 4GB
Video Card: Intel HD 4000, ATI Radeon HD7xxx, NVidia GeForce 5xxM or better, with drivers released specifically for the Windows version.
USB: USB 2.0 but USB 3.0 recommended
Minimum Requirements for Full-Screen Video Playback
Processor: Intel SkyLake i3 or Intel Core i7 2+GHz / AMD Richland A10-575x / AMD Kaveri A10-7400P or better
Memory: 8GB
Video Card: Intel HD 4000, ATI Radeon HD 8650, NVidia GeForce 7xxM or better, with drivers released specifically for the Windows version.
USB: USB 3.0
Disk: 7200RPM or SSD
If playing UHD content (4K), the system must be capable of decoding the 4K video in the GPU.
Operating System
Wins OS (Win 7, 8, 8.1, 10); 32/64 bits (with DisplayLink Driver version: 8.2 onwards).
Ubuntu OS 14.04.2 or greater.
Chrome OS Build 58 onwards.
Recommended 130W Power adapter
| AC/DC Adapter | Input voltage/frequency/current |
|
| Output voltage/current | Output: 19.5VDC/6.7A |
Operating Temperature
Max. operating temperature is 40 oC
Windows 7/8/8.1/10 Setup
- Start to install the drivers first before connecting the Dock to your computer. It is recommended to download the latest drivers from below support website:
- dell.com/support
- displaylink.com/downloads
![Dell - D6000 - Windows 7/8/8.1/10 Setup Step 1 Windows 7/8/8.1/10 Setup Step 1]()
For network/IT administrators, please visit this link for a corporate installation software package. (*User registration required)
http://www.displaylink.com/corporateinstall/![]() Note: Windows will start installing the DisplayLink driver automatically if connected to Internet.
Note: Windows will start installing the DisplayLink driver automatically if connected to Internet.
- Follow the screen instructions until the installation is complete.
![Dell - D6000 - Windows 7/8/8.1/10 Setup Step 2 Windows 7/8/8.1/10 Setup Step 2]()
- USB-C platform/connection
![Dell - D6000 - Windows 7/8/8.1/10 Setup Step 3 Windows 7/8/8.1/10 Setup Step 3]()
- Connect your dock and peripherals to your PC.
![Dell - D6000 - Windows 7/8/8.1/10 Setup Step 4 Windows 7/8/8.1/10 Setup Step 4]()
- USB 3.0 Type A platform/connection
![Dell - D6000 - Windows 7/8/8.1/10 Setup Step 5 Windows 7/8/8.1/10 Setup Step 5]()
- Connect your dock and peripherals to your PC.
![Dell - D6000 - Windows 7/8/8.1/10 Setup Step 6 Windows 7/8/8.1/10 Setup Step 6]()
Features

DisplayLink Manager Menu
| Menu Option | Description |
| DisplayLink Manager | Clicking on this item will show the version of DisplayLink software installed. |
| Check for Updates | Windows update checking. |
| DisplayLink Devices | Connected DisplayLink devices checking. |
| Audio Setup | Opens the Windows Audio Configuration window. |
| Video Setup | Opens the Windows Screen Resolution window. |
| Screen Resolution | Displays a list of available resolutions. |
| Screen Rotation | Rotates the screen in clockwise or counter-clockwise direction. |
| Extend To | Extends the display to the right or left of the main display. |
| Extend | Extends the Windows desktop onto the display. |
| Set as Main Monitor | Sets this screen as the main display. |
| Notebook Monitor Off | Switches off the display of the notebook and makes the DisplayLink display the main display. |
| Mirror | Copies what is on the main display and reproduces it on this display. |
| Off | Switches off the display. |
| Fit to TV | Use this function to adjust the size of the windows to fit the TV screen. |
To set the display into extended mode
- Click on the DisplayLink icon.
![]()
- Select Extend.
The device is now extended in the direction it was the last time the display was in this mode. For more control, use the Extend To submenu and select one of the options. This puts the device into extend mode, and places it to the Left/Right/Above/Below the main (primary) monitor.
To set the display into mirror mode
- Click on the DisplayLink icon.
![]()
- Select Mirror.
The resolution, colour depth and refresh rate of the primary screen are replicated on the monitor connected to the DisplayLink USB Graphics device.
Fit to TV configuration
- To configure Fit to TV, choose the option from the DisplayLink GUI.
The following interface appears:![Dell - D6000 - Fit to TV configuration Step 1 Fit to TV configuration Step 1]()
- You will also see a red border on the DisplayLink screen.
![Dell - D6000 - Fit to TV configuration Step 2 Fit to TV configuration Step 2]()
The red border shows the size of the new Windows desktop. Use the "+" and "-" controls on the Fit to TV GUI to change the size of the red border until it fits on the TV screen.![]() Note: Finer configuration of the size of the border can be achieved by holding down the CTRL key and clicking the "+" and "-".
Note: Finer configuration of the size of the border can be achieved by holding down the CTRL key and clicking the "+" and "-". - Once the red border is at the edges of the TV screen, click Apply to resize the Windows desktop.
FAQs of Dell Universal Dock - D6000
| Troubleshooting | Suggested Solutions |
| There is no video on the monitor attached to the dock. | Check the video connection cables. Unplug from the power, wait 10 seconds, and then reconnect. |
| The video on the attached monitor is distorted or corrupted. | Check video connection cables. Check the video resolution under Control Panel Items\Display\Change Display Setting. |
| The video on the attached monitor is not displaying in extended mode. | Change the settings by either:
|
| The audio jacks are not functioning. | Check the settings under Control Panel\All Control Panel Items\Sound to make sure the USB Audio device is available and set to default. Right click to show all available options. |
| USB ports are not functioning on the dock. | Unplug from the power, wait 10 seconds, and then reconnect. Update to the latest USB 3.0 host controller driver. |
| HDCP content is not able to display on the attached monitor. | HDCP content support is currently not available. |
| Displaylink Driver is not able to install. | Get the driver by either:
|
| Laptop failed to boot with dock connected. | Remove all USB devices connected to the dock; some unqualified boot devices may cause lock up at boot screen. |
| First time Internet access causing error message | Download the driver from an Internet connected computer and copy the driver over USB flash drive, and run the setup. |
| Insu cient system resources exist to complete the requested service | This can occur when entering extend mode with low system resources. The PC does not have enough memory to start an extend display. Close down any unused applications. The situation may also be improved by rebooting the PC. |
| Incompatible Display Driver | This message will appear if the primary graphics card drivers installed are not WDDM compatible. Windows 7 onwards is not designed to operate without WDDM drivers. Download and install the latest graphics drivers for your primary graphics card. |
| Laptop failed to wake up from Ethernet port | Check the settings under BIOS Items to make sure laptop supports wake-up-from-Ethernet port function. |
| Laptop fail to power charge when the dock is connected to your computer. |
|
| No video on the monitors attached to High Definition Multimedia Interface (HDMI), or DisplayPort (DP) port on the dock. |
|
Regulatory Information
Dell Universal Dock-D6000 complies with the FCC/CE rules and abides by worldwide regulatory compliance, engineering, and environmental affairs.
Contacting Dell
- Visit www.dell.com/support
- Select your support category
- Select the appropriate service or support link based on your need.
Or Visit:
http://www.displaylink.com/support/.
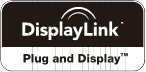

© 2017 Dell Inc. All rights reserved.
Information in this document is subject to change without notice. Reproduction of these materials in any manner whatsoever without the written permission of Dell Inc. is strictly forbidden.
Trademarks used in this text: Dell and the Dell logo are trademarks of Dell Inc., Intel®, Centrino®, Core™, and Atom™ are either trademarks or registered trademarks of Intel Corporation in the U.S. and other countries; Microsoft®, Windows®, and Windows start button logo are either trademarks or registered trademarks of Microsoft Corporation in the United States and/or other countries; Bluetooth® is a registered trademark owned by Bluetooth SIG,
Inc. and is used by Dell under license; Blu-ray Disc™ is a trademark owned by the Blu-ray Disc Association (BDA) and licensed for use on discs and players; Other trademarks and trade names may be used in this document to refer to either the entities claiming the marks and names or their products. Dell Inc. disclaims any proprietary interest in trademarks and trade names other than its own.
VideosHow to Setup 3 or more Monitors/Screens to a Laptop or PC Using Dell Dock D6000 Video
Dell D6000 Universal Dock- Review, connecting Macbook Pro Video
Documents / Resources
References
![www.displaylink.com]() Corporate Installers for Windows for Downloads section | Synaptics
Corporate Installers for Windows for Downloads section | SynapticsSupport | Dell Nederland
DisplayLink Support
Support | Dell Nederland
![displaylink.com]() DisplayLink Downloads Page | Synaptics
DisplayLink Downloads Page | Synaptics
Download manual
Here you can download full pdf version of manual, it may contain additional safety instructions, warranty information, FCC rules, etc.
Advertisement





 Note: Windows will start installing the DisplayLink driver automatically if connected to Internet.
Note: Windows will start installing the DisplayLink driver automatically if connected to Internet.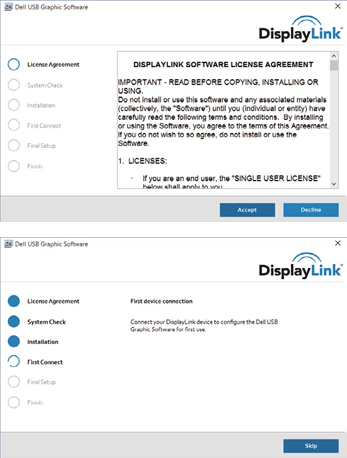
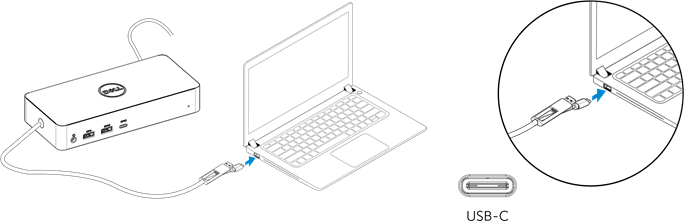
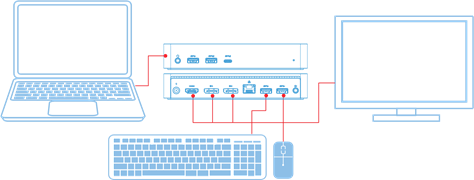
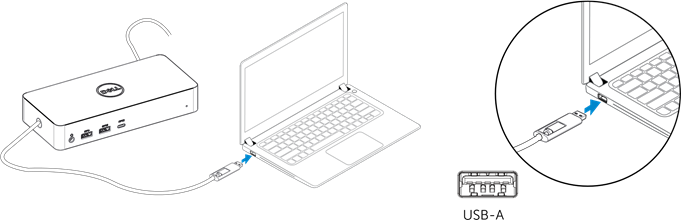
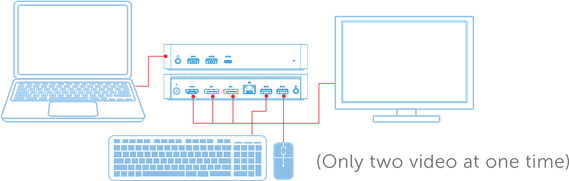

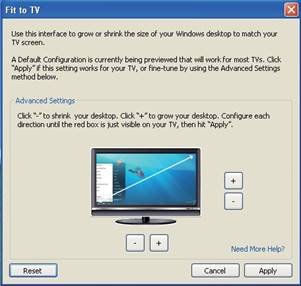
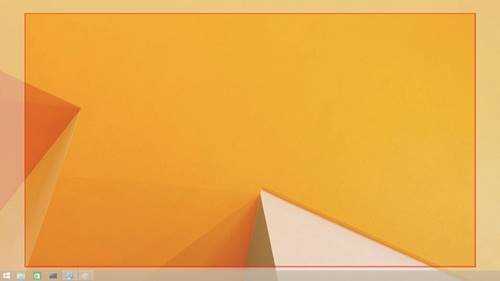
 Note: Finer configuration of the size of the border can be achieved by holding down the CTRL key and clicking the "+" and "-".
Note: Finer configuration of the size of the border can be achieved by holding down the CTRL key and clicking the "+" and "-". +P".
+P". 



















Need help?
Do you have a question about the D6000 and is the answer not in the manual?
Questions and answers