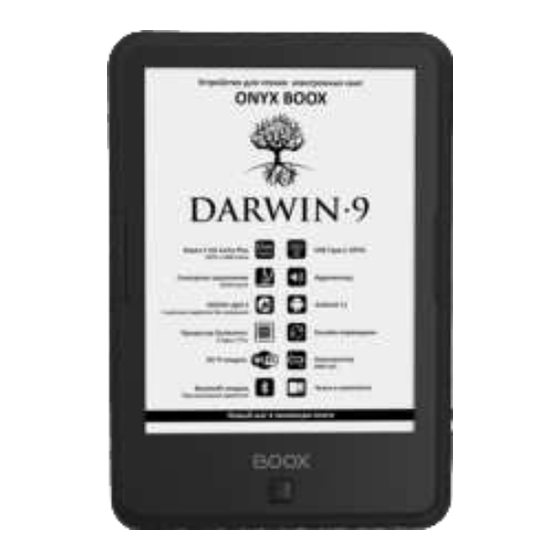
Advertisement
Quick Links
Advertisement

Summary of Contents for Onyx Boox DARWIN 9
- Page 1 DARWIN 9 ONYX BOOX E‑book reader Quick start guide...
- Page 3 Thank you for choosing our product. We would like to remind you that the device requires careful handling in accordance with operating rules. New software versions may change the device's functions and their number. In these cases, the information, con‑ tained in this manual, may become outdated. New versions of user manuals will be available on the web‑page http://onyxboox.com/...
- Page 4 Complete set: ONYX BOOX device; Cover case; USB cable; Quick start guide; Warranty card. The purpose and functionality of the device The main purpose of the device is operating and storing different types of text and graphic files. Also, connection to the Internet is possible. Video files, however, cannot be played back.
- Page 5 1. VIEW AND CONTROL 1.1. Front POWER button PREV NEXT button button BACK bu on Press and hold for about 2‑3 seconds, if the e‑reader is off, this Power button turns it on. A longer press for 15‑20 seconds reboots the device. A short press turns the device into a standby (sleeping) mode. Back button Exits applications and e‑books or cancels a current operation. PREV button Previous page. NEXT button Next page.
- Page 6 1.2. B ottom MicroSD USB‑C jack Audio jack Microphone Connects the device to a computer using the enclosed USB USB‑C jack cable to share data or to charge the e‑reader. MicroSD port To a microSD card (not included) you can burn any files to use on BOOX. Audio jack Allows to listen to audiobooks Microphone Records audio notes...
- Page 7 2. GETTING STARTED 2.1. How to turn on the device? a) Press and hold the Power button for about 3 seconds. The device will start loading. b) Release the power button. c) Wait for the device to load. 2.2. How to charge the battery of the device? Plug the USB cable into the jack of the device and connect it to a USB port on a PC. Full charge time depends on the voltage of the PC. 2.3. How to connect the device to a PC? a) Turn on the BOOX. b) Connect the BOOX to a USB port of a PC using the USB cable. c) After the device is detected, an actions selection menu will appear on the computer screen. d) Choose “Open the device to view files”. e) Now you have access to files in the internal memory. ...
- Page 8 NOTE 1. The device should not be operated when connected to the PC. NOTE 2. Before turning off the device, disconnect it from the PC. NOTE 3. Recommended versions of Windows are 7 and higher. NOTE 4. Mac OS requires the Android File Transfer application. 2.4. How to turn off the device? a) Press and hold the Power button for about 2 seconds. b) The menu with “Power off” and “Restart” will appear. Choose “Power off”.
- Page 9 3. MAIN PAGE The main page allows the user to get quick access to e‑ books, files, installed applications and settings. The description of virtual buttons and indicators is given below. 2 3 4 5 1 Time / 2 Lighting indicator / 3 Screen mode switcher / 4 Charge indicator / 5 Battery charge / 6 Book number indicator / 7 Appearance / 8 Information type ...
- Page 10 3.1. The Library The library displays e‑book‑format files in sorted view. Grouping and search by authors, genre, series are possible only for formats containing this information (fb2, epub, mobi, pdf). For other files, the file name is shown as the title and the document type is shown as the series and author (txt, doc etc.). Thanks to this feature you don't have to spend time sorting books into folders and renaming files. 3.2. The “Now reading” section This section appears when a book is opened for the first time. It contains the cover of the last book that was opened. Additional information can be found on the right: ...
- Page 11 4. WORK WITH BOOKS AND FILES 4.1. Getting started with the library The first time you open the library, you must scan the internal memory. This will help the system extract metadata, add books to the catalogue and sort them. To launch this procedure, press the SCAN LIBRARY button. Each time you record or delete books from the memory of the device it is necessary to launch the scan manually to refresh the library. 4.2. Sorting and filtering In the library, books are grouped by authors, series and titles (for each group the number of items in it is dis‑ played). Within these groups the items are sorted alpha‑...
- Page 12 The “Text” filter allows the user to sort books by a part of the title, the name of the author or by a part of the series name. For this filtering it is necessary to enter at least two letters. If the entered text is contained in the name of the element (title of a book or of series, name of the author), this element and all the elements related to it will be selected. For example, if the searched text is contained in the name of the series, this same series will be shown in the “Series” group after filtering, in the “Authors” group – authors from this series, in the “Titles” group – all the books from this series, even though the names of the authors and the book titles do not contain the entered text.
- Page 13 A long tap on a book calls the following menu: Read ‑ choose a reading app; Properties – the book information; Delete – deleting the book from the device. If the book is in the archive, all of the archive with all the files in it will be deleted. To go to the main page of the library press the BACK button several times or press the “Arrow to the left” icon in the top tray. 4.4. The library view setup You can change the view of the library by touching the ‘’eye” icon and choosing one of two variants One column Two columns 4.5. Choosing the type of displayed information Touching the “Information types” icon (three dots) calls the following menu: Open File – The file manager (storage) displaying folders. Favorites – A user’s list of favorite books. Recent Files – The list of recently opened books. Sort – Ordering books. This option is only available in the file manager.
- Page 14 4.6. The file manager To launch the file manager of the library, press the “Infor‑ mation type” icon (three dots) and choose “Open file”. In the file manager only those files are displayed which can be opened with one of the reading programs. NOTE: A folder containing thousands of files may not display the entire list of files but only its beginning. In the upper line the current path is shown. The “Arrow’ icon on the right as well as the BACK button serves to go a level up in the catalogue. Attention! The Library, the file manager, Favorites and Recent files are single‑level types of displaying informa‑ tion. Multiple presses of the BACK button in the file manager will lead to the root directory of the file system. To go to the library, use the “Information types” icon (three dots) and then choose the “Library” option.
- Page 15 4.7. Recent Files To go to the list of recently opened books, touch the “Information types” icon (three dots) on the main page of the library and choose “Recent files”. The size of this list is limited to 256 books. The view and the actions here are similar to those in the file manager except displaying folders. To go to the library, to the file manager or to “Favorites” use the “Information types” icon (three dots). 4.8. Favorites To go to the list of favorite books, touch the “Information types” icon (three dots) on the home page and choose “Favorites”. The view and the actions here are similar to those in the file manager except displaying folders. To add a book to the Favorites, you need to open the “Properties” windows then press the “Star” icon in the top ...
- Page 16 Attention! When retrieving the context menu by pressing the book pictogram for several seconds, the option “Delete” will become available. Choosing this action will delete the book not only from the “Favorites” list but from storage as well. To go to the Library, to the file manager or to the “Recent Files” list use the “Information types” icon (three dots). 5. GENERAL PRINCIPLES OF THE WORK WITH READING PROGRAMS The reading programs pre‑installed in the e‑reader serve for reading the following files TXT, HTML, RTF, FB2, FB2.zip, DOC, MOBI, CHM, EPUB, PDF, DJVU and others. To turn pages simply touch the sensor screen. The reading program allows you to add bookmarks. In the AlReaderX app bring up the menu and then choose the option “Add Bookmark”. In the NeoReader program it is enough to go to a desired page and briefly press the icon in the upper right corner of the screen. It will change. Clicking the icon again will delete the bookmark and the icon will return to its original state. The menu in both programs will allow you to see previously added bookmarks and to go to a corresponding page. You can open settings with a short touch to the center of the screen...
-
Page 17: Working With Programs
6. WORKING WITH PROGRAMS Android is an open‑source operating system specially developed for mobile devices. The Android OS is con‑ stantly being improved because it occupies one of the leading positions on the world market. On the Internet there are many developer societies who create programs and applications for the Android operat‑ ing system. Most of them are written in the Java program‑ ming language. Installation files for these apps are files in .apk format. ONYX BOOX DARWIN 9 runs on the Android OS version 11. 6.1. Installing apps Besides a standard package of basic applications and the pre‑installed software, you can install additional software if you wish. To install apps by yourself it is necessary: a) To write an installation file (in .apk format) into the internal memory of the device;... - Page 18 NOTE 1: The apps included in the operating system are impossible to remove. NOTE 2: Writing and installing of applied programs are performed without changing the firmware (operating system) and without making changes to the device design. NOTE 3: Before installing a third‑party app, make sure that it is designed for this version of Android and adapted for devices with E Ink screens. 7. REPROGRAMMING THE DEVICE Onyx International is constantly improving the software of our devices. Detected errors and flaws are being fixed, new features are implemented and new programs become available. Reprogramming ...
- Page 19 Besides that, there is a repository (storage) of program libraries used by ONYX and which are created under the open source condition. These programs (libraries) under the terms of the license are open. 8. WARNINGS AND SAFETY CONDITIONS 8.1. A new battery achieves its maximum capacity after 2‑3 cycles of recharging. 8.2. To avoid important data loss, we strongly recommend you to save them periodically on alternative data storages. It is especially important to save data before updating the device. Our company does not bear any responsibility for your data preservation. 8.3. Please, do not dismantle the device on your own. 8.4. Avoid twisting and bending the device and other deformations of the casing. ...
- Page 20 NOTE: The range of temperature and humidity is indicated in the Product specifications of this manual. 8.9. Do not use concentrated detergents. To clean the device, use a dry cotton cloth. 8.10. Do not replace parts of the device. 8.11. Use batteries, power adaptors and other accessories recommended by the manufacturer. Using third‑party accessories may be dangerous and can invalidate the warranty. 8.12. When recycling outdated products, follow the rules and laws of the territory of usage. 8.13. If any problems occur with the device, get in touch with a nearest service center. Information about how to contact service centers can be found on the warranty card. 8.14. The manufacturer reserves the right to make changes to the device without notifying the consumers.
-
Page 21: Product Specifications
9. PRODUCT SPECIFICATIONS E Ink Carta Plus, 6" touch capacitive, resolution Display 1072x1448, 16 shades of grey, with the SNOW Field function Frontlight MOON Light 2 Processor 4‑core, 2 GHz 2 GB 16 GB Wi‑Fi IEEE 802.11ac Wireless intarfaces Bluetooth 5.0 Audio Audio jack, 3.5 mm Microphone Wired interface USB Type‑С Operating system Android 11 TXT, HTML, RTF, FB2, FB2.zip, FB3, DOC, DOCX, PRC, Supported file formats MOBI, CHM, PDB, EPUB, JPG, PNG, GIF, BMP, PDF, DjVu, CBR, CBZ, MP3, WAV Battery 3000 mAh Recommended power AC input: 100 – 240 V, 50/60 GHz adaptor DС output: 5V – 1 A Size 170 х 117 х 8,7 mm Weight 182 gr Operating temperature / acceptable humidity 0°С‑50°С / 0%‑90% Durability 2 years Warranty period 1 year Standards conformity... - Page 22 Notes:...
- Page 23 Notes:...

Need help?
Do you have a question about the DARWIN 9 and is the answer not in the manual?
Questions and answers