Table of Contents
Advertisement
Quick Links
© 2020. All Rights Reserved.
Spin 3
Covers: SP313-51N
This revision: October 2020
This manual contains proprietary information that is protected by copyright laws. The
information contained in this manual is subject to change without notice. Some features
described in this manual may not be supported depending on the Operating System
version. Images provided herein are for reference only and may contain information or
features that do not apply to your computer. Acer Group shall not be liable for technical
or editorial errors or omissions contained in this manual.
Model number: ________________________________________
Serial number: _________________________________________
Date of purchase: ______________________________________
Place of purchase: _____________________________________
E
NVIRONMENT
Temperature:
- Operating: 5 °C to 35 °C
- Storage: -20 °C to 60 °C
Humidity (non-condensing):
- Operating: 20% to 80%
- Storage: 20% to 60%
1
Advertisement
Table of Contents

Summary of Contents for Acer Spin 3
- Page 1 Operating System version. Images provided herein are for reference only and may contain information or features that do not apply to your computer. Acer Group shall not be liable for technical or editorial errors or omissions contained in this manual.
-
Page 2: First Things First
First things first We would like to thank you for making this Acer notebook your choice for meeting your mobile computing needs. Your guides To help you use your Acer notebook, we have designed a set of guides: First off, the Setup Guide helps you get started with setting up your computer. - Page 3 Having these items to hand when contacting us will ensure better and quicker service. Acer website Remember to visit www.acer.com and refer to the support section for up-to-date information, help, drivers and downloads. Warranty and contact information You can find information about the warranty for your computer and how to contact technical support in your computer’s Warranty.
-
Page 4: Your Acer Notebook Tour
Your Acer notebook tour Your Acer notebook tour After setting up your computer as illustrated in the Setup Guide, let us show you around your new Acer computer. Screen view Icon Item Description Microphones Internal digital microphones for sound recording. -
Page 5: Keyboard View
Keyboard view Icon Item Description Speakers Deliver stereo audio output. For entering data into your computer. Keyboard See "Using the keyboard" on page 9. Fingerprint reader Fingerprint reader for Windows Hello and security. (optional) Touch-sensitive pointing device. The touchpad and selection buttons form a single surface. -
Page 6: Left View
• Delivers up to 3 A at 5 V DC for USB charging. • DC-in: requires power adapter or power source providing 65 W at 19~20 V. For optimal performance, please use a certified Acer power adapter or USB Power Delivery device. -
Page 7: Right View
Right view Icon Item Description Insert the stylus into the slot completely to start Stylus slot charging. (Specifications vary depending on model.) Power indicator Indicates the computer’s power status. Indicates the computer’s battery status. Charging: The light shows amber when the Battery indicator battery is charging. -
Page 8: Back View
Your Acer notebook tour Back view Icon Item Description Ventilation and cooling Allows the computer to stay cool. Do not cover or obstruct the openings. Speakers Deliver stereo audio output. Base view Icon Item Description Ventilation and cooling Allows the computer to stay cool. -
Page 9: Using The Keyboard
Using the keyboard The keyboard has full-sized keys, a numeric keypad, separate cursor, lock, Windows, special keys and hotkeys. Special keys Your computer’s keyboard includes keys that activate special functions. The function of each key is clearly marked with an icon. Icon Function Description... - Page 10 Switches fan mode between Silent, Normal and Performance. For more information on how to achieve Fn + F optimal cooling efficiency in different scenarios, please launch Acer Quick Access application. Fn + Pg Up Home Scrolls to the beginning of a document.
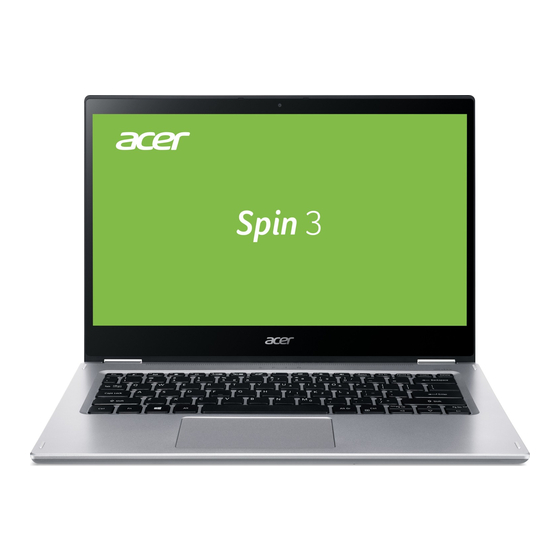













Need help?
Do you have a question about the Spin 3 and is the answer not in the manual?
Questions and answers