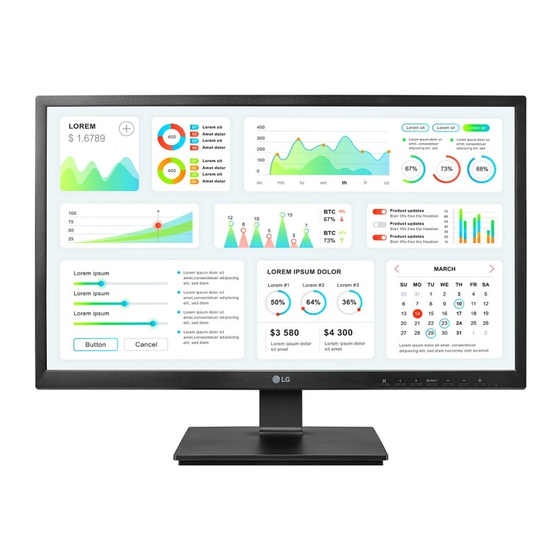
Advertisement
Quick Links
Owner' s Manual
CLOUD Monitor
(LED Computer Monitor*)
* Disclaimer : LG LED Monitor applies LCD screen with LED backlights.
This product is a computer monitor and not for television purpose.
Please read this manual carefully before operating your set and retain it for future reference.
24CK550Z
www.lg.com
Copyright © 2019 LG Electronics Inc. All Rights Reserved.
Advertisement

Summary of Contents for LG 24CK550Z-BP.AAU
- Page 1 CLOUD Monitor (LED Computer Monitor*) * Disclaimer : LG LED Monitor applies LCD screen with LED backlights. This product is a computer monitor and not for television purpose. Please read this manual carefully before operating your set and retain it for future reference.
-
Page 2: Table Of Contents
In addition to the source code, all referred license terms, warranty disclaimers and copyright notices are available for download. LG Electronics will also provide open source code to you on CD-ROM for a charge covering the cost of performing uSER SETTINGS ........11 such distribution (such as the cost of media, shipping, and handling) upon email request to opensource@lge.com. -
Page 3: Assembling And Preparing
• It is recommended that use the supplied components. • If you use generic cables not certified by LG, the screen may not display or there may be image noises. Supported Drivers and Software • Illustrations in this document represent typical procedures, so they may look different from the actual product. - Page 4 product and button Description moving and Lifting the monitor when moving or lifting the monitor, follow these instructions to prevent the monitor from being scratched or damaged and to ensure safe transportation, regardless of its shape or size. • Place the monitor in the original box or packing material before attempting to move it. •...
- Page 5 Installing on a table adjusting the Stand Height • Lift the monitor and place it on the table in an upright position. Place the monitor at least 100 mm away from Place the monitor mounted on the stand base in an upright position. the wall to ensure sufficient ventilation.
- Page 6 Swivel stand adjust the angle of the monitor in the direction of the arrow as shown in the figure. Swivel 355 degrees and adjust the angle of the Monitor set to suit your view. Rotate the monitor clockwise as shown in the figure. pivot feature The pivot feature allows the monitor to rotate 90°...
- Page 7 using the Kensington Lock Installing the wall mount plate The Kensington security system connector is located at the back of the Monitor set. This monitor meets the specifications for the wall mount plate or other compatible devices. for more information on installation and usage, refer to the Kensington lock owner’ s manual or visit the website NOtE at http://www.kensington.com.
- Page 8 Mount Plate Back of the Monitor NOtE • a non-VESa standard screw may damage the product and cause the monitor to fall. LG Electronics is not liable for any accidents relating to the use of non-standard screws. wall Mount Plate •...
-
Page 9: Using The Monitor
uSING tHE mONItOr Displayport Connection Transfers digital video and audio signals from the Cloud Monitor to an extended monitor. Connect the Cloud Monitor to an extended monitor using a DisplayPort cable. • Illustrations in this manual may differ from the actual product. NOtE CautION •... - Page 10 Connecting peripherals Headphones Connection Connect peripherals to the monitor via the headphones port. uSb Device connection NOtE The uSB port on the product functions as a uSB hub. • Peripheral devices are sold separately. • Depending on the audio settings of the PC and external device, headphones and speaker functions may be NOtE limited.
-
Page 11: User Settings
uSEr SEttINGS NOtE • Your monitor’ s OSD (On Screen Display) may differ slightly from that shown in this manual. activating the main menu monitor button button Description activates the main menu. OSD Lock/unlock functions This function allow you to lock the current control settings, so that they cannot be inadvertently changed. Press and hold the MENu button for several seconds. - Page 12 allows selection of the input signal. • If you connect the monitor to a computer using a D-SuB cable, select either the CLOuD or D-SuB input signal. • The initial input signal is D-SuB. Exits the OSD menu. • D-SuB Input: Power On/Off (Power Button) •...
- Page 13 main menu features menu Settings Press (mENu) button on the front of the Monitor set to display the menu OSD. Set the options by pressing the < or > or or buttons. Select the "Next menu" to enter the more option settings. Select EXIt to leave the OSD menu.
- Page 14 menu > Next menu D-Sub CLOuD Description picture ● ● Sharpness To adjust the clearness of the screen. Color Gamma ● ● To customize the color of the screen. Color temp Display Horizontal ● To adjust the position of the screen. Vertical Clock ●...
- Page 15 picture menu > Next menu > picture Description Sharpness To adjust the clearness of the screen. Color menu > Next menu > Color Description Gamma Set your own gamma value. : Gamma 0, Gamma 1, Gamma 2, Off on the monitor, high gamma values display whitish images and low gamma values display blackish images. If user don't want adjusted gamma, user can select Gamma off.
- Page 16 Others menu > Next menu > Others Description Language To choose the language in which the control names are displayed. Cloud CLOuD is disabled in D-SuB input mode. CLOuD is enabled in D-SuB input mode. power Indicator use this function to set the power indicator on the front of the monitor to On or Off.If you set Off, it will go off. If you set On at any time, the power indicator will automatically be turned on.
-
Page 17: Troubleshooting
trOubLESHOOtING Check the following before calling for service. No image appears Is the power cord of the display connected? • Check and see if the power cord is connected properly to the power outlet. Is the power indicator light on? •... - Page 18 NOtE • Check if the video card's resolution or frequency is within the range allowed by the monitor and set to the recommended (optimal) resolution in Control panel > Display > Settings. • failing to set the video card to the recommended (optimal) resolution may result in blurred text, a dimmed screen, a truncated display area or misalignment of the display. •...
-
Page 19: Product Specification
prODuCt SpECIfICatION 24CK550Z Color Depth 8-bit color is supported. Max Resolution 1920 x 1080 @ 60 Hz resolution Recommended Resolution 1920 x 1080 @ 60 Hz Power Rating 19 V 3.3 a On Mode: 24 w(D-sub)/29 w(CLOuD) power Sources Power Consumption: Power Saving Mode ≤... - Page 20 Monitor Size (width x Height x Depth) with Stand Max 553.8 x 512.9 x 240 (mm) 21.8 x 20.1 x 9.4 (inches) Dimensions Min 553.8 x 382.9 x 240 (mm) 21.8 x 15.0 x 9.4 (inches) without Stand 553.8 x 333.1 x 67.6 (mm) 21.8 x 13.1 x 2.6 (inches) with Stand 6.1 kg...
- Page 21 preset mode Horizontal Vertical Display modes (resolution) polarity (H/V) remark frequency (kHz) frequency (Hz) 720 x 400 31.468 70.08 640 x 480 31.469 59.94 800 x 600 37.879 60.317 1024 x 768 48.363 1280 x 1024 63.981 60.02 1680 x 1050 65.290 59.954 1920 x 1080...
- Page 22 The model and serial number of the product are located on the back and on one side of the product. Record them below in case you ever need service. Model Serial No.













Need help?
Do you have a question about the 24CK550Z-BP.AAU and is the answer not in the manual?
Questions and answers