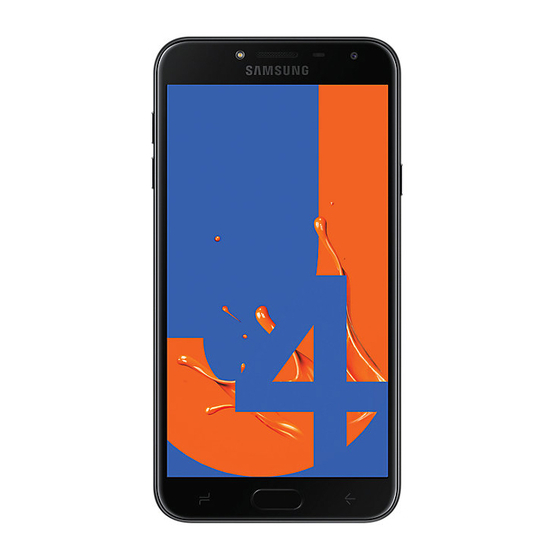
Summary of Contents for Samsung Galaxy J4
- Page 1 USER MANUAL SM-J400F SM-J400F/DS SM-J400G SM-J400G/DS English. 04/2019. Rev.1.0 www.samsung.com...
-
Page 2: Table Of Contents
SIM or USIM card Email Memory card (microSD card) Camera Turning the device on and off Gallery Initial setup Multi window Samsung account Samsung Members Transferring data from your previous Samsung Notes device (Smart Switch) Calendar Understanding the screen Samsung Health... - Page 3 116 Screensaver 116 Wallpapers and themes 117 Lock screen 118 Security 119 Secure Folder 124 Accounts and backup 125 Samsung Cloud 126 Google 127 Advanced features 128 Dual Messenger 129 Device care 131 Apps 132 General management...
-
Page 4: Basics
• D efault apps that come with the device are subject to updates and may no longer be supported without prior notice. If you have questions about an app provided with the device, contact a Samsung Service Centre. For user-installed apps, contact service providers. - Page 5 These actions are violations of your Samsung licence agreement and will void your warranty. • D epending on the region or service provider, a screen protector is attached for protection during production and distribution.
-
Page 6: Device Overheating Situations And Solutions
• I f the lower part of the device overheats, it could be because the connected USB cable is damaged. Replace the damaged USB cable with a new Samsung-approved one. - Page 7 Basics When the device heats up during use When you use features or apps that require more power or use them for extended periods, your device may temporarily heat up due to increased battery consumption. Close any running apps and do not use the device for a while. The following are examples of situations in which the device may overheat.
- Page 8 • D ecrease the screen brightness. • I f the device overheats or feels hot for a prolonged period, do not use it for a while. If the device continues to overheat, contact a Samsung Service Centre. Device limitations when the device overheats When the device heats up, the features and performance may be limited or the device may turn off to cool down.
- Page 9 Basics Precautions for operating environment Your device may heat up due to the environment in the following conditions. Use caution to avoid shortening the battery’s lifespan, damaging the device, or causing a fire. • D o not store your device in very cold or very hot temperatures. •...
-
Page 10: Device Layout And Functions
• A ppearances and specifications are subject to change without prior notice. • Y ou can purchase additional accessories from your local Samsung retailer. Make sure they are compatible with the device before purchase. • U se only Samsung-approved accessories. Using unapproved accessories may cause the performance problems and malfunctions that are not covered by the warranty. - Page 11 Basics Device layout Speaker Flash Front camera Proximity sensor Power key Touchscreen Home key Recents key Back key Earphone jack Multipurpose jack Microphone Rear camera GPS antenna Flash Volume key Speaker Back cover Main antenna...
- Page 12 • I f you use the device with its glass or acrylic body broken, there may be a risk of injury. Use the device only after it has been repaired at a Samsung Service Centre. • C onnectivity problems and battery drain may occur in the following situations: –...
-
Page 13: Battery
Basics Battery Installing the battery Remove the back cover. Be careful not to damage your fingernails when you remove the back cover. Do not bend or twist the back cover excessively. Doing so may damage the cover. Insert the battery with the battery’s gold-coloured contacts properly aligned with the device’s contacts. - Page 14 Basics Replace the back cover. Removing the battery Remove the back cover. Pull out the battery.
- Page 15 Charge the battery before using it for the first time or when it has been unused for extended periods. Use only Samsung-approved chargers, batteries, and cables. Unapproved chargers or cables can cause the battery to explode or damage the device.
- Page 16 • I f you charge the device while the multipurpose jack is wet, the device may be damaged. Thoroughly dry the multipurpose jack before charging the device. • I f the device is not charging properly, take the device and the charger to a Samsung Service Centre.
-
Page 17: Sim Or Usim Card
• U se only a microSIM card. • U se caution not to lose or let others use the SIM or USIM card. Samsung is not responsible for any damages or inconveniences caused by lost or stolen cards. - Page 18 USIM card into SIM card slot 2 ( Do not insert a memory card into the SIM card slot. If a memory card happens to be lodged in the SIM card slot, take the device to a Samsung Service Centre to remove the memory card.
- Page 19 Basics ► Dual SIM models: Using dual SIM or USIM cards (dual SIM models) If you insert two SIM or USIM cards, you can have two phone numbers or service providers for a single device. Activating SIM or USIM cards Launch the Settings app and tap Connections →...
-
Page 20: Memory Card (Microsd Card)
To view your device’s maximum memory card capacity, refer to the Samsung website. • S ome memory cards may not be fully compatible with the device. Using an incompatible card may damage the device or the memory card, or corrupt the data stored in it. - Page 21 Doing so can cause data to be corrupted or lost or cause damage to the external storage or device. Samsung is not responsible for losses, including loss of data, resulting from the misuse of external storage devices.
-
Page 22: Turning The Device On And Off
Basics Turning the device on and off Press and hold the Power key for a few seconds to turn on the device. When you turn on your device for the first time or after performing a data reset, follow the on-screen instructions to set up your device. -
Page 23: Initial Setup
Basics Initial setup When you turn on your device for the first time or after performing a data reset, follow the on-screen instructions to set up your device. The initial setup procedures may vary depending on the device’s software and your region. -
Page 24: Samsung Account
Samsung account Introduction Your Samsung account is an integrated account service that allows you to use a variety of Samsung services provided by mobile devices, TVs, and the Samsung website. Once your Samsung account has been registered, you can keep your data up to date and secure across your Samsung devices with Samsung Cloud, track and control your lost or stolen device, see tips and tricks from Samsung Members, and more. - Page 25 Read and agree to the terms and conditions and tap Next to finish registering your Samsung account. Removing your Samsung account When you remove your registered Samsung account from the device, your data, such as contacts or events, will also be removed. Launch the Settings app and tap Accounts and backup → Accounts.
-
Page 26: Transferring Data From Your Previous Device (Smart Switch)
• T his feature may not be supported on some devices or computers. • L imitations apply. Visit www.samsung.com/smartswitch for details. Samsung takes copyright seriously. Only transfer content that you own or have the right to transfer. Transferring data wirelessly via Wi-Fi Direct Transfer data from your previous device to your device wirelessly via Wi-Fi Direct. - Page 27 Smart Switch. On the computer, launch Smart Switch. If your previous device is not a Samsung device, back up data to a computer using a program provided by the device’s manufacturer. Then, skip to the fifth step.
-
Page 28: Understanding The Screen
Basics Connect your previous device to the computer using the device’s USB cable. On the computer, follow the on-screen instructions to back up data from the device. Then, disconnect your previous device from the computer. Connect your device to the computer using the USB cable. On the computer, follow the on-screen instructions to transfer data to your device. - Page 29 Basics Tapping Tap the screen. Tapping and holding Tap and hold the screen for approximately 2 seconds. Dragging Tap and hold an item and drag it to the target position. Double-tapping Double-tap the screen.
- Page 30 Basics Swiping Swipe upwards, downwards, to the left, or to the right. Spreading and pinching Spread two fingers apart or pinch on the screen.
- Page 31 Basics Home screen and Apps screen The Home screen is the starting point for accessing all of the device’s features. It displays widgets, shortcuts to apps, and more. The Apps screen displays icons for all apps, including newly installed apps. The screen may appear differently depending on the region or service provider.
- Page 32 Basics Switching between Home and Apps screens On the Home screen, swipe upwards or downwards to open the Apps screen. To return to the Home screen, swipe upwards or downwards on the Apps screen. Alternatively, tap the Home key or the Back key. Home screen Apps screen If you add the Apps button on the Home screen, you can open the Apps screen by tapping...
- Page 33 Basics Display the screen in landscape mode On the Home screen, tap and hold an empty area, tap Home screen settings, and then tap the Rotate to landscape mode switch to activate it. Rotate the device until it is horizontal to view the screen in landscape mode. Moving items Tap and hold an item, and then drag it to a new location.
- Page 34 Basics Creating folders Create folders and gather similar apps to quickly access and launch apps. On the Home screen or the Apps screen, tap and hold an app, and then drag it over another app. A new folder containing the selected apps will be created. Tap Enter folder name and enter a folder name.
- Page 35 Basics Editing the Home screen On the Home screen, tap and hold an empty area, or pinch your fingers together to access the editing options. You can set the wallpaper, add widgets, and more. You can also add, delete, or rearrange Home screen panels. •...
- Page 36 Basics Displaying all apps on the Home screen Without using a separate Apps screen, you can set the device to display all apps on the Home screen. On the Home screen, tap and hold an empty area, and then tap Home screen settings →...
- Page 37 Basics Icon Meaning Flight mode activated Error occurred or caution required Battery charging Battery power level Lock screen Pressing the Power key turns off the screen and locks it. Also, the screen turns off and automatically locks if the device is not used for a specified period. To unlock the screen, swipe in any direction when the screen turns on.
- Page 38 Basics Changing the screen lock method To change the screen lock method, launch the Settings app, tap Lock screen → Screen lock type, and then select a method. When you set a pattern, PIN, or password for the screen lock method, you can protect your personal information by preventing others from accessing your device.
-
Page 39: Notification Panel
Basics Notification panel When you receive new notifications, such as messages or missed calls, indicator icons appear on the status bar. To see more information about the icons, open the notification panel and view the details. To open the notification panel, drag the status bar downwards. To close the notification panel, swipe upwards on the screen. - Page 40 Basics Using quick setting buttons Tap quick setting buttons to activate certain features. Swipe downwards on the notification panel to view more buttons. To change feature settings, tap the text under each button. To view more detailed settings, tap and hold a button. To rearrange buttons, tap →...
-
Page 41: Entering Text
Basics Entering text Keyboard layout A keyboard appears automatically when you enter text to send messages, create notes, and more. Text entry is not supported in some languages. To enter text, you must change the input language to one of the supported languages. Additional keyboard functions View more keyboard functions. - Page 42 Basics Changing the keyboard layout → Languages and types, select a language, and then To change the keyboard type, tap select the keyboard type you want. On a 3x4 keyboard, a key has three or four characters. To enter a character, tap the corresponding key repeatedly until the desired character appears.
- Page 43 Basics Copying and pasting Tap and hold over text. to select the desired text, or tap Select all to select all text. Drag Tap Copy or Cut. The selected text is copied to the clipboard. Tap and hold where the text is to be inserted and tap Paste. To paste text that you have previously copied, tap Clipboard and select the text.
-
Page 44: Installing Or Uninstalling Apps
Apps and features Installing or uninstalling apps Galaxy Store Purchase and download apps. You can download apps that are specialised for Samsung Galaxy devices. Launch the Galaxy Store app. This app may not be available depending on the region or service provider. - Page 45 Apps and features Managing apps Uninstalling or disabling apps Tap and hold an app and select an option. • D isable: Disable selected default apps that cannot be uninstalled from the device. • U ninstall: Uninstall downloaded apps. Enabling apps Launch the Settings app, tap Apps →...
-
Page 46: Phone
Apps and features Phone Introduction Make or answer voice and video calls. Making calls Launch the Phone app and tap Keypad. Enter a phone number. to make a voice call, or tap to make a video call. Access additional options. Add the number to the contacts list. - Page 47 Apps and features Making calls from call logs or contacts list Tap Recents or Contacts, and then swipe to the right on a contact or a phone number to make a call. If this feature is deactivated, launch the Settings app, tap Advanced features → Motions and gestures, and then tap the Swipe to call or send messages switch to activate it.
- Page 48 Apps and features Receiving calls Answering a call When a call comes in, drag outside the large circle. Rejecting a call When a call comes in, drag outside the large circle. To send a message when rejecting an incoming call, drag the Send message bar upwards. If the Add reminder switch is activated, a reminder will be saved to alert you of the rejected call one hour later.
- Page 49 Apps and features Options during calls If the area around the rear camera is covered, unwanted noises may incur during a call. Remove accessories, such as a screen protector or stickers, around the rear camera area. During a voice call The following actions are available: •...
- Page 50 Apps and features Adding a phone number to Contact Adding a phone number to Contacts from the keypad Launch the Phone app and tap Keypad. Enter the number. Tap Add to Contacts. Tap Create contacts to create a new contact, or tap Update existing to add the number to an existing contact.
-
Page 51: Contacts
Apps and features Contacts Introduction Create new contacts or manage contacts on the device. Adding contacts Creating a new contact Launch the Contacts app and tap Select a storage location and tap Select. Enter contact information. Select a storage location. Add an image. - Page 52 Launch the Settings app, tap Accounts and backup → Accounts and select the account to sync with. Tap Sync account and tap the Contacts switch to activate it. For the Samsung account, tap → Sync settings and tap the Contacts switch to activate Searching for contacts Launch the Contacts app.
- Page 53 Apps and features Tap the contact. Then take one of the following actions: • : Add to favourite contacts. • / : Make a voice or video call. • : Compose a message. • : Compose an email. Sharing contacts You can share contacts with others by using various sharing options.
- Page 54 Apps and features Creating groups You can add groups, such as family or friends, and manage contacts by group. → Groups → Create group. Launch the Contacts app and tap Enter a group name. To set a group ringtone, tap Group ringtone and select a ringtone. Tap Add member, select contacts to add to the group, and then tap Done.
-
Page 55: Messages
Apps and features Messages Introduction Send and view messages by conversation. Sending messages You may incur additional charges for sending messages when you are roaming. Launch the Messages app and tap Add recipients and enter a message. To record and send a voice message, tap and hold , say your message, and then release your finger. - Page 56 Apps and features Viewing messages Messages are grouped into message threads by contact. You may incur additional charges for receiving messages when you are roaming. Launch the Messages app and tap Conversations. On the messages list, select a contact. View your conversation. To reply to the message, tap Enter message, enter a message, and then tap To adjust the font size, spread two fingers apart or pinch on the screen.
- Page 57 Apps and features Setting the message notification You can change notification sound, display options, and more. Launch the Messages app, tap → Settings → Notifications, and then tap the switch to activate it. Change the notification settings. Setting a message reminder You can set an alert at an interval to let you know that you have unchecked notifications.
-
Page 58: Internet
Apps and features Internet Introduction Browse the Internet to search for information and bookmark your favourite webpages to access them conveniently. Browsing webpages Launch the Internet app. Tap the address field. Enter the web address or a keyword, and then tap Go. To view the toolbars, drag your finger downwards slightly on the screen. - Page 59 Apps and features Using secret mode In secret mode, you can separately manage open tabs, bookmarks, and saved pages. You can lock secret mode using a password. Activating secret mode → Turn on Secret mode. If you are using In the toolbar at the bottom of the screen, tap this feature for the first time, set whether to use a password for secret mode.
-
Page 60: Email
Apps and features Email Setting up email accounts Set up an email account when opening Email for the first time. Launch the Email app. On the list, select an email service or tap Other. Follow the on-screen instructions to complete the setup. →... -
Page 61: Camera
Apps and features Camera Introduction Take photos and record videos using various modes and settings. Camera etiquette • D o not take photos or record videos of other people without their permission. • D o not take photos or record videos where legally prohibited. •... - Page 62 Apps and features Basic shooting Taking photos or recording videos On the shooting modes list, tap Photo or Video. Tap the image on the preview screen where the camera should focus. to take a photo or tap to record a video. Options for Shooting modes current shooting...
- Page 63 Apps and features Zooming in and out Spread two fingers apart on the screen to zoom in, and pinch to zoom out. Zooming features are available only when using the rear camera. Editing the shooting modes list You can edit the shooting modes list on the preview screen. →...
- Page 64 Apps and features Locking the focus (AF) and exposure (AE) You can lock the focus or exposure on a selected area to prevent the camera from automatically adjusting based on changes to the subjects or light sources. Tap and hold the area to focus, the AF/AE frame will appear on the area and the focus and exposure setting will be locked.
- Page 65 Apps and features Panorama mode Using panorama mode, take a series of photos and then stitch them together to create a wide scene. To get the best shots using panorama mode, follow these tips: • M ove the camera slowly in one direction. •...
- Page 66 Apps and features HDR mode Take photos with rich colours and reproduce details even in bright and dark areas. On the shooting modes list, tap HDR. Without effect With effect Night mode Take a photo in low-light conditions, without using the flash. On the shooting modes list, tap Night.
- Page 67 Apps and features Wide selfie mode Take a wide self-portrait and include as many people in the photo as possible to avoid leaving people out. On the preview screen, swipe upwards or downwards, or tap to switch to the front camera for self-portraits.
- Page 68 Apps and features Customising camera settings Options for current shooting mode On the preview screen, use the following options. The available options may vary depending on the shooting mode. • : Activate or deactivate the flash. • : Select the length of the delay before the camera automatically takes a photo. •...
- Page 69 • Q uick review: Set the device to show photos after capturing them. • R eset settings: Reset the camera settings. • C ontact us: Ask questions or view frequently asked questions. Refer to Samsung Members for more information.
-
Page 70: Gallery
Apps and features Gallery Introduction View images and videos stored in your device. You can also manage images and videos by album or create stories. Viewing images Launch the Gallery app and tap Pictures. Select an image. Access additional options. Add the image to favourites. - Page 71 Apps and features Viewing videos Launch the Gallery app and tap Pictures. Select a video to play. Tap Play video to play the video. Rewind or Access additional fast-forward by options. dragging the bar. Capture the Create an current screen. animated GIF.
- Page 72 Apps and features Viewing the details of images and videos You can view file details, such as people, location, and basic information. If there is auto created content, such as a story or a GIF, the content will also be displayed. While viewing an image or on the video preview screen, drag upwards on the screen.
- Page 73 Apps and features Viewing albums You can view your images and videos sorted by folders or albums. Launch the Gallery app, tap Albums, and then select an album. Hiding albums You can hide albums. You cannot hide albums created by default, such as the Camera and Screenshots albums.
- Page 74 • T o use this feature, your phone number must be verified. • T o use this feature, you must register and sign in to your Samsung account. • Y ou may incur additional charges when sharing files via the mobile network.
- Page 75 Syncing images and videos with Samsung Cloud When you sync your Gallery app with Samsung Cloud, photos and videos you take will also be saved in Samsung Cloud. You can view images and videos saved in Samsung Cloud in your Gallery app and from other devices.
-
Page 76: Multi Window
Apps and features Multi window Introduction Multi window lets you run two apps at the same time in the split screen view. You can also run multiple apps at the same time in the pop-up view. Some apps may not support this feature. Split screen view Split screen view Tap the Recents key to open the list of recently used apps. -
Page 77: Samsung Members
You can also share information with others in the Galaxy users’ community or view the latest Galaxy news and tips. Samsung Members can help you solve any problems you might encounter while using your device. -
Page 78: Samsung Notes
You can also insert images or voice recordings into your notes. Creating notes Launch the Samsung Notes app and tap Select an input method from the toolbar at the top of the screen and compose a note. Enter text using the keyboard. -
Page 79: Calendar
Apps and features Calendar Manage your schedule by entering upcoming events or tasks in your planner. Creating events Launch the Calendar app and tap or double-tap a date. If the date already has saved events or tasks in it, tap the date and tap Enter event details. -
Page 80: Samsung Health
Launch the Settings app, tap Accounts and backup → Accounts and select the account to sync with. Tap Sync account and tap the Calendar switch to activate it. For the Samsung account, tap → Sync settings and tap the Calendar switch to activate → → Add new To add accounts to sync with, launch the Calendar app and tap account. - Page 81 Apps and features Using Samsung Health Launch the Samsung Health app. When running this app for the first time or restart it after performing a data reset, follow the on-screen instructions to complete the setup. Some features may not be available depending on the region.
- Page 82 • Y ou can check your current steps on the notification panel. To turn off notifications, on the Samsung Health home screen, tap → Settings → Notifications, and then tap the Current steps switch under Ongoing to deactivate it. Alternatively, open the notification panel, tap and hold the notification, tap Details, and then tap the Current steps switch to deactivate it.
- Page 83 (But if you sign in to your Samsung account from Samsung Health, your data may be saved on the server for data backup purposes.) Personal information may be stored until the completion of such purposes.
-
Page 84: Radio
Apps and features Radio Listening to the FM radio Launch the Radio app. Before you use this app, you must connect an earphone, which serves as the radio antenna. The FM radio scans and saves available stations automatically when running for the first time. -
Page 85: Voice Recorder
Apps and features Voice Recorder Introduction Use this app to record or play voice memos. Making voice recordings Launch the Voice Recorder app. to start recording. Speak into the microphone. to pause recording. While making a voice recording, tap BOOKMARK to insert a bookmark. Start recording. -
Page 86: My Files
Apps and features My Files Access and manage various files stored in the device or in other locations, such as cloud storage services. Launch the My Files app. View files that are stored in each storage. To check for unnecessary data and free up the device’s storage, tap → Storage analysis. To search for files or folders, tap Clock Introduction... - Page 87 Apps and features Deleting alarms Tap and hold an alarm, tick alarms to delete, and then tap Delete. World Clock Launch the Clock app and tap World Clock. Creating clocks , enter a city name or select a city from the map, and then tap Add. To use the time zone converter, tap →...
-
Page 88: Calculator
Apps and features Timer Launch the Clock app and tap Timer. , set the duration and name, and then tap Add. To add a frequently used timer, tap Set the duration, and then tap Start. To open the keypad to enter the duration, tap the duration input field. Tap Dismiss when the timer goes off. -
Page 89: Game Launcher
Apps and features Game Launcher Introduction Game Launcher gathers your games downloaded from Play Store and Galaxy Store into one place for easy access. You can set the device to game mode to play games more easily. Access additional options. Downloaded apps. - Page 90 Apps and features Using Game Launcher Launch the Game Launcher app. If Game Launcher does not appear, launch the Settings app, tap Advanced features, and then tap the Game Launcher switch to activate it. Tap a game from the games list. To find more games, drag the screen upwards.
- Page 91 Apps and features Using Game Tools You can use various options on the Game Tools panel while playing a game. To open the Game Tools panel, open the notification panel, and then tap Tap to show Game Tools. Set how to display incoming calls and notifications during games.
-
Page 92: Bixby Home
• T o view more content, connect to a Wi-Fi or mobile network. • T o fully use this feature, you must register and sign in to your Samsung account. Opening Bixby Home On the Home screen, swipe to the right. - Page 93 Apps and features Using recommended content on Bixby Home When you open Bixby Home, you can view the content that is frequently updated as cards. Swipe upwards or downwards to view the cards. For example, on the way to the office in the morning, you can view your day’s schedule and play your favourite music on the Bixby Home screen.
-
Page 94: Reminder
• T o receive more accurate notifications, connect to a Wi-Fi or mobile network. • T o fully use this feature, you must register and sign in to your Samsung account. • T o use location reminders, the GPS feature must be activated. - Page 95 Apps and features Creating reminders Create reminders with various methods. Reminder will alert you if you create a reminder with a specified time or location setting. You can also save various content, such as a single memo or webpage address, and view it later. For example, create a reminder to alert you to ‘Water the flowers when I get home’...
- Page 96 Apps and features Checking reminder notifications At the preset time or location, a notification pop-up window will appear. Tap Complete or Snooze. Viewing the reminders list Launch the Reminder app to view your reminders list. To view reminder details, select a reminder.
- Page 97 Apps and features Completing reminders Mark reminders that you do not need to be reminded of as complete. On the reminders list, select a reminder and tap Complete. Alternatively, drag the reminder to the left. Restoring reminders Restore reminders that have been completed. On the reminders list, tap →...
-
Page 98: Sharing Content
Apps and features Sharing content Share content by using various sharing options. The following actions are an example of sharing images. You may incur additional charges when sharing files via the mobile network. Launch the Gallery app and select an image. and select a sharing method, such as message and email. -
Page 99: Google Apps
Apps and features Using additional feature • S hare large files: Share large files. Upload files to the Samsung storage server and share them with others via a Web link or a code. To use this feature, your phone number must be verified. - Page 100 Apps and features Play Music Discover, listen to, and share music on your device. You can upload music collections stored on your device to the cloud and access them later. Play Movies & TV Purchase or rent videos, such as movies and TV programmes, from Play Store. Drive Store your content on the cloud, access it from anywhere, and share it with others.
-
Page 101: Introduction
Settings Introduction Customise device settings. You can make your device more personalised by configuring various setting options. Launch the Settings app. To search for settings by entering keywords, tap Connections Options Change settings for various connections, such as the Wi-Fi feature and Bluetooth. On the Settings screen, tap Connections. -
Page 102: Wi-Fi
Settings • M obile networks: Configure your mobile network settings. • D ata usage: Keep track of your data usage amount and customise the settings for the limitation. Set the device to automatically disable the mobile data connection when the amount of mobile data you have used reaches your specified limit. - Page 103 Settings Wi-Fi Direct Wi-Fi Direct connects devices directly via a Wi-Fi network without requiring an access point. On the Settings screen, tap Connections → Wi-Fi, and then tap the switch to activate it. Tap Wi-Fi Direct. The detected devices are listed. If the device you want to connect to is not in the list, request that the device turns on its Wi-Fi Direct feature.
-
Page 104: Bluetooth
SIG, may be incompatible with your device. • D o not use the Bluetooth feature for illegal purposes (for example, pirating copies of files or illegally tapping communications for commercial purposes). Samsung is not responsible for the repercussion of illegal use of the Bluetooth feature. - Page 105 Settings Sending and receiving data Many apps support data transfer via Bluetooth. You can share data, such as contacts or media files, with other Bluetooth devices. The following actions are an example of sending an image to another device. Launch the Gallery app and select an image. →...
-
Page 106: Data Saver
Settings Data saver Reduce your data usage by preventing some apps running in the background from sending or receiving data. On the Settings screen, tap Connections → Data usage → Data saver and tap the switch to activate it. When the data saver feature is activated, the icon will appear on the status bar. -
Page 107: Sim Card Manager (Dual Sim Models)
Settings SIM card manager (dual SIM models) Activate your SIM or USIM cards and customise the SIM card settings. Refer to Using dual SIM or USIM cards (dual SIM models) for more information. On the Settings screen, tap Connections → SIM card manager. •... - Page 108 Settings Using the mobile hotspot Use your device as a mobile hotspot to share your device’s mobile data connection with other devices. On the Settings screen, tap Connections → Mobile Hotspot and Tethering → Mobile Hotspot. Tap the switch to activate it. icon appears on the status bar.
-
Page 109: More Connection Settings
Settings More connection settings Customise settings to control other connection features. On the Settings screen, tap Connections → More connection settings. • N earby device scanning: Set the device to scan for nearby devices to connect to. • P rinting: Configure settings for printer plug-ins installed on the device. You can search for available printers or add one manually to print files. - Page 110 Settings Printing Configure settings for printer plug-ins installed on the device. You can connect the device to a printer via Wi-Fi or Wi-Fi Direct, and print images or documents. Some printers may not be compatible with the device. Adding printer plug-ins Add printer plug-ins for printers you want to connect the device to.
-
Page 111: Sounds And Vibration
Settings Sounds and vibration Options Change settings for various sounds on the device. On the Settings screen, tap Sounds and vibration. • S ound mode: Set the device to use sound mode, vibration mode, or silent mode. • V ibrate while ringing: Set the device to vibrate and play a ringtone for incoming calls. •... -
Page 112: Notifications
Settings Notifications Options Change the notification settings. On the Settings screen, tap Notifications. • A pp icon badges: Change the settings for app icon badges. Refer to App icon badges more information. • D o not disturb: Set the device to mute incoming calls, notification sounds, and media, except for allowed exceptions. -
Page 113: Display
Settings Display Options Change the display and the Home screen settings. On the Settings screen, tap Display. • B rightness: Adjust the brightness of the display. • O utdoor mode: Activate outdoor mode to make the display easier to see in bright conditions. -
Page 114: Blue Light Filter
Settings Blue light filter Reduce eye strain by limiting the amount of blue light emitted by the screen. While you are watching HDR videos from HDR-exclusive video services, the blue light filter may not be applied. On the Settings screen, tap Display → Blue light filter, and then tap the Turn on now switch to activate it. - Page 115 Settings Optimising the full screen colour balance Optimise the display colour by adjusting the colour tones to your preference. When you drag the colour adjustment bar towards Cool, the blue colour tone will increase. When you drag the bar towards Warm, the red colour tone will increase. On the Settings screen, tap Display →...
-
Page 116: Screensaver
Settings Screensaver You can set to display images as a screensaver when the screen turns off automatically. The screensaver will be displayed when the device is charging. On the Settings screen, tap Display → Screensaver and tap the switch to activate it. Select an option. -
Page 117: Lock Screen
Settings Lock screen Options Change the settings for the locked screen. On the Settings screen, tap Lock screen. The available options may vary depending on the screen lock method selected. • S creen lock type: Change the screen lock method. •... -
Page 118: Security
• F ind My Mobile: Activate or deactivate the Find My Mobile feature. Access the Find My Mobile website (findmymobile.samsung.com) to track and control your lost or stolen device. You can also allow the Google location service to provide more accurate information about the location of your device. -
Page 119: Secure Folder
• S end diagnostic data: Set the device to automatically send the device’s diagnostic and usage information to Samsung. • R eceive marketing information: Set whether to receive Samsung marketing information, such as special offers, membership benefits, and newsletters. - Page 120 • W hen you launch the Secure Folder app, you must unlock the app using your preset lock method. • I f you forget your Secure Folder unlock code, you can reset it using your Samsung account. Tap the reset button at the bottom of the locked screen, and enter your Samsung account password.
- Page 121 Settings Moving content to Secure Folder Move content, such as photos and contacts, to Secure Folder. The following actions are an example of moving an image from the default storage to Secure Folder. Launch the Secure Folder app and tap Add files. Tap Images, tick images to move, and then tap Done.
- Page 122 Tap and hold an app to delete, and tap Uninstall. Adding accounts Add your Samsung and Google accounts, or other accounts, to sync with the apps in Secure Folder. Launch the Secure Folder app and tap → Settings → Accounts → Add account.
- Page 123 Settings Backing up and restoring Secure Folder Back up content and apps in Secure Folder to Samsung Cloud using your Samsung account and restore them later. Backing up data Launch the Secure Folder app and tap → Settings → Backup and restore.
-
Page 124: Accounts And Backup
Google or Samsung account to back up or restore data. • S amsung Cloud: Manage the content that you want to store securely in Samsung Cloud. Check the usage status of your Samsung Cloud storage, and sync, back up, and restore your data. -
Page 125: Samsung Cloud
Back up data from your previous device to Samsung Cloud and restore the data to your new device. You can also sync data saved in your device with Samsung Cloud and view data saved on the Samsung Cloud. You must register and sign in to your Samsung account to use Samsung Cloud. -
Page 126: Google
Tick the data types you want to restore and tap Restore. Syncing data from your device You can sync data saved in your device, such as images, videos, and events, with Samsung Cloud and access it from other devices. On your new device, launch the Settings app and tap Accounts and backup →... -
Page 127: Advanced Features
Settings Advanced features Options Activate advanced features and change the settings that control them. On the Settings screen, tap Advanced features. Excessive shaking or an impact to the device may cause an unintended input for some features using sensors. • D irect share: Set the device to display the people you contacted on the sharing options panel to allow you to share content directly. -
Page 128: Dual Messenger
Settings Dual Messenger Install the second app and use two separate accounts for the same messenger app. On the Settings screen, tap Advanced features → Dual Messenger. Supported apps will appear. Tap the switch of an app to install the second app. The second app will be installed. -
Page 129: Device Care
Settings Device care The device care feature provides an overview of the status of your device’s battery, storage, memory, and system security. You can also automatically optimise the device with a tap of your finger. Battery Security Storage Memory Using the quick optimisation feature On the Settings screen, tap Device care →... - Page 130 Settings Battery Check the remaining battery power and time to use the device. For devices with low battery levels, conserve battery power by activating power saving features. On the Settings screen, tap Device care → Battery. • T he usage time left shows the time remaining before the battery power runs out.
-
Page 131: Apps
The available capacity may change when you update the device. • Y ou can view the available capacity of the internal memory in the Specification section for your device on the Samsung website. Managing the memory To delete residual files, such as cache, tap CLEAN NOW. To delete files or uninstall apps that you do not use any more, select a category under User data. -
Page 132: General Management
If the battery remains fully discharged, the time and date is reset. • C ontact us: Ask questions or view frequently asked questions. Refer to Samsung Members for more information. • R eset: Reset your device’s settings or perform a factory data reset. You can reset all your settings, or only network settings, or accessibility settings. -
Page 133: Accessibility
Settings Accessibility Configure various settings to improve accessibility to the device. On the Settings screen, tap Accessibility. • S creen reader: Activate Voice Assistant, which provides voice feedback. To view help information to learn how to use this feature, tap Tutorial. •... -
Page 134: User Manual
Settings User manual View help information to learn how to use the device and apps or configure important settings. On the Settings screen, tap User manual. About phone Access your device’s information. On the Settings screen, tap About phone. To change your device’s name, tap Edit. •... - Page 135 Appendix Troubleshooting Before contacting a Samsung Service Centre, please attempt the following solutions. Some situations may not apply to your device. When you turn on your device or while you are using the device, it prompts you to enter one of the following codes: •...
- Page 136 • R estart your device to clear any temporary software bugs. • E nsure that your device software is updated to the latest version. • I f the touchscreen is scratched or damaged, visit a Samsung Service Centre. Your device freezes or encounters a fatal error Try the following solutions.
- Page 137 Appendix Calls are not connected • E nsure that you have accessed the right cellular network. • E nsure that you have not set call barring for the phone number you are dialling. • E nsure that you have not set call barring for the incoming phone number. Others cannot hear you speaking on a call •...
- Page 138 • E nsure that the charger is connected properly. • V isit a Samsung Service Centre and have the battery replaced. The battery depletes faster than when first purchased • W hen you expose the device or the battery to very cold or very hot temperatures, the useful charge may be reduced.
- Page 139 • O n your device, launch the Settings app, tap General management → Reset → Reset network settings → Reset settings → Reset to reset network settings. You may lose registered information when performing the reset. If the tips above do not solve the problem, contact a Samsung Service Centre.
- Page 140 Data stored in the device has been lost Always make backup copies of all important data stored in the device. Otherwise, you cannot restore data if it is corrupted or lost. Samsung is not responsible for the loss of data stored in the device.
- Page 141 Show control on top switch to activate it. Samsung Cloud does not work • E nsure that you are connected to a network properly. • D uring a Samsung Cloud’s service check, you cannot use Samsung Cloud. Try again later.
- Page 142 Samsung Electronics. Trademarks • S AMSUNG and the SAMSUNG logo are registered trademarks of Samsung Electronics. ® • B luetooth is a registered trademark of Bluetooth SIG, Inc. worldwide.

















Need help?
Do you have a question about the Galaxy J4 and is the answer not in the manual?
Questions and answers