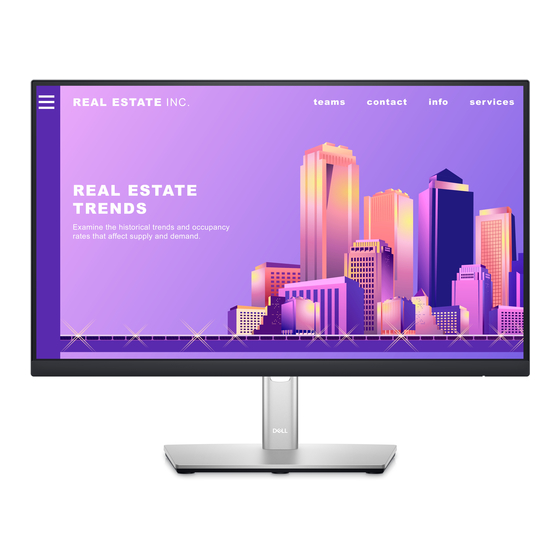
Dell P2222H Service Manual
Hide thumbs
Also See for P2222H:
- User manual (75 pages) ,
- Simplified service manual (15 pages) ,
- Instructions (5 pages)
Table of Contents
Advertisement
Quick Links
Advertisement
Table of Contents

Summary of Contents for Dell P2222H
- Page 1 Service Manual - P2222H Version: 01 Date: 2021/10/30...
-
Page 2: Important Safety Notice
1. Important Safety Notice Product Announcement: ! To ensure using a proper screwdriver, follow the This product is certificated to meet RoHS torque and force listed in assembly and Directive and Lead-Free produced definition. disassembly procedures to unscrew screws. Using approved critical components only is ! Using Lead-Free solder to well mounted the recommended when the situation to replace parts. - Page 3 USB 3.0 upstream cable NOTE: For replacement of power cord, connectivity cable and external power supply (if applicable), contact Dell: 1. Go to https://www.dell.com/support. 2. Verify your country or region in the Choose A Country/Region drop-down menu at the bottom-right corner of the page.
- Page 4 3. Wiring Connectivity Diagram...
- Page 5 4. How to connect and disconnect power cable/ connectivity cable WARNING: To change power cable/ connectivity cable, switch off power before unplugging the cable and replugging in required cable.
- Page 6 This “Disassembly and Assembly Procedures” is for EMEA only, cable and USB FFC cable from the connectors of not for other regions. Please note that Dell will deem warranty void the interface board, and then remove the rear cover. if any disassembly is done on the monitors.
- Page 7 5. Disassembly and Assembly Procedures Lift up the panel with the bracket for releasing the Use a Philips-head screwdriver to remove 11pcs screws for unlocking the middle bezel with the panel. front bezel away from the panel. Use a Philips-head screwdriver to remove one screw for unlocking the (No.1~9 screw size=M3x4, Torque=5±0.5kgfxcm;...
- Page 8 5. Disassembly and Assembly Procedures Remove the interface board and power board from Remove the black Mylar from the hooks of the the bracket chassis module carefully, and disconnect bracket as the picture below shown. all the cables. Use a Hex-head screwdriver to remove two screws for unlocking the D-Sub connector.
- Page 9 5. Disassembly and Assembly Procedures 5.2 Assembly Procedures: Use a Hex-head screwdriver to tighten 2pcs screws for locking the D-Sub connector. Place a bracket chassis base on a protective cushion. (No.1~2 screw size=M3x8, Torque=6±0.5kgfxcm) Take a mylar to insert the hooks of the bracket to cover the power board.
- Page 10 5. Disassembly and Assembly Procedures Assemble the middle bezel with the front bezel and panel module, then adjust the middle bezel for two parts firmly attachment. Take a front bezel, then lift up the panel with bracket and assemble the front bezel with the unit. Use a Philips-head screwdriver to tighten 1pcs for locking the bracket with panel module.
- Page 11 5. Disassembly and Assembly Procedures Move the assembled rear cover close to the Take 1pcs USB board and a connect cable. Connect panel unit, then connect the key cable and USB the cable to the USB board, then paste 1pcs conductive foam on the back of the board.
- Page 12 5. Disassembly and Assembly Procedures ift up the monitor, then provide power supply and a video signal to the monitor , then turn on the monitor for functionality check.
-
Page 13: Troubleshooting Instructions
LED remains white. Also, depending upon the selected input, one of the dialogs shown below will continuously scroll through the screen. No VGA Cable The display will go into Standby mode in 4 minutes. www.dell.com/P2X22H No HDMI Cable The display will go into Standby mode in 4 minutes. www.dell.com/P2X22H No DP Cable The display will go into Standby mode in 4 minutes. -
Page 14: Built-In Diagnostics
6. Trouble Shooting Instructions Built-in diagnostics Your monitor has a built-in diagnostic tool that helps you determine if any screen abnormality you experience is an inherent problem with your monitor, or with your computer and video card. To run the built-in diagnostics: 1. -
Page 15: Common Problems
Missing Pixels • Cycle power On-Off. • Pixel that is permanently Off is a natural defect that can occur in LCD technology. • For more information on Dell Monitor Quality and Pixel Policy, see Dell Support site at: www.dell.com/pixelguidelines. Stuck-on Pixels •... - Page 16 • Restart the computer in the safe mode. Safety Related • Do not perform any troubleshooting steps. Issues • Contact Dell immediately. Intermittent • Ensure that the video cable connecting the monitor to the Problems computer is connected properly and is secure.
-
Page 17: Product Specific Problems
6. Trouble Shooting Instructions Product-specific problems Specific Possible Solutions Symptoms Screen image is too • Check the Aspect Ratio setting in the Display settings small OSD. • Reset the monitor to Factory Settings (Factory Reset). Cannot adjust the • Turn Off the monitor, unplug the power cord, plug it back, monitor with the and then turn On the monitor.














Need help?
Do you have a question about the P2222H and is the answer not in the manual?
Questions and answers