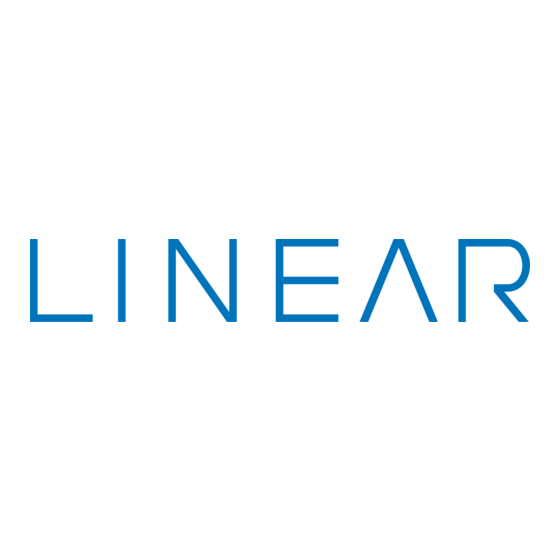
Table of Contents

Subscribe to Our Youtube Channel
Summary of Contents for Linear LV-B3MDIW-312
- Page 1 NETWORK CAMERA GUIDE Install Browse Network Camera setup and installation guide. Browser setup with settings explained. Product Made in China under ISO9001 & ISO1400 standards 01.BSM.16.1000002 Manual Printed in China v1.0...
- Page 2 IR Bullet Network Camera CAUTION RISK OF ELECTRIC SHOCK DO NOT OPEN CAUTION: TO REDUCE THE RISK OF ELECTRIC SHOCK DO NOT REMOVE COVER. NO USER SERVICABLE PARTS INSIDE. REFER SERVICING TO QUALIFIED SERVICE PERSONNEL. The lightning flash with arrowhead symbol, within an equilateral triangle, is intended to alert the user to the presence of un-insulated "dangerous voltage"...
- Page 3 Important Safeguards Service In addition to the careful attention devoted to quality standards in the manufacturing process of 13. Servicing - Do not attempt to service this video 19. Cleaning - Unplug the video product from the wall equipment yourself as opening or removing covers outlet before cleaning.
- Page 4 Features General Precautions 1. All warnings and instructions in this manual should be followed. 2. Remove the plug from the outlet before cleaning. Do not use liquid aerosol detergents. Use a water dampened cloth for cleaning. 3. Keep enough space around the unit for ventilation. Slots and openings in the storage cabinet should not be blocked.
-
Page 5: Table Of Contents
6.7.7 BNC Video Output ............32 TABLE OF CONTENTS 6.7.8 Language . -
Page 6: Getting Started
Getting Started Getting Started 1.2 Camera Interior Overview 1. GETTING STARTED Access panels. Are at underside of the camera body, using the supplied key you open by unlocking the two screws, note that each has a rubber hold so will The system comes with the following not fall off. -
Page 7: Onvif Compatibility And Included Software Overview
Camera Installation Getting Started 1.3 ONVIF Compatibility and Included Software Overview This camera is ONVIF v2.1 compliant. It is designed for interoperability with popular VMS’s and NVR’s*, with backwards compatibility to ONVIF v.1.02. For 2. CONNECTION more information on ONVIF, visit www.onvif.org The camera has the following termination cables: NOTE: Provided software is PC compatible only;... -
Page 8: Camera Installation
Finding the Camera’s IP Address Connection 2. Attached Camera to surface using the supplied screws. 3. CAMERA INSTALLATION Make sure to follow the correct polarity if connecting the camera to DC power. Polarity is marked on the power connector. 1. Use the included drill template to drill holes for mounting Use Supplied wall plugs. -
Page 9: Finding The Camera's Ip Address
Finding the Camera’s IP Address Finding the Camera’s IP Address Connect the cable of power supply. 4. FINDING THE CAMERA’S IP ADDRESS Loosen the bracket locking ring to adjust the camera position. Lock into place, remove underside adjust the focus / zoom. Use the steps below to find the camera’s IP address and connect to the a. -
Page 10: Finding The Camera's Ip Address Using Bonjour® In Mac Os
Finding the Camera’s IP Address Finding the Camera’s IP Address 4. Click on a camera IP address in Device List to login. 1. Click Start>Computer>Network. The camera’s IP address appears under Network Infrastructure. 5. Under User Name, enter the user name for the camera (default: admin). Under Password, enter the password for the camera (default: admin). -
Page 11: Finding The Camera's Ip Using The Bnc Test Cable
Configuring Remote Connection Finding the Camera’s IP Address 2. Click Bonjour. The camera’s IP address appears in the Bonjour Devices list. 5. CONFIGURING REMOTE CONNECTION 3. Double-click the camera to open it in Safari®. Follow the steps below to configure your camera for connections over the Bookmarks Internet using a web browser, NVMS, or other VMS software. - Page 12 Configuring Remote Connection Configuring Remote Connection Step 3 of 6: Locate your camera’s MAC address: Step 5 of 6: Enable DDNS on the camera: 1. Open a web browser and enter the camera’s IP address in the address 1. Ent er the camera’s IP address in your web browser. Log in and then click bar in the following format: Network Service>DDNS.
-
Page 13: Connecting To A Ddns Address Using Nvms
Configuring Remote Connection Configuring Remote Connection 5.1 Connecting to a DDNS address using NVMS 8. Close Device Maintenance and Device Manager, and return to the Live Video screen. The newly added camera will appear in Device List. NOTE: Complete all the steps above before performing the following method. -
Page 14: Web Configuration
Web Configuration Web Configuration 4. The main screen for the camera web interface opens. From here you can view and configure the camera. 6. WEB CONFIGURATION NOTE: If you do not see video from the camera, make sure your computer has the latest version of Adobe Flash Player installed (visit http:// The camera includes a built-in web interface that can be accessed using a... - Page 15 Web Configuration Web Configuration 4. If your computer has Flash Player installed, the main screen for the 3. Under Download unsigned ActiveX controls, click Prompt camera web interface opens. From here you can view and configure the (recommended) or Enable. camera.
-
Page 16: Web Interface/Live Video Overview
Web Configuration Web Configuration 6.4 Web Interface/Live Video Overview The Live Video Menu contains the following options: Click and drag to zoom in. Right-click and • Full Screen: Open the video in full screen. Press ESC to exit full screen. Camera select ZoomOut to zoom out. -
Page 17: Device Info
Web Configuration Web Configuration 6.6 Stream Configuration 6.5 Device Info The Stream Configuration page allows you to configure the camera’s video The Device Info page shows information about your IP camera, such as the streams. The camera supports three different video streams. This allows Device Name (which appears in the Device List in NVMS), firmware you to have a high quality recording stream (stream1), a lower quality stream version, MAC address, and camera inputs and outputs. -
Page 18: Device Configuration
Web Configuration Web Configuration 6.7.1 Local Network • Frame Rate: Select the frame rate for the stream up to maximum of 30FPS for stream1 or stream2 or 12FPS for stream3. NOTE: Frame rate may be automatically adjusted to account for bandwidth limitations. -
Page 19: Device Port
Web Configuration Web Configuration 6.7.3 Camera 4. Click OK to save changes. The camera will restart with the new IP address. 6.7.2 Device Port The Camera page (Device Configuration>Camera) allows you to configure the Channel Name, which appears on the camera OSD and the video system frequency. -
Page 20: Osd
Web Configuration Web Configuration You can set the camera’s date and time the following ways: 3. Un-check Enable NTP and click Apply at the bottom of the screen. 4. If your region observes daylight savings time, check Adjust clock for •... -
Page 21: Microphone
Web Configuration Web Configuration • Custom: Create a custom OSD message. Enter the custom OSD text under Configure microphone settings for listen-in audio. Self-powered Custom OSD. microphone required (not included). Device Name To configure microphone settings: Channel ID 1. Click Device Configuration>Microphone. Channel Name 2. -
Page 22: Alarm Configuration
Web Configuration Web Configuration 3. Under Max Disk Space, enter the disk full percentage that will trigger an To change the language for the OSD and email alarms: alarm (e.g. a Disk Full Alarm will be triggered when the recording disk is 1. -
Page 23: Local Record
Web Configuration Web Configuration 6.9 Local Record 3. Click Schedule to configure a motion detection schedule. The Schedule Time Setting menu opens. Local Record contains the following sub-menus: • Record Policy NOTE: If the Schedule Time Setting does not open, disable any popup blockers. - Page 24 Web Configuration Web Configuration 2. Under Disk Name, select ftp. 4. Click Modify. The Record Disk Path menu opens. Select SD1 Select ftp Click Modify Click Modify 5. Check Enable. 3. Click Modify. The Record Disk Path opens. Check Enable 4.
- Page 25 Web Configuration Web Configuration 6. Click OK. 4. Configure the following: 7. Set up recording using the Record Policy sub-menu (see “6.9.1 Record Directory” on page 36). To access your recordings, use NVMS or manually access your FTP server. NOTE: On the Record Directory page, Status will be OK when FTP is selected if FTP is accessible and all settings have been entered correctly.
-
Page 26: Record Policy
Web Configuration Web Configuration 6. Set up recording using the Record Policy sub-menu (see “6.9.1 Record The Record Policy menu allows you to set the microSD/SD memory card, Directory” on page 36). To access your recordings, use NVMS or NAS, and FTP recording parameters. Once configured, the device can record video directly to a microSD/SD card, NAS, and FTP. -
Page 27: Privacy Masking
Web Configuration Web Configuration number of days and enter the Number of Days desired. Note that you 4. Click OK. An error message appears if the masks configured exceed 8% must have sufficient storage space to save the number of days entered. of the total image area. -
Page 28: Service Center
Web Configuration Web Configuration • Password: Enter the Password you have set on the account. To enable email alerts: 1. Click Service Center>SMTP. 4. Click OK to save settings. 2. Check Enable SMTP. 6.12 Service Center 3. Configure the following: •... -
Page 29: Group
Web Configuration Web Configuration 6.13.1 Group 1. Under Group, select the group you would like to modify. 2. Click Modify to change the group name if needed, enter a new group name and click OK. 3. Change permissions as needed and click OK. To delete a user group: 1. -
Page 30: Unlocking User Accounts
Web Configuration Web Configuration To add a user account: 2. Click Privilege Manager>User. 1. Click Add. The Add User window appears. NOTE: If the Add User menu does not appear, disable any popup blockers. Select the user Click Unlock 3. Under User, select the locked user account. 4. -
Page 31: Default Settings
Web Configuration Web Configuration 6.16 Default Settings • Click Save to save setting changes. • Click Reset to revert to the last saved changes. • Click Factory Setting to revert all camera sensor settings to factory defaults. • Click Cancel to exit. Click Default Settings. -
Page 32: Gain Mode
Web Configuration Web Configuration • Night Color: Select Black_White to have the camera switch to black and • MaxShutter: Sets the upper limit of the shutter speed when AutoShutter white during night mode or select Multicolor to have the camera remain is selected. -
Page 33: Ae Meter Mode
Web Configuration Web Configuration 6.17.7 AE Meter Mode • WB Mode: Select Auto for automatic white balance or Manual to manually set the white balance. • Manual Mode: Select a mode for the lighting conditions or select Customized and manually adjust the RedGain and BlueGain. 6.17.9 WDR (solution may not feature this setting) Set the Auto-Exposure Meter Mode from one of the following: •... -
Page 34: Mirror
Resetting to Factory Defaults Web Configuration 6.17.10 Mirror 7. RESETTING TO FACTORY DEFAULTS Follow the steps below to revert all settings to factory defaults. The camera must be connected to power to perform a factory reset. 1. Remove the camera underside screws (2x) Enable/disable image mirroring. -
Page 35: Dimensions
Dimensions Troubleshooting 9. TROUBLESHOOTING 8. DIMENSIONS Can’t find the camera IP address using NVMS or other software: Units: mm /&Inch • Make sure Ethernet and/or DC power cables are correctly connected to the camera. • Make sure the PoE switch or DC power source meets the camera’s power requirements (class 3 PoE / 450mA / 5.4W / 12V). - Page 36 Troubleshooting Can’t connect to camera on a web browser using a DDNS address: • Port forwarding not set up. Make sure the HTTP port (default: 80) and Control port (default: 30001) are forwarded on your router to the camera’s local IP address. •...





Need help?
Do you have a question about the LV-B3MDIW-312 and is the answer not in the manual?
Questions and answers