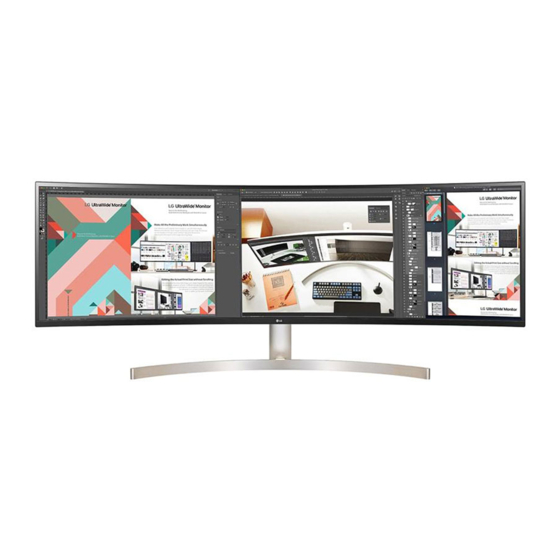
LG 49WL95C-WE Owner's Manual
Led lcd computer monitor
Hide thumbs
Also See for 49WL95C-WE:
- Owner's manual (29 pages) ,
- Manual (12 pages) ,
- Owner's manual (26 pages)
Advertisement
Quick Links
Owner's Manual
LED LCD COMPUTER MONITOR
(LED Computer Monitor*)
* Disclaimer : LG LED Monitor applies LCD screen with LED backlights.
This product is a computer monitor and not for television purpose.
Please read this manual carefully before operating your set and retain it for future reference.
49WL95C
49WL95C-WE
Copyright © 2019 LG Electronics Inc. All Rights Reserved.
www.lg.com
Advertisement

Summary of Contents for LG 49WL95C-WE
- Page 1 LED LCD COMPUTER MONITOR (LED Computer Monitor*) * Disclaimer : LG LED Monitor applies LCD screen with LED backlights. This product is a computer monitor and not for television purpose. Please read this manual carefully before operating your set and retain it for future reference.
-
Page 2: Table Of Contents
TABLE OF CONTENTS LICENSE Each model has different licenses. Visit www.lg.com for more information on the license. LICENSE ............2 The terms HDMI and HDMI High-Definition Multimedia Interface, OPEN SOURCE SOFTWARE NOTICE and the HDMI Logo are trademarks or registered trademarks of HDMI Licensing Administrator, Inc. -
Page 3: Open Source Software Notice
• Illustrations in this document represent typical procedures, so they may look different from the actual LG Electronics will also provide open source code to you on CD-ROM for a charge covering the cost of performing product. such distribution (such as the cost of media, shipping, and handling) upon email request to •... - Page 4 • The power cord provided may differ depending upon the region. Supported Drivers and Software You can download and install the latest version from the LGE website (www.lg.com). How to Use the Joystick Button • Drivers and Software: Monitor Driver / OnScreen Control / Dual Controller...
- Page 5 Moving and Lifting the Monitor CAUTION • Avoid touching the monitor screen as much as possible. When moving or lifting the monitor, follow these instructions to prevent the monitor from being scratched or - This may result in damage to the screen or some of the pixels used to create images. damaged and to ensure safe transportation, regardless of its shape or size.
- Page 6 Installing on a Table Adjusting the Stand Height 1 Place the monitor mounted on the stand base in an upright position. • Lift the monitor and place it on the table in an upright position. Place the monitor at least 100 mm away from the wall to ensure sufficient ventilation.
- Page 7 Using the Kensington Lock WARNING • To avoid injury to the fingers when adjusting the screen, do not hold the lower part of the monitor’ s frame as The connector for the Kensington security system is located at the back of the monitor. illustrated below.
- Page 8 NOTE screen. • A non-VESA standard screw may damage the product and cause the monitor to fall. LG Electronics is not • Remove the stand before installing the monitor on a wall mount by performing the stand attachment in liable for any accidents relating to the use of non-standard screws.
- Page 9 • Installing the monitor on the ceiling or on a slanted wall may result in the monitor falling off, which could lead to injury. Use an authorized LG wall mount and contact the local dealer or qualified personnel. • To prevent injury, this apparatus must be securely attached to the wall in accordance with the installation instructions.
-
Page 10: Using The Monitor
CAUTION HDMI Connection • If you use generic cables not certified by LG, the screen may not display or there may be image noises. Transmits digital video and audio signals from your PC to the monitor. • Do not press the screen for a prolonged time. This may cause image distortion. - Page 11 Connecting Peripherals DisplayPort Connection Transmits digital video and audio signals from your PC to the monitor. USB Device connection NOTE The USB port on the product functions as a USB hub. • There may be no video or audio output depending on the DP (DisplayPort) version of the PC. •...
- Page 12 Headphones Connection CAUTION Cautions When Using a USB Device Connect peripherals to the monitor via the headphones port. • A USB device with an automatic recognition program installed, or that uses its own driver, may not be NOTE recognized. • Peripheral devices are sold separately.
-
Page 13: User Settings
USER SETTINGS NOTE • Your monitor’ s OSD (On Screen Display) may differ slightly from that shown in this manual. Activating the Main Menu 1 Press the joystick button located at the back of the monitor. 2 Move the joystick up/down and left/right to set the options. 3 Press the joystick button once more to exit the main menu. - Page 14 Main Menu Features Main Menu Description A: [Power Off] Turns off the monitor. B: [Input] Sets input mode. C: [Settings] Configures the screen settings. D: [Picture Mode] Sets the picture mode. E: [Exit] Exits the main menu. Menu Settings 1 To view the OSD menu, press the joystick button at the back of the monitor and then enter the [Settings]. 2 Move the joystick up/down and left/right to set the options.
- Page 15 [Quick Settings] [PBP / PIP] • [Input List]: Displays the screens of main input and sub input [Settings] [Quick Settings] • [Brightness]: Adjusts the brightness of the screen. Sub Screen PBP / PIP Connection • [Auto Brightness]: Optimizes the brightness automatically for surrounding illuminance. HDMI 1 HDMI 2 USB-C...
- Page 16 [Picture] [Picture Mode] on HDR signal • [Custom]: Allows the user to adjust each element. [Settings] [Picture] [Picture Mode] • [Vivid]: Optimized the screen for HDR vivid colors. NOTE • [Standard]: Optimized the screen for HDR standard. - The [Picture Mode] that can be set depends on the Input signal. •...
- Page 17 [Settings] [Picture] [Picture Adjust] [Settings] [Picture] [Color Adjust] • [Brightness]: Adjusts the brightness of the screen. • [Gamma]: - [Mode 1], [Mode 2], [Mode 3]: The higher the gamma value, the darker the image becomes. Likewise, the • [Auto Brightness]: Optimizes the brightness automatically for surrounding illuminance. lower the gamma value, the lighter the image becomes.
- Page 18 [Settings] [Picture] [Picture Reset] • [HDMI ULTRA HD Deep Color]: Provides sharper images when connected to a device supporting ULTRA HD Deep Color. • [Do you want to reset your picture settings?]: - To use [HDMI ULTRA HD Deep Color], turn this function on. - [Yes]: Returns to the default settings.
-
Page 19: Troubleshooting
TROUBLESHOOTING Nothing is displayed on the screen. • Is the monitor's power cord plugged in? - Check if the power cord is correctly plugged into the power outlet. • Is the [No Signal] message being displayed? - This is displayed when the signal cable between the PC and the monitor is missing or disconnected. Check the cable and reconnect it. •... - Page 20 • Have you installed the display driver? - Be sure to install the display driver from our web site: http://www.lg.com. - Make sure to check if the graphics card supports Plug and Play function. No sound from the headphone port.
-
Page 21: Product Specification
PRODUCT SPECIFICATION Power Sources: • Power Rating: AC 100 - 240 V, 50/60 Hz, 2.5 A • Power Consumption: Specifications are subject to change without notice. - Operating Mode: 80 W (Typical)* - Sleep Mode: ≤ 1.0 W (HDMI / DP input Condition)** Color Depth: 8-bit / 10-bit color is supported. - Page 22 Factory Support Mode (Preset Mode, PC) DisplayPort / USB-C Preset Mode Horizontal Frequency (kHz) Vertical Frequency (Hz) Polarity (H/V) Remarks 640 x 480 31.469 59.94 800 x 600 37.879 60.317 1024 x 768 48.363 1152 x 864 54.347 60.05 1280 x 720 1280 x 800 49.702 59.81...
- Page 23 HDMI Preset Mode Horizontal Frequency (kHz) Vertical Frequency (Hz) Polarity (H/V) Remarks 640 x 480 31.469 59.94 800 x 600 37.879 60.317 1024 x 768 48.363 1152 x 864 54.347 60.05 1280 x 720 1280 x 800 49.702 59.81 1280 x 1024 63.981 60.02 1280 x 1440...
- Page 24 Remarks SINGLE 2PBP-A 2PBP-A 3PBP 2PBP-A 3PBP 2PBP-B1 2PBP-B2...
- Page 26 (49WL95C-WE) The model and serial number of the product are located on the back and on one side of the product. Record them below in case you ever need service. Model Serial No.












Need help?
Do you have a question about the 49WL95C-WE and is the answer not in the manual?
Questions and answers