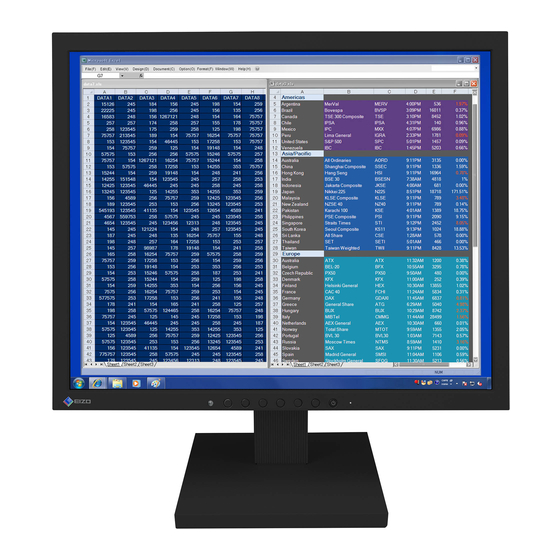
Table of Contents
Advertisement
Quick Links
User's Manual
Color LCD Monitor
Important
Please read this "User's Manual", and "PRECAUTIONS" (separate
volume) carefully to familiarize yourself with safe and effective usage.
• Refer to the "Setup Guide" for information on the installation /
connection of the monitor.
• For the latest product information including the "User's Manual",
refer to our web site :
http://www.eizoglobal.com
Advertisement
Table of Contents

Subscribe to Our Youtube Channel
Summary of Contents for Eizo FlexScan S1703-A
- Page 1 User’s Manual Color LCD Monitor Important Please read this “User’s Manual”, and “PRECAUTIONS” (separate volume) carefully to familiarize yourself with safe and effective usage. • Refer to the “Setup Guide” for information on the installation / connection of the monitor. •...
- Page 2 EIZO Corporation is under no obligation to hold any submitted material or information confidential unless prior arrangements are made pursuant to EIZO Corporation’s receipt of said information. Although every effort has been made to ensure that this manual provides up-to-date information, please note that EIZO monitor specifications are subject to change without notice.
-
Page 3: Notice For This Monitor
When the screen becomes dark or begins to flicker, please contact your local EIZO representative. Do not press on the LCD panel or edge of the frame strongly, as this may result in display malfunctions, such as interference patterns, etc. -
Page 4: Cleaning
When the monitor is cold and brought into a room or the room temperature goes up quickly, dew condensation may occur on the interior and exterior surfaces of the monitor. In that case, do not turn the monitor on. Instead wait until the dew condensation disappears, otherwise it may cause some damage to the monitor. -
Page 5: Table Of Contents
CONTENTS Notice for this monitor ......... 3 Chapter 6 Reference ........28 Cleaning ..............4 6-1. Attaching the Optional Arm ....... 28 To use the monitor comfortably ......4 6-2. Connecting Multiple PCs ......29 CONTENTS ............. 5 6-3. Specifications ..........30 ●... -
Page 6: Chapter 1 Introduction
Chapter 1 Introduction Thank you very much for choosing an EIZO color LCD monitor. This chapter provides the names of the components and the resolution of the monitor. 1-1. Controls and Functions ● Front Tilt stand Height adjustable stand 1. Ambient light sensor... -
Page 7: Rear
● Rear Tilt stand Height adjustable stand 5. Power connector Connects the power cord. 6. Input signal connectors Left: DVI-D connector / Right: D-Sub mini 15-pin connector 7. Analog audio input Outputs external audio from the monitor. connector 8. Speakers Outputs audio. -
Page 8: Supported Resolutions
1-2. Supported Resolutions The monitor supports the following resolutions. ● Analog Signal (D-Sub) Input Vertical Scan Applicable Signal Dot Clock Resolution Frequency 640 x 480 60Hz 720 x 400 VGA TEXT 70Hz 800 x 600 VESA Up to 60Hz 108MHz 1024 x 768 VESA 60Hz... -
Page 9: Setting The Resolution
1-3. Setting the Resolution If the resolution is incorrect after connecting the monitor to a PC or if you want to change the resolution, follow the procedure below. ● Windows 10 1. Right-click the mouse anywhere on the desktop except on icons. 2. -
Page 10: Chapter 2 Basic Adjustment/Setting
Chapter 2 Basic Adjustment/Setting This monitor enables users to change the brightness according to personal preference or to suit the usage environment and reduce power consumption to conserve energy. This chapter describes the basic functions that can be adjusted and set using the switches on the front of the monitor. -
Page 11: Switching Input Signals
2-2. Switching Input Signals When a monitor has multiple signal inputs, the signal to display on-screen can be changed. 2-3. Switching Display Modes (Color Modes) This product is preinstalled with color modes for various display purposes. Switch the mode according to the purpose and content for display. This allows the monitor to display images in a manner appropriate to the display content. - Page 12 Note • The power saving level (Power Reduction, CO Reduction, and Eco Performance Level) can be checked on the “EcoView Settings” menu. The more indicators that light up representing the Eco Performance Level, the higher the power saving level attained. - Power Reduction: the reduction in the backlight’s power consumption as a result of the adjusted brightness value.
-
Page 13: Adjusting Brightness
2-5. Adjusting Brightness The brightness of the screen can be adjusted to suit the installation environment or personal preference. The screen brightness is adjusted by changing the brightness of the backlight (light source from the LCD back panel). Setting Range 0 to 100 Note •... -
Page 14: Chapter 3 Advanced Adjustment/Setting
Chapter 3 Advanced Adjustment/Setting This chapter describes the advanced monitor adjustment and setting procedures using the Setting menu. For basic functions, see “Chapter 2 Basic Adjustment/Setting” (page 10). 3-1. Basic Operation of the Setting Menu Menu display 1. Press any switch (except The operation guide appears. -
Page 15: Setting Menu Functions
3-2. Setting Menu Functions ● Color Adjustment The color mode setting status can be adjusted according to personal preference. Attention • It takes about 30 minutes for the performance of electrical parts to stabilize. Please wait 30 minutes or more after power to the monitor has been turned on before adjusting the monitor. - Page 16 √: Adjustable -: Not adjustable Color Mode Function Description User1 sRGB Paper User2 Contrast √ The brightness of the screen is adjusted by varying the video signal level. Setting Range: 0 to 100 Note • A contrast of 50 displays every color gradation. •...
- Page 17 √: Adjustable -: Not adjustable Color Mode Function Description User1 sRGB Paper User2 Advanced √ Adjust the hue. Settings Setting Range: -50 to 50 Note • Using this function may prevent some color gradations from being able to be displayed. Saturation √...
-
Page 18: Signal Settings
● Signal Settings Set the method for outputting the signal input from the PC to the monitor. The setting range of each function differs depending on the input signal. √: Settable -: Not settable Input Signal Function Description D-Sub Sharpness √... - Page 19 √: Settable -: Not settable Input Signal Function Description D-Sub Clock √ Flickering of vertical lines on the screen or part of the screen can be reduced. Note • Use the operation switches ( ) to make fine adjustments so as not to miss any adjustment points.
-
Page 20: Preference Settings
● Preference Settings The monitor’s settings can be configured to suit the usage environment or personal preference. Function Description Menu Rotation Change the orientation of the Setting menu when using the monitor screen in the portrait display position. Setting Range: 0°, 90° Note •... -
Page 21: Language
● Language The display language for menus and messages can be selected. Setting Range English, Deutsch, Français, Español, Italiano, Svenska, Japanese, Simplified Chinese, Traditional Chinese Attention • The display language of the “Administrator Settings” menu cannot be changed. ● Information Monitor information (product name, serial number, usage time, input signal, and resolution) can be checked. -
Page 22: Chapter 4 Administrator Settings
Chapter 4 Administrator Settings This chapter describes how to configure monitor operation using the “Administrator Settings” menu. This menu is for administrators. Configuration on this menu is not required for normal monitor use. 4-1. Basic Operation of the “Administrator Settings” Menu Menu display 1. -
Page 23: Functions Of The "Administrator Settings" Menu
“On”. Setting Range: On, Off On-Screen Logo When the monitor is turned on, the EIZO logo appears on the screen. When this function is set to “Off”, the EIZO logo does not appear. Setting Range: On, Off Key Lock In order to prevent changes to settings, the operation switches on the front of the monitor can be locked. -
Page 24: Chapter 5 Troubleshooting
Chapter 5 Troubleshooting 5-1. No Picture Problem Possible cause and remedy 1. No picture. • Check whether the power cord is connected properly. • Power indicator does not light up. • Press • Power indicator is lighting white. • Increase “Brightness”, “Contrast”, or “Gain” in the Setting menu (see “Color Adjustment”... -
Page 25: Imaging Problems (For Both Digital And Analog)
“Color Adjustment” (page 15)). (The LCD monitor backlight has a limited life span. If the screen becomes dark or begins to flicker, contact your local EIZO representative.) • If the screen is too bright, try changing the Auto EcoView setting to “On”. The monitor detects the ambient... -
Page 26: Imaging Problems (For Analog Only)
5-3. Imaging Problems (For Analog Only) Problem Possible cause and remedy 1. Display position is incorrect. • Use “Position” in the Setting menu to correct the image position (see “Hor. Position”, “Ver. Position” (page 19)). • If the problem persists, use the graphics board’s utility if available to change the display position. -
Page 27: Other Problems
5-4. Other Problems Problem Possible cause and remedy 1. The Setting menu does not appear. • Check whether the switch operation lock function is active (see “Key Lock” (page 23)). 2. No audio output. • Check whether the stereo mini jack cable is connected properly. -
Page 28: Chapter 6 Reference
Chapter 6 Reference 6-1. Attaching the Optional Arm An optional arm (or an optional stand) can be attached by removing the stand section. Please refer to our web site for the supported optional arm (or optional stand). http://www.eizoglobal.com Attention • When attaching an arm or stand, follow the instructions of the respective User’s Manual. •... -
Page 29: Connecting Multiple Pcs
Attachment procedure Lay the LCD panel on a soft cloth spread over a stable and flat surface with the LCD panel surface facing down. Remove the stand. Prepare a screwdriver. Use the screwdriver to loosen the screws (four) that secure the unit to the stand. Attach the arm or stand to the monitor. Secure the monitor to the arm or stand using the screws specified in the User’s Manual of the arm or stand. -
Page 30: Specifications
6-3. Specifications LCD Panel Type TN (Anti-Glare) Backlight Size 43 cm (17 inch) Native Resolution 1280 dots × 1024 lines Display Size (H × V) 337.9 mm × 270.3 mm Pixel Pitch 0.264 mm Display Colors 8-bit colors: 16.77 million colors Viewing Angle 170˚... -
Page 31: Accessories
● Accessories Cleaning Kit EIZO “ScreenCleaner” For the latest information about accessories, refer to our web site. http://www.eizoglobal.com Chapter 6 Reference... -
Page 32: Appendix
Apple, macOS, Mac OS, OS X, Macintosh and ColorSync are registered trademarks of Apple Inc. EIZO, the EIZO Logo, ColorEdge, CuratOR, DuraVision, FlexScan, FORIS, RadiCS, RadiForce, RadiNET, Raptor and ScreenManager are registered trademarks of EIZO Corporation in Japan and other countries. -
Page 33: Fcc Declaration Of Conformity
Changes or modifications not expressly approved by the party responsible for compliance could void the user’s authority to operate the equipment. Note Use the attached specified cable below or EIZO signal cable with this monitor so as to keep interference within the limits of a Class B digital device. - AC Cord... - Page 34 03V27254A1 UM-S1703-A Copyright © 2018 EIZO Corporation. All rights reserved. 1st Edition-March, 2018...








Need help?
Do you have a question about the FlexScan S1703-A and is the answer not in the manual?
Questions and answers