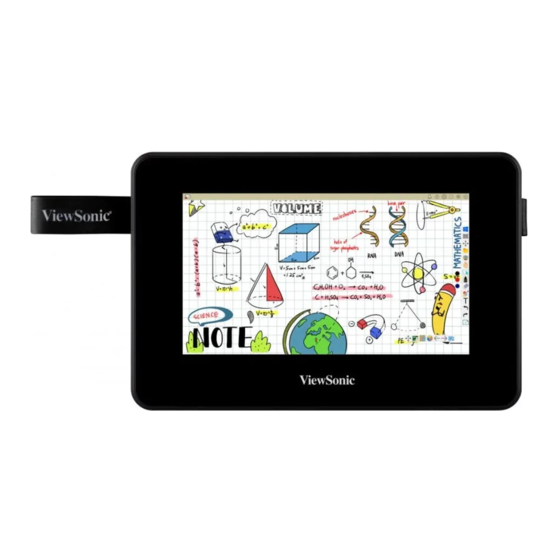
ViewSonic ViewBoard ID710 User Manual
Pen display
Hide thumbs
Also See for ViewBoard ID710:
- Quick start manual (16 pages) ,
- Quick start manual (15 pages) ,
- User manual (20 pages)
Table of Contents
Advertisement
Quick Links
ID710
ViewBoard Pen Display
User Guide
IMPORTANT: Please read this User Guide to obtain important information on installing and using your product in
a safe manner, as well as registering your product for future service. Warranty information contained in this User
Guide will describe your limited coverage from ViewSonic® Corporation, which is also found on our web site at
http://www.viewsonic.com in English, or in specific languages using the Regional selection box in the upper right
corner of our website. "Antes de operar su equipo lea cu idadosamente las instrucciones en este manual"
Model No. VS18678
P/N: ID710
Advertisement
Table of Contents

Summary of Contents for ViewSonic ViewBoard ID710
- Page 1 Warranty information contained in this User Guide will describe your limited coverage from ViewSonic® Corporation, which is also found on our web site at http://www.viewsonic.com in English, or in specific languages using the Regional selection box in the upper right corner of our website.
- Page 2 As a world-leading provider of visual solutions, ViewSonic® is dedicated to exceeding the world’s expectations for technological evolution, innovation, and simplicity. At ViewSonic®, we believe that our products have the potential to make a positive impact in the world, and we are confident that the ViewSonic® product you have chosen will serve you well.
-
Page 3: Safety Precautions
Do not place any heavy objects on the device or connection cables. • If smoke, an abnormal noise, or a strange odor is present, immediately turn the device off and call your dealer or ViewSonic®. It is dangerous to continue using the device. •... -
Page 4: Table Of Contents
Contents Safety Precautions ............3 Introduction ..............6 Package Contents ....................6 Product Overview ....................7 Making Connections ............ 8 Connecting the Pen Display ..................8 Driver Installation, Use, and Removal ......9 Installing Drivers and Software (Windows) ............9 DisplayLink Driver ....................9 Pen Display Driver .................... - Page 5 Appendix ..............23 Specifications ......................23 Product Dimensions .....................24 Troubleshooting ....................25 FAQ ........................26 Maintenance......................27 General Precautions ....................27 Cleaning the Device ....................27 Replacing the Pen Nib ...................28 Regulatory and Service Information ......29 Compliance Information ..................29 FCC Compliance Statement ................... 29 Industry Canada Statement ...................
-
Page 6: Introduction
Introduction Package Contents ID710 ViewBoard USB Cable ViewSonic Stylus Pen Display (Type C to Type A) Pen nib x 3 Nib removal tool Quick start guide NOTE: The contents included in your package may vary depending on your country. Please contact your local reseller for more information. -
Page 7: Product Overview
Product Overview Pen Display USB Type C Port Display Screen Pen Holder... -
Page 8: Making Connections
Making Connections Connecting the Pen Display 1. With the USB Cable, connect the USB Type C end to the Pen Display. 2. Connect the USB Type A end to the computer. -
Page 9: Driver Installation, Use, And Removal
System Requirements: Windows 7/8/10 or above. Before connecting and using the pen display, it is necessary to install the below drivers and software. The drivers and software can be downloaded at: https://www.viewsonic.com/global/products/pendisplay/ID710-BWW DisplayLink Driver Open the DisplayLink installation file and install the driver. -
Page 10: Pen Display Driver
Pen Display Driver 1. Open the PenDisplayDriver installation file and install the driver. 2. After the installation completes, you will need to restart the computer. 10 10... -
Page 11: Setting The Display Area
Setting the Display Area After the pen display is connected to the computer, the Display settings will need to be adjusted. To access your computer’s Display settings: • Go to: Start > Settings > System > Display, or • Right Click on the Desktop and select Display settings. Once inside the Display settings, ensure the pen display is selected and: •... -
Page 12: Pen Input Area Mapping
Pen Input Area Mapping To set the proper pen input area, 1. Open ViewSonic Pen Manager either by going to: Start > ViewSonic Pen Manager or selecting the ViewSonic Pen Manager icon from the System Tray. 2. Select the Mapping tab. - Page 13 4. Further adjustments can be made by selecting the Pen tab.
-
Page 14: Uninstalling The Driver
There are two ways to uninstall the driver: • Start > ViewSonic Pen Manager > Right Mouse Click > Uninstall • Open the Control Panel > Programs > Programs and Features > ViewSonic Pen Manager > select Uninstall/Change 14 14... -
Page 15: Installing Drivers And Software (Mac Osx)
System Requirements: 10.11 or above. Before connecting and using the pen display, it is necessary to install the below drivers and software. The drivers and software can be downloaded at: https://www.viewsonic.com/global/products/pendisplay/ID710-BWW DisplayLink Driver 1. Open the DisplayLink installation file and install the driver. - Page 16 3. Plug in the Pen Display and the system will show “DisplayLink Manager” icon in the system tray.
-
Page 17: Pen Display Driver
Pen Display Driver 1. Open the PenDisplayDriver installation file and install the driver. 2. After the installation completes, you will need to restart the computer. - Page 18 3. For macOS version 10.14 and above, the system requires you to give privacy accessibility to allow the tablet driver to work on it. To enable privacy accessibility, follow the step below: ͫ Plug in the Pen Display and the system will show the “Keystroke Receiving” interface, please click Open System Preferences.
- Page 19 ͫ Click the Application and select “DigitizerDriver”. ͫ The system will show the “ViewSonic Pen Manager” icon in the system tray.
-
Page 20: Pen Input Area Mapping
Pen Input Area Mapping To set the proper pen input area, 1. Open ViewSonic Pen Manager either by going to: Start > ViewSonic Pen Manager or selecting the ViewSonic Pen Manager icon from the System Tray. 2. Select the Mapping tab. - Page 21 3. Select the correct Orientation, and the correct display. 4. Further adjustments can be made by selecting the Pen tab.
-
Page 22: Uninstalling The Driver
Uninstalling the Driver • Select: Go > Applications > Tablet Utility > Uninstall-Driver. • After a successful uninstall, you will need restart your Mac. -
Page 23: Appendix
Appendix Specifications Device Item Category Specifications Resolution 1024 x 600 Pixel Pitch 0.1506 mm (H) x 0.1432 mm (V) Glass Treatment Contrast Ratio 800:1 (Typical) USB 2.0 (Compatible) Power 5V/0.6A (Typical) Active Area Dimensions (W x H) 154.178 x 85.852 mm (6.07” x 3.38”) I/O Port Bidirectional USB-C x 1... -
Page 24: Product Dimensions
Product Dimensions 21.8 mm 212.1 mm 141.1 mm 11.39 mm 135 mm 24 24... -
Page 25: Troubleshooting
Troubleshooting This section describes some common problems that you may experience when using the monitor. Problem or Issue Possible Solutions • Ensure the USB cable is connected properly at both ends. • Try another USB port on the computer. No picture on the display •... -
Page 26: Faq
Question Possible Solutions • After the driver was properly installed, and when the tablet and computer are connected properly, a small driver icon will appear in the icon tray of the How to find out computer. whether the driver was •... -
Page 27: Maintenance
• ViewSonic® does not recommend the use of any ammonia or alcohol-based cleaners on the display screen or case. Some chemical cleaners have been reported to damage the screen and/or case of the monitor. • ViewSonic® will not be liable for damage resulting from use of any ammonia or alcohol-based cleaners. -
Page 28: Replacing The Pen Nib
Replacing the Pen Nib The battery-free pen (Electromagnetic pen) features a pen nib with a lifespan of up to 150,000 taps. Three extra pen nibs are included. To replace a pen nib: 1. Use the nib removal tool to pull the old nib straight out of the pen. 2. -
Page 29: Regulatory And Service Information
Regulatory and Service Information Compliance Information This section addresses all connected requirements and statements regarding regulations. Confirmed corresponding applications shall refer to nameplate labels and relevant markings on the unit. FCC Compliance Statement This device complies with part 15 of FCC Rules. Operation is subject to the following two conditions: (1) this device may not cause harmful interference, and (2) this device must accept any interference received, including interference that may cause undesired operation. -
Page 30: Declaration Of Rohs2 Compliance
The following information is only for EU-member states: The mark shown to the right is in compliance with the Waste Electrical and Electronic Equipment Directive 2012/19/EU (WEEE). The mark indicates the requirement NOT to dispose of the equipment as unsorted municipal waste, but use the return and collection systems according to local law. -
Page 31: Indian Restriction Of Hazardous Substances
Schedule 2 of the Rule. Product Disposal at End of Product Life ViewSonic® respects the environment and is committed to working and living green. Thank you for being part of Smarter, Greener Computing. Please visit the ViewSonic®... -
Page 32: Copyright Information
ENERGY STAR® is a registered trademark of the U.S. Environmental Protection Agency (EPA). Disclaimer: ViewSonic® Corporation shall not be liable for technical or editorial errors or omissions contained herein; nor for incidental or consequential damages resulting from furnishing this material, or the performance or use of this product. -
Page 33: Customer Service
For technical support or product service, see the table below or contact your reseller. NOTE: You will need the product’s serial number. Country/ Region Website Country/ Region Website Asia Pacific & Africa Australia www.viewsonic.com/au/ Bangladesh www.viewsonic.com/bd/ www.viewsonic.com.cn www.viewsonic.com/hk/ 中国 (China) 香港 (繁體中文) Hong Kong (English) www.viewsonic.com/hk-en/ India www.viewsonic.com/in/... -
Page 34: Limited Warranty
“What the warranty excludes and does not cover” section). How long the warranty is effective: ViewSonic® displays are warranted for between 1 and 3 years, depending on your country of purchase, for all parts including the light source and for all labor from the date of the first consumer purchase. - Page 35 (e) the serial number of the product. • Take or ship the product, freight prepaid, in the original container to an authorized ViewSonic® service center or ViewSonic®. • For additional information or the name of the nearest ViewSonic® service center, contact ViewSonic®. Limitation of implied warranties:...
- Page 36 Exclusion of damages: ViewSonic’s liability is limited to the cost of repair or replacement of the product. ViewSonic® shall not be liable for: • Damage to other property caused by any defects in the product, damages based upon inconvenience, loss of use of the product, loss of time, loss of...
-
Page 37: Mexico Limited Warranty
If a product proves to be defective in material or workmanship during the warranty period, ViewSonic® will, at its sole option, repair or replace the product with a like product. Replacement product or parts may include remanufactured or refurbished parts or components &... - Page 38 Exclusion of damages: ViewSonic®’s liability is limited to the cost of repair or replacement of the product. ViewSonic® shall not be liable for: • Damage to other property caused by any defects in the product, damages...
- Page 39 Name, address, of manufacturer and importers: México, Av. de la Palma #8 Piso 2 Despacho 203, Corporativo Interpalmas, Col. San Fernando Huixquilucan, Estado de México Tel: (55) 3605-1099 http://www.viewsonic.com/la/soporte/index.htm NÚMERO GRATIS DE ASISTENCIA TÉCNICA PARA TODO MÉXICO: 001.866.823.2004 Hermosillo: Villahermosa: Distribuciones y Servicios Computacionales SA de CV.
- Page 40 C0 M91 Y72 K24 Process Color C0 M0 Y0 K100 Process Color C0 M91 Y72 K24 Process Color Pantone Black C Spot Color Pantone 187 C Spot Color...






Need help?
Do you have a question about the ViewBoard ID710 and is the answer not in the manual?
Questions and answers