Table of Contents
Advertisement
Quick Links
Advertisement
Chapters
Table of Contents
Troubleshooting

Summary of Contents for Toyota YARIS 2018
- Page 1 QUICK GUIDE BASIC FUNCTION AUDIO SYSTEM VOICE COMMAND SYSTEM INFORMATION PERIPHERAL MONITORING SYSTEM PHONE INDEX For more information about the following items, see the “Owner’s Manual”. • Fuel consumption • Vehicle customization settings...
- Page 2 Introduction MULTIMEDIA OWNER’S MANUAL This manual explains the operation of the multimedia system. Please read this manual carefully to ensure proper use. Keep this manual in your vehicle at all times. Please be aware that the content of this manual may be different from the multimedia system in some cases, such as when the system’s software is updated.
- Page 3 IMPORTANT INFORMATION ABOUT THIS MANUAL For safety reasons, this manual indicates items requiring particular attention with the following marks. WARNING ● This is a warning against anything which may cause injury to people if the warning is ignored. You are informed about what you must or must not do in order to reduce the risk of injury to yourself and others.
- Page 4 HOW TO READ THIS MANUAL Name Description Operational An outline of the operation is explained. Outlines Main Operations The steps of an operation are explained. Related Operations A main operation’s supplementary operations are described. Information Useful information for the user is described.
- Page 5 SAFETY INSTRUCTION To use this system in the safest possible manner, follow all the safety tips shown below. Do not use any feature of this system to the extent it becomes a distraction and prevents safe driving. The first priority while driving should always be the safe op- eration of the vehicle.
-
Page 6: Table Of Contents
TABLE OF CONTENTS QUICK GUIDE AUDIO SYSTEM 1. CONTROLS AND FEATURES ..10 1. BASIC OPERATION ....... 52 CONTROLS OVERVIEW....... 10 QUICK REFERENCE......52 “Apps” SCREEN ........12 SOME BASICS........53 “Home” SCREEN ........14 2. RADIO OPERATION....... 57 “Setup” SCREEN ........18 AM/FM RADIO ........ - Page 7 VOICE COMMAND SYSTEM PHONE 1. VOICE COMMAND SYSTEM 1. PHONE OPERATION OPERATION ........98 (HANDS-FREE SYSTEM FOR CELLULAR PHONES)..122 VOICE COMMAND SYSTEM....98 QUICK REFERENCE ......122 CASUAL SPEECH RECOGNIZATION ......102 SOME BASICS ........123 ® COMMAND LIST ......... 103 CALLING ON THE Bluetooth PHONE..........
-
Page 9: Quick Guide
QUICK GUIDE CONTROLS AND FEATURES 1. CONTROLS OVERVIEW ....10 2. “Apps” SCREEN ......12 3. “Home” SCREEN ......14 STATUS DISPLAY......... 16 4. “Setup” SCREEN ......18... -
Page 10: Controls And Features
1. CONTROLS AND FEATURES 1. CONTROLS OVERVIEW... - Page 11 1. CONTROLS AND FEATURES Function Page By touching the screen with your finger, you can control the selected functions. Turn to select a radio station or skip to the next or previous track/file. 57, 66, 72, Also, the knob can be used to enter selections on the list screens by 76, 81 pressing it.
-
Page 12: Apps" Screen
1. CONTROLS AND FEATURES 2. “Apps” SCREEN Press the “APPS” button to display the “Apps” screen. - Page 13 Select to display weather information. If a turn-by-turn navigation application has been downloaded to a con- ⎯ nected phone, the application will be displayed and can be used. For details, refer to http://www.toyota.com/entune/. *: Available in the 48 states, D.C. and Alaska...
-
Page 14: Home" Screen
1. CONTROLS AND FEATURES 3. “Home” SCREEN Press the “HOME” button to display the “Home” screen. The “Home” screen can display multiple information screens, such as the audio system and hands-free system, simultaneously. When a screen is selected, the se- lected screen is switched to a full-screen display. - Page 15 1. CONTROLS AND FEATURES Two-way split screen Function Page Displays the status display Select to display the “Setup” screen. INFORMATION ● Turn-by-turn navigation application screen can be displayed.
-
Page 16: Status Display
1. CONTROLS AND FEATURES STATUS DISPLAY ® The condition of the Bluetooth connection, as well as the level of reception and the amount of cellular phone battery charge left, are displayed on the status bar. This status bar is shown on all modes. Indicators Conditions (Gray) - Page 17 1. CONTROLS AND FEATURES Indicators Conditions Empty Full The amount of • The amount displayed does not always correspond with the battery charge ® amount displayed on the Bluetooth device. left The amount of battery charge left may not be displayed depend- ®...
-
Page 18: Setup" Screen
1. CONTROLS AND FEATURES 4. “Setup” SCREEN The items shown on the “Setup” screen can be set. Press the “APPS” button, then select “Setup” to display the “Setup” screen. - Page 19 1. CONTROLS AND FEATURES Function Page Select to change the selected language, operation sound, automatic screen change settings, etc. Select to customize the “Home” screen. Select to set the voice settings. Select to adjust the contrast and brightness of the screens. ®...
- Page 20 1. CONTROLS AND FEATURES...
-
Page 21: Basic Function
BASIC FUNCTION ® 2. SETTING Bluetooth DETAILS ... 34 BASIC INFORMATION “Bluetooth* Setup” SCREEN....34 BEFORE OPERATION ® REGISTERING A Bluetooth DEVICE ..........35 1. INITIAL SCREEN ......22 ® DELETING A Bluetooth DEVICE ..36 2. TOUCH SCREEN GESTURES ..23 ®... -
Page 22: Basic Information Before Operation
1. BASIC INFORMATION BEFORE OPERATION 1. INITIAL SCREEN When the engine switch is in the “ACC” RESTARTING THE SYSTEM or “ON” position, the initial screen will be displayed and the system will begin When system response is extremely operating. slow, the system can be restarted. Press and hold the “PWR-VOL”... -
Page 23: Touch Screen Gestures
1. BASIC INFORMATION BEFORE OPERATION 2. TOUCH SCREEN GESTURES Operations are performed by touching the touch screen directly with your finger. Operation method Outline Main use Touch Changing and selecting various set- Quickly touch and release tings once. Drag* Touch the screen with your finger, and move the Scrolling the lists screen to the desired posi-... -
Page 24: Touch Screen Operation
1. BASIC INFORMATION BEFORE OPERATION 3. TOUCH SCREEN OPERATION This system is operated mainly by the buttons on the screen. (Referred to as screen buttons in this manual.) When a screen button is touched, a beep sounds. (To set the beep sound, see page 41.) NOTICE ●... -
Page 25: Home" Screen Operation
1. BASIC INFORMATION BEFORE OPERATION 4. “Home” SCREEN OPERATION The “Home” screen can display multi- CUSTOMIZING THE “Home” ple information screens, such as the SCREEN audio system and hands-free system, The display items/area on the “Home” simultaneously. screen can be changed. Press the “HOME”... -
Page 26: Apps" Screen Operation
1. BASIC INFORMATION BEFORE OPERATION 5. “Apps” SCREEN OPERATION You can select an application such as REORDERING APPLICATIONS phone, audio, etc., from “Apps” screen. Select “Reorder”. Press the “APPS” button. Select the desired application then to reorder. Select the application. Select “OK”. -
Page 27: Screen Adjustment
1. BASIC INFORMATION BEFORE OPERATION 6. SCREEN ADJUSTMENT The contrast and brightness of the INFORMATION screen display and the image of the ● When the screen is viewed through camera display can be adjusted. The polarized sunglasses, a rainbow pattern screen can also be changed to either may appear on the screen due to optical day or night mode. - Page 28 1. BASIC INFORMATION BEFORE OPERATION ADJUSTING THE CONTRAST/ CHANGING BETWEEN DAY BRIGHTNESS AND NIGHT MODE The contrast and brightness of the Depending on the position of the head- screen can be adjusted according to light switch, the screen changes to day the brightness of your surroundings.
-
Page 29: Bluetooth ® Settings
® 2. Bluetooth SETTINGS ® 1. REGISTERING/CONNECTING Bluetooth DEVICE Select “Yes” to register a phone. ® REGISTERING A Bluetooth PHONE FOR THE FIRST TIME When this screen is displayed, search for the device name displayed on this To use the hands-free system, it is screen screen your... -
Page 30: Registering A Bluetooth ® Audio Player For The First Time
® 2. Bluetooth SETTINGS Check that the screen is displayed ® REGISTERING A Bluetooth when registration is complete. AUDIO PLAYER FOR THE The system waits for connection requests FIRST TIME coming from the registered device. ® At this stage, the Bluetooth functions are ®... -
Page 31: Profiles
OPP, PBAP, MAP or SPP profiles individually will not be possible. ● ® If the connected Bluetooth device version is older than recommended or incompatible, ® the Bluetooth device function may not work properly. ® ● Refer to http://www.toyota.com/entune/ to find approved Bluetooth phones for this sys- tem. - Page 32 ® 2. Bluetooth SETTINGS ® The Bluetooth word mark and logos are registered trademarks owned by Bluetooth SIG, Inc. and any use of such marks by Panasonic Corporation is under license. Other trade- marks and trade names are those of their respective owners.
-
Page 33: Certification
® 2. Bluetooth SETTINGS Canada CERTIFICATION NOTE: This device complies with U.S.A. Industry Canada licence-exempt RSS standard(s). Operation is subject to the FCC ID: ACJ932YEAP01A727 following two conditions: (1) this device NOTE: This device complies with part may not cause interference, and (2) this 15 of the FCC Rules. -
Page 34: Setting Bluetooth ® Details
® 2. Bluetooth SETTINGS ® 2. SETTING Bluetooth DETAILS Press the “APPS” button. “Bluetooth* Setup” SCREEN Function Page Select “Setup”. ® Registering a Bluetooth device Select “Bluetooth*”. ® Deleting a Bluetooth device Select the desired item to be set. ® Connecting a Bluetooth device ®... -
Page 35: Registering A Bluetooth Device
® 2. Bluetooth SETTINGS ® ® Register the Bluetooth device using REGISTERING A Bluetooth ® your Bluetooth device. DEVICE A PIN-code is not required for SSP (Secure Simple Pairing) compatible ® Up to 5 Bluetooth devices can be reg- ®... -
Page 36: Deleting A Bluetooth Device
® 2. Bluetooth SETTINGS ® ® DELETING A Bluetooth CONNECTING A Bluetooth DEVICE DEVICE Display the “Bluetooth* Setup” screen. ® Up to 5 Bluetooth devices (Phones (→P.34) (HFP) and audio players (AVP)) can be registered. Select “Remove”. ® If more than 1 Bluetooth device has Select the desired device. - Page 37 ® 2. Bluetooth SETTINGS ■ ® RECONNECTING THE Bluetooth INFORMATION PHONE ● It may take time if the device connection ® is carried out during Bluetooth audio ® If a Bluetooth phone is disconnected playback. ® ● due to poor reception from the Depending on the type of Bluetooth device being connected, it may be nec- ®...
-
Page 38: Editing The Bluetooth Device Information
® 2. Bluetooth SETTINGS ® EDITING THE Bluetooth Information DEVICE INFORMATION ® The name of the Bluetooth device. Can be changed to a desired name. (→P.39) ® The Bluetooth device’s information can be displayed on the screen. The ® Select to set the Bluetooth audio displayed information can be edited. -
Page 39: System Settings" Screen
® 2. Bluetooth SETTINGS CHANGING A DEVICE NAME “System Settings” SCREEN Select “Device Name”. ® The Bluetooth settings can be con- Enter the name and select “OK”. firmed and changed. Display the “Bluetooth* Setup” screen. INFORMATION (→P.34) ● Even if the device name is changed, the ®... - Page 40 ® 2. Bluetooth SETTINGS CHANGING “Bluetooth* Information Page Power” ® Select to set Bluetooth connection on/off. Select “Bluetooth* Power”. Displays system name. When “Bluetooth* Power” is on Can be changed to a de- ® The Bluetooth device is automatically sired name. connected when the engine switch is in the PIN-code used when the “ACC”...
-
Page 41: Other Settings
3. OTHER SETTINGS 1. GENERAL SETTINGS Settings for the system time, operation GENERAL SETTINGS sounds, etc., can be changed. SCREEN Press the “APPS” button. Select “Setup”. Select “General”. Select the items to be set. - Page 42 Select to delete personal data. (→P.45) Select to sound beeps. Select to update software versions. Select to change the screen color. For details, contact your Toyota dealer. Select to change the keyboard lay- out. ® Select to update Gracenote data- base versions.
- Page 43 3. OTHER SETTINGS ■ SETTING THE TIME ZONE SYSTEM TIME SETTINGS Select “Time Zone”. Used for changing time zones and the on/off settings of daylight saving time. Select the desired time zone. Display the “General Settings” screen. (→P.41) Select “System Time”. Select the items to be set.
- Page 44 3. OTHER SETTINGS ■ TRANSFERRING IMAGES CUSTOMIZING THE STARTUP AND SCREEN OFF IMAGES Open the cover and connect a USB memory. An image can be copied from a USB memory and used as the startup and screen off images. When the engine switch is in the “ACC” or “ON”...
- Page 45 3. OTHER SETTINGS ■ SETTING THE STARTUP IMAGES DELETING PERSONAL DATA Display the “General Settings” screen. Display the “General Settings” screen. (→P.41) (→P.41) Select “Customize Startup Image”. Select “Delete Personal Data”. Select the desired image. Select “Delete”. Select “OK”. Select “Yes” when the confirmation ■...
-
Page 46: Voice Settings
3. OTHER SETTINGS 2. VOICE SETTINGS Voice volume, etc., can be set. VOICE SETTINGS SCREEN Press the “APPS” button. Function Select to adjust the volume of voice guidance. Select “Setup”. Select to set the voice recognition Select “Voice”. prompts. Select the items to be set. Select to train voice recognition. -
Page 47: Vehicle Settings
3. OTHER SETTINGS 3. VEHICLE SETTINGS Vehicle customization settings can be changed. Press the “APPS” button. Select “Setup”. Select “Vehicle”. Select “Vehicle Customization”. For details, refer to “Owner’s Manual”. -
Page 48: Driver Settings
3. OTHER SETTINGS 4. DRIVER SETTINGS The driver settings feature will allow MANUALLY SELECT LINKED the system to link some preferences SETTINGS (such as audio presets, button colors, ® language, etc.) to a paired Bluetooth Display the driver settings screen. phone. - Page 49 3. OTHER SETTINGS...
-
Page 50: Audio System
AUDIO SYSTEM RADIO OPERATION BASIC OPERATION 1. QUICK REFERENCE ..... 52 1. AM/FM RADIO....... 57 OVERVIEW ..........57 2. SOME BASICS....... 53 PRESETTING A STATION ....60 TURNING THE SYSTEM SELECTING A STATION ON AND OFF ........53 FROM THE LIST ......... 60 SELECTING AN AUDIO SOURCE.. - Page 51 AUDIO SYSTEM MEDIA OPERATION AUDIO REMOTE CONTROLS 1. USB MEMORY....... 72 1. STEERING SWITCHES....88 OVERVIEW ........... 72 SETUP PLAYING A USB AUDIO ....... 75 2. iPod..........76 1. AUDIO SETTINGS ......89 OVERVIEW ........... 76 “Audio Settings” SCREEN ..... 89 PLAYING AN iPod.........
-
Page 52: Basic Operation
1. BASIC OPERATION 1. QUICK REFERENCE Press the “AUDIO” button to display the audio screen. Function Page Using the radio Playing a USB memory ® Playing an iPod ® Playing a Bluetooth device Using the AUX port Using the steering wheel audio switches Audio system settings... -
Page 53: Some Basics
1. BASIC OPERATION 2. SOME BASICS This section describes some of the ba- TURNING THE SYSTEM ON sic features of the audio system. Some AND OFF information may not pertain to your system. Your audio system works when the en- gine switch is turned to “ACC”... -
Page 54: Selecting An Audio Source
1. BASIC OPERATION REORDERING THE AUDIO SELECTING AN AUDIO SOURCE SOURCE Select “Reorder”. Press the “AUDIO” button. Select the desired audio source then to reorder. Select “Source” on the audio screen or press “AUDIO” button again. Select the desired source. Select “OK”. -
Page 55: Usb/Aux Port
1. BASIC OPERATION USB/AUX PORT SOUND SETTINGS Open the cover and connect a device. TONE AND BALANCE TONE: How good an audio program sounds is largely determined by the mix of the treble, mid and bass levels. In fact, dif- ferent kinds of music and vocal pro- grams usually sound better with different mixes of treble, mid and bass. -
Page 56: Voice Command System
1. BASIC OPERATION Select “Sound” on the audio control VOICE COMMAND SYSTEM screen. Press this switch to operate the voice Select the desired screen button. command system. Function Select “+” or “-” to adjust high- pitched tones. The voice command system and its list of commands can be operated. -
Page 57: Radio Operation
2. RADIO OPERATION 1. AM/FM RADIO OVERVIEW Select “AM” or “FM” on the “Select Audio Source” screen. (→P.54) ■ CONTROL SCREEN Top screen Option screen... - Page 58 2. RADIO OPERATION ■ CONTROL PANEL...
- Page 59 2. RADIO OPERATION Function Select to scroll the page of preset buttons. Select to display the option screen. Select to display the audio source selection screen. Select to display the sound setting screen. Select to display a list of receivable stations/channels. Select to scan for receivable stations/channels.
-
Page 60: Presetting A Station
2. RADIO OPERATION PRESETTING A STATION SELECTING A STATION FROM THE LIST Radio mode has a mix preset function, which can store up to 36 stations (6 A station list can be displayed. stations per page x 6 pages) from any Select “Station List”. -
Page 61: Radio Broadcast Data System
2. RADIO OPERATION ■ REFRESHING THE STATION LIST RADIO BROADCAST DATA SYSTEM Select “Refresh” on the “Station List” screen and the following screen will be displayed. This audio system is equipped with Ra- dio Broadcast Data Systems (RBDS). RBDS mode allows text messages to be received from radio stations that uti- lize RBDS transmitters. -
Page 62: Traffic Announcement (Fm Radio)
2. RADIO OPERATION USING HD Radio ™ TRAFFIC ANNOUNCEMENT (FM RADIO) TECHNOLOGY A station that regularly broadcasts traf- HD Radio ™ Technology is the digital fic information is automatically located. evolution of analog AM/FM radio. Your radio product has a special receiver Select “Station List”. -
Page 63: Available Hd Radio™ Technology
2. RADIO OPERATION AVAILABLE HD Radio ™ PRESERVING WITH MUSIC INFORMATION TECHNOLOGY Tag information in the music broad- MULTICAST casting is preserved in the system can be transferred to an iPod. On the FM radio frequency most digital Select “Tag” to bookmark the music stations have “multiple”... - Page 64 2. RADIO OPERATION INFORMATION ● If tagging the music information fails, “Saving the HD Radio tag was unsuc- cessful.” will be displayed on the screen. If this occurs, tag the information again. ● HD Radio™ stations can saved as pre- sets.
-
Page 65: Troubleshooting Guide
2. RADIO OPERATION TROUBLESHOOTING GUIDE Experience Cause Action Mismatch of time align- The radio stations analog ment- a user may hear a and digital volume is not None, radio broadcast issue. A short period of program- properly aligned or the sta- user can contact the radio station. -
Page 66: Xm Satellite Radio
2. RADIO OPERATION 2. XM Satellite Radio* OVERVIEW Select “XM” on the “Select Audio Source” screen. (→P.54) ■ CONTROL SCREEN *: If equipped... - Page 67 2. RADIO OPERATION ■ CONTROL PANEL Function Select to scroll the page of preset buttons. Select to display the option screen. • Select to scan for receivable channels. • Select “Additional Information” to display the information. Select to display the “Select Audio Source” screen. Select to display the sound setting screen.
-
Page 68: How To Subscribe To Xm Satellite Radio
2. RADIO OPERATION HOW TO SUBSCRIBE TO XM NOTICE Satellite Radio ● XM Radio Services⎯Legal Disclaimers and Warnings To listen to a satellite radio broadcast • Fees and Taxes⎯Subscription fee, in the vehicle, a subscription to the XM taxes, one time activation fee, and Satellite Radio service is necessary. - Page 69 Infotainment & data services), the fol- TECHNOLOGY NOTICE lowing paragraph shall be included. Required XM Radio and some Infotain- Toyota’s satellite radio tuners are ment & data services monthly sub- awarded Type Approval Certificates scriptions sold separately after trial period. Subscription fee is consumer from XM Satellite Radio Inc.
-
Page 70: Displaying The Radio Id
2. RADIO OPERATION DISPLAYING THE RADIO ID SELECTING A CHANNEL FROM THE LIST Each XM tuner is identified with a unique radio ID. The radio ID is re- Select “Channel List”. quired when activating an XM service Select the desired program genre. or when reporting a problem. -
Page 71: If The Satellite Radio Tuner Malfunctions
“Check Antenna” A short circuit occurs in the antenna or the surrounding antenna ca- ble. See a Toyota certified dealer for assistance. You have not subscribed to XM Satellite Radio. The radio is being updated with the latest encryption code. Contact XM Satellite Radio for subscription information. -
Page 72: Media Operation
3. MEDIA OPERATION 1. USB MEMORY OVERVIEW The USB memory operation screen can be reached by the following methods: Connect a USB memory (→P.55) Select “USB” on the “Select Audio Source” screen. (→P.54) ■ CONTROL SCREEN... - Page 73 3. MEDIA OPERATION ■ CONTROL PANEL...
- Page 74 3. MEDIA OPERATION Function Select to display the “Select Audio Source” screen. Select to display the sound setting screen. Select to play/pause. Shows progress Select to set repeat playback. Select to set random playback. Select to display the play mode selection screen. To return to the top screen, select “Now Playing”...
-
Page 75: Playing A Usb Audio
3. MEDIA OPERATION PLAYING A USB AUDIO REPEATING The file/track currently being listened to can be repeated. Select the repeat button to change on/ off. RANDOM ORDER Files/tracks can be automatically and randomly selected. Select the random button to change on/off. -
Page 76: Ipod
3. MEDIA OPERATION 2. iPod OVERVIEW The iPod operation screen can be reached by the following methods: Connect an iPod (→P.55) Select “iPod” on the “Select Audio Source” screen. (→P.54) When the iPod connected to the system includes iPod video, the system can only output the sound by selecting the browse screen. - Page 77 3. MEDIA OPERATION ■ CONTROL PANEL...
- Page 78 3. MEDIA OPERATION Function • Displays cover art • Select to display a track list. To return to the top screen, select “Now Playing” on the list screen. Select to display the “Select Audio Source” screen. Shows progress Select to display the sound setting screen. Select to play/pause.
- Page 79 Files/tracks selected by operating a connected iPod may not be recognized or displayed properly. ® ● If an iPhone is connected via Bluetooth and USB at the same time, system operation may become unstable. For known phone compatibility information, refer to http://www.toyota.com/entune/.
-
Page 80: Playing An Ipod
3. MEDIA OPERATION PLAYING AN iPod REPEATING The track currently being listened to can be repeated. Select the repeat button to change on/ off. RANDOM ORDER Tracks can be automatically and ran- domly selected. Select the shuffle button to change on/ off. -
Page 81: Bluetooth ® Audio
3. MEDIA OPERATION ® 3. Bluetooth AUDIO ® The Bluetooth audio system enables users to enjoy listening to music that is played on a portable player on the vehicle speakers via wireless communication. ® This audio system supports Bluetooth , a wireless data system capable of playing ®... - Page 82 3. MEDIA OPERATION ■ CONTROL PANEL...
- Page 83 3. MEDIA OPERATION Function Select to display the “Select Audio Source” screen. ® Displays Bluetooth device condition. Shows progress Select to display the sound settings screen. Select to play/pause. Select to set repeat playback. Select to set random playback. Select to display the play mode selection screen. To return to the top screen, select “Now Playing”...
- Page 84 3. MEDIA OPERATION WARNING ● ® Do not operate the player’s controls or connect to the Bluetooth audio system while driv- ing. ● ® Your audio unit is fitted with Bluetooth antennas. People with implantable cardiac pace- makers, cardiac resynchronization therapy-pacemakers or implantable cardioverter defibrillators should maintain a reasonable distance between themselves and the Blue- ®...
-
Page 85: Connecting A Bluetooth Device
3. MEDIA OPERATION ® ® CONNECTING A Bluetooth LISTENING TO Bluetooth DEVICE AUDIO ® To use the Bluetooth audio system, it REPEATING ® is necessary to register a Bluetooth The track or album currently being lis- device with the system. tened to can be repeated. -
Page 86: Aux
3. MEDIA OPERATION 4. AUX OVERVIEW Select “AUX” on the “Select Audio Source” screen. (→P.54) ■ CONTROL SCREEN... - Page 87 3. MEDIA OPERATION ■ CONTROL PANEL Function Select to display the “Select Audio Source” screen. Select to display the sound setting screen. • Turn to adjust volume. • Press to turn the audio system on/off. • Press and hold to restart the system. WARNING ●...
-
Page 88: Audio Remote Controls
4. AUDIO REMOTE CONTROLS 1. STEERING SWITCHES Some parts of the audio system can be switch “ ” adjusted using the switches on the When in radio mode steering wheel. Press the “ ” or “ ” switch to change the station/channel up or down. -
Page 89: Setup
5. SETUP 1. AUDIO SETTINGS Detailed audio settings can be pro- “Audio Settings” SCREEN grammed. Press the “APPS” button. Function Page Select to change the num- ber of preset radio stations displayed on the screen. Select “Setup”. Select to set cover art set- Select “Audio”. - Page 90 5. SETUP SETTING THE NUMBER OF RADIO PRESETS Display the “Audio Settings” screen. (→P.89) Select “Number of Radio Presets”. Select the button with the desired num- ber to be displayed. AUTOMATIC SOUND LEVELIZER (ASL) The system adjusts to the optimum vol- ume and tone quality according to ve- hicle speed...
-
Page 91: Tips For Operating The Audio System
6. TIPS FOR OPERATING THE AUDIO SYSTEM 1. OPERATING INFORMATION NOTICE Fading and drifting stations: Generally, the ● To avoid damage to the audio system: effective range of FM is about 25 miles (40 • Be careful not to spill beverages over km). -
Page 92: Ipod
6. TIPS FOR OPERATING THE AUDIO SYSTEM COMPATIBLE MODELS Cargo loaded on the roof luggage carrier, ® ® The following iPod , iPod nano , iPod especially metal objects, may adversely ® ® ® classic , iPod touch and iPhone devic- affect the reception of XM Satellite Radio. -
Page 93: File Information
6. TIPS FOR OPERATING THE AUDIO SYSTEM ■ CORRESPONDING SAMPLING FILE INFORMATION FREQUENCY ■ COMPATIBLE USB DEVICES File type Frequency (kHz) USB 2.0 HS (480 MP3 files: communication 32/44.1/48 Mbps) and FS MPEG 1 LAYER 3 formats (12 Mbps) MP3 files: 16/22.05/24 File formats FAT 16/32... - Page 94 6. TIPS FOR OPERATING THE AUDIO SYSTEM MP3 (MPEG Audio Layer 3), WMA MP3/WMA/AAC files in folders up to 8 lev- (Windows Media Audio) els deep can be played. However, the (Advanced Audio Coding) are audio com- start of playback may be delayed when pression standards.
-
Page 95: Terms
6. TIPS FOR OPERATING THE AUDIO SYSTEM TERMS AAC is short for Advanced Audio Coding and refers to an audio compression tech- ID3 TAG nology standard used with MPEG2 and MPEG4. This is a method of embedding track- related information in an MP3 file. -
Page 96: Error Messages
This indicates that there is no music data in the add compatible files to iPod. your iPod.” “iPod authorization unsuc- This indicates that it failed to authorize the iPod. cessful.” Please check your iPod. INFORMATION ● If the malfunction is not rectified: Take your vehicle to your Toyota dealer. - Page 97 VOICE COMMAND SYSTEM VOICE COMMAND SYSTEM OPERATION 1. VOICE COMMAND SYSTEM..98 USING THE VOICE COMMAND SYSTEM..........98 VOICE COMMAND SYSTEM OPERATION ........99 2. CASUAL SPEECH RECOGNIZATION..... 102 3. COMMAND LIST ......103 MOBILE ASSISTANT OPERATION 1. MOBILE ASSISTANT....105...
-
Page 98: Voice Command System Operation
1. VOICE COMMAND SYSTEM OPERATION 1. VOICE COMMAND SYSTEM The voice command system enables MICROPHONE the audio and hands-free systems to be operated using voice commands. Refer to the command list for samples of voice commands. (→P.103) USING THE VOICE COMMAND SYSTEM STEERING SWITCH ... -
Page 99: Voice Command System Operation
1. VOICE COMMAND SYSTEM OPERATION Say the command displayed on the VOICE COMMAND SYSTEM screen. OPERATION The voice command system is operat- ed by selecting a tab corresponding to each function. The tabs are found on the upper part of the screen. Press the talk switch. - Page 100 1. VOICE COMMAND SYSTEM OPERATION ■ DISPLAYING THE “Voice Settings” VOICE COMMAND EXAMPLE: SCREENS SEARCH FOR A SONG Press the talk switch. Say “Play song <name>”. A confirmation screen will be displayed showing the recognition results. If multiple matching items are found, a selection screen will be displayed.
- Page 101 1. VOICE COMMAND SYSTEM OPERATION VOICE COMMAND EXAMPLE: VOICE COMMAND EXAMPLE: CALL NAME DIAL NUMBER Press the talk switch. Press the talk switch. “Call <contacts> <phone Say the phone number. types>”. In the same manner as it is displayed on ...
-
Page 102: Casual Speech Recognization
1. VOICE COMMAND SYSTEM OPERATION 2. CASUAL SPEECH RECOGNIZATION Due to natural language speech recog- EXPRESSION EXAMPLES FOR nition technology, this system enables EACH FUNCTION recognition of a command when spo- ken naturally. However, the system Command Expression examples cannot recognize every variation of <Robert each command. -
Page 103: Command List
1. VOICE COMMAND SYSTEM OPERATION 3. COMMAND LIST Recognizable voice commands and their actions are shown below. Frequently used commands are listed in the following tables. For devices that are not installed in the vehicle, the related commands will not be dis- played in the screen. - Page 104 1. VOICE COMMAND SYSTEM OPERATION Audio Command Action “Play Playlist <name>” Plays tracks from the selected playlist “Play Artist <name>” Plays tracks from the selected artist “Play Song <name>” Plays the selected track “Play Album <name>” Plays tracks from the selected album Info* Command Action...
-
Page 105: Mobile Assistant Operation
2. MOBILE ASSISTANT OPERATION 1. MOBILE ASSISTANT • After some phone and music com- The Mobile Assistant feature will mands, the Mobile Assistant feature will ® activate Apple’s Siri Eyes Free mode automatically complete via the steering wheel switches. To requested action. - Page 106 2. MOBILE ASSISTANT OPERATION MICROPHONE It is not necessary to speak directly into the microphone when using the Mobile Assistant. (Microphone location: →P.98) INFORMATION ● Wait for the listening beeps before using the Mobile Assistant. ● The Mobile Assistant may not recognize commands in the following situations: •...
-
Page 107: Information
INFORMATION INFORMATION 1. RECEIVING WEATHER INFORMATION ......108 DISPLAYING WEATHER INFORMATION ......... 108 2. RECEIVING TRAFFIC MAP INFORMATION ......109 DISPLAYING TRAFFIC MAP INFORMATION ......... 109... -
Page 108: Information
1. INFORMATION 1. RECEIVING WEATHER INFORMATION* Check that the “Weather” screen is dis- Weather radar information can be re- played. ceived via the HD Radio. DISPLAYING WEATHER INFORMATION Press the “APPS” button. Function Select to display the weather of the current location. -
Page 109: Receiving Traffic Map Information
1. INFORMATION 2. RECEIVING TRAFFIC MAP INFORMATION* Check that the traffic map screen is Traffic map information can be re- displayed. ceived via the HD Radio. DISPLAYING TRAFFIC MAP INFORMATION Press the “APPS” button. Function Current position of your car Traffic information line The line color means the following: Red: Heavy congestion... - Page 110 1. INFORMATION...
-
Page 111: Peripheral Monitoring System
PERIPHERAL MONITORING SYSTEM REAR VIEW MONITOR SYSTEM 1. REAR VIEW MONITOR SYSTEM ........112 DRIVING PRECAUTIONS ....112 SCREEN DESCRIPTION ....113 2. REAR VIEW MONITOR SYSTEM PRECAUTIONS..114 AREA DISPLAYED ON SCREEN..114 THE CAMERA ........114 DIFFERENCES BETWEEN THE SCREEN AND THE ACTUAL ROAD .......... -
Page 112: System
1. REAR VIEW MONITOR SYSTEM 1. REAR VIEW MONITOR SYSTEM The rear view monitor system assists WARNING the driver by displaying an image of the ● view behind the vehicle with fixed Never depend on the rear view monitor system entirely when backing up. The guide lines on the screen while backing image and the position of the guide lines up, for example while parking. -
Page 113: Screen Description
1. REAR VIEW MONITOR SYSTEM SCREEN DESCRIPTION The rear view monitor system screen will be displayed if the shift lever is shifted to the “R” position while the engine switch is in “ON” position. Display Function Displays a guide path when the vehicle is being backed straight up. -
Page 114: Rear View Monitor System Precautions
1. REAR VIEW MONITOR SYSTEM 2. REAR VIEW MONITOR SYSTEM PRECAUTIONS AREA DISPLAYED ON THE CAMERA SCREEN The camera for the rear view monitor system is located as shown in the illus- The rear view monitor system displays tration. an image of the view from the bumper of the rear area of the vehicle. -
Page 115: Differences Between The Screen And The Actual Road
Doing so may result in the camera malfunctioning. ● Do not expose the camera to strong impact as this could cause a malfunc- tion. If this happens, have the vehicle inspected by your Toyota dealer as soon as possible. - Page 116 1. REAR VIEW MONITOR SYSTEM WHEN THE GROUND BEHIND WHEN THE GROUND BEHIND THE VEHICLE SLOPES UP THE VEHICLE SLOPES DOWN SHARPLY SHARPLY The distance guide lines will appear to The distance guide lines will appear to be closer to the vehicle than the actual be farther from the vehicle than the ac- distance.
-
Page 117: When Approaching Three-Dimensional Objects
1. REAR VIEW MONITOR SYSTEM WHEN ANY PART OF THE WHEN APPROACHING VEHICLE SAGS THREE-DIMENSIONAL OBJECTS When any part of the vehicle sags due to the number of passengers or the dis- The distance guide lines are displayed tribution of the load, there is a margin according to flat surfaced objects of error between the fixed guide lines (such as the road). - Page 118 1. REAR VIEW MONITOR SYSTEM VEHICLE WIDTH GUIDE LINES DISTANCE GUIDE LINES Visually check the surroundings and Visually check the surroundings and the area behind the vehicle. In the case the area behind the vehicle. On the shown below, the truck appears to be screen, it appears that a truck is park- outside of the vehicle width guide lines ing at point B.
-
Page 119: Things You Should Know
IF YOU NOTICE ANY SYMPTOMS If you notice any of the following symptoms, refer to the likely cause and the solution, and re-check. If the symptom is not resolved by the solution, have the vehicle inspected by your Toyota dealer. Symptom Likely cause Solution •... - Page 120 1. REAR VIEW MONITOR SYSTEM...
-
Page 121: Phone
PHONE ® 6. Bluetooth PHONE MESSAGE PHONE OPERATION FUNCTION ........ 136 (HANDS-FREE SYSTEM MESSAGE INBOX SCREEN ....136 FOR CELLULAR PHONES) DISPLAYING THE MESSAGE INBOX SCREEN IN A DIFFERENT WAY ..137 1. QUICK REFERENCE....122 RECEIVING A MESSAGE ....137 CHECKING MESSAGES..... -
Page 122: For Cellular Phones)
1. PHONE OPERATION (HANDS-FREE SYSTEM FOR CELLULAR PHONES) 1. QUICK REFERENCE The phone top screen can be used to make a phone call. The phone screen can be reached by following methods: Press the “APPS” button and select “Phone”. Press the switch on the steering wheel. -
Page 123: Some Basics
1. PHONE OPERATION (HANDS-FREE SYSTEM FOR CELLULAR PHONES) 2. SOME BASICS The hands-free system enables calls INFORMATION to be made and received without hav- ● If your cellular phone does not support ing to take your hands off the steering ®... -
Page 124: Using The Phone Switch/ Microphone
1. PHONE OPERATION (HANDS-FREE SYSTEM FOR CELLULAR PHONES) USING THE PHONE SWITCH/ VOICE COMMAND SYSTEM MICROPHONE Press this switch to operate the voice Steering switch command system. By pressing the phone switch, a call can be received or ended without tak- ing your hands off the steering wheel. -
Page 125: About The Contacts In The Contact List
1. PHONE OPERATION (HANDS-FREE SYSTEM FOR CELLULAR PHONES) ABOUT THE CONTACTS IN INFORMATION ● THE CONTACT LIST The other party’s voice will be heard from the front speakers. The audio sys- The following data is stored for every reg- tem will be muted during phone calls or when hands-free voice commands are istered phone. -
Page 126: Calling On The Bluetooth
1. PHONE OPERATION (HANDS-FREE SYSTEM FOR CELLULAR PHONES) ® 3. CALLING ON THE Bluetooth PHONE ® How to make a call list Page After a Bluetooth phone has been registered, a call can be made using By favorites list the hands-free system. There are sev- By call history eral methods by which a call can be made, as described below. -
Page 127: By Favorites List
1. PHONE OPERATION (HANDS-FREE SYSTEM FOR CELLULAR PHONES) BY FAVORITES LIST BY CALL HISTORY Calls can be made using registered Up to 30 of the latest call history items contacts which can be selected from a (missed, incoming and outgoing) can contact list. -
Page 128: By Contacts List
1. PHONE OPERATION (HANDS-FREE SYSTEM FOR CELLULAR PHONES) BY CONTACTS LIST INFORMATION ● When making a call to the same number Calls can be made by using contact continuously, only the most recent call is listed in call history. data which is transferred from a regis- ●... - Page 129 1. PHONE OPERATION (HANDS-FREE SYSTEM FOR CELLULAR PHONES) ■ FOR PBAP INCOMPATIBLE BUT WHEN THE CONTACT IS ® EMPTY COMPATIBLE Bluetooth PHONES ■ PBAP COMPATIBLE Display phone screen. ® Bluetooth PHONES (→P.126) When “Automatic Contact/History Select the desired item. Transfer” is set to off (→P.143) Display phone screen.
-
Page 130: By Dial Pad
1. PHONE OPERATION (HANDS-FREE SYSTEM FOR CELLULAR PHONES) BY OFF HOOK SWITCH INFORMATION ● Manual transfer operation cannot be Calls can be made using the latest call performed while driving. ● history item. If your cellular phone is neither PBAP nor OPP compatible, the contacts can- not be transferred. -
Page 131: By "Home" Screen
1. PHONE OPERATION (HANDS-FREE SYSTEM FOR CELLULAR PHONES) REGISTERING A NEW BY “Home” SCREEN CONTACT ON THE “Home” When the phone screen is on the SCREEN “Home” screen. Select and hold one of the contact but- Press the “HOME” button. ton on the screen. -
Page 132: Receiving On The Bluetooth Phone
1. PHONE OPERATION (HANDS-FREE SYSTEM FOR CELLULAR PHONES) ® 4. RECEIVING ON THE Bluetooth PHONE INCOMING CALLS When a call is received, this screen is displayed with a sound. Select or press the switch on the steering wheel to talk on the phone. To refuse to receive the call: Select or press the switch on the steer-... -
Page 133: Talking On The Bluetooth
1. PHONE OPERATION (HANDS-FREE SYSTEM FOR CELLULAR PHONES) ® 5. TALKING ON THE Bluetooth PHONE While talking on the phone, this screen INFORMATION is displayed. The operations outlined ● Changing from hands-free call to cellular below can be performed on this phone call is not possible while driving. - Page 134 1. PHONE OPERATION (HANDS-FREE SYSTEM FOR CELLULAR PHONES) ■ BY SELECTING “Release Tones” TRANSMIT VOLUME SETTING “Release Tones” appear when a con- Select “Transmit Volume”. tinuous tone signal(s) containing a (w) Select the desired level for the transmit is registered in the contact list. volume.
-
Page 135: Incoming Call Waiting
1. PHONE OPERATION (HANDS-FREE SYSTEM FOR CELLULAR PHONES) INCOMING CALL WAITING When a call is interrupted by a third party while talking, this screen is dis- played. Select or press the switch on the steering wheel to start talking with the other party. -
Page 136: Bluetooth Phone Message Function
1. PHONE OPERATION (HANDS-FREE SYSTEM FOR CELLULAR PHONES) ® 6. Bluetooth PHONE MESSAGE FUNCTION Received messages can be forwarded MESSAGE INBOX SCREEN ® from the connected Bluetooth phone, enabling checking and replying using the multimedia system. ® Depending on the type of Bluetooth phone connected, received messages may not be transferred to the message inbox. -
Page 137: Displaying The Message Inbox Screen In Adifferent Way
1. PHONE OPERATION (HANDS-FREE SYSTEM FOR CELLULAR PHONES) DISPLAYING THE MESSAGE RECEIVING A MESSAGE INBOX SCREEN IN A When an e-mail/SMS/MMS is re- DIFFERENT WAY ceived, the incoming message screen pops up with sound and is ready to be Display phone screen. -
Page 138: Checking Messages
1. PHONE OPERATION (HANDS-FREE SYSTEM FOR CELLULAR PHONES) CHECKING MESSAGES INFORMATION ● Reading a text message is not available Display the message inbox screen. while driving. (→P.136) ● ® Depending on the type of Bluetooth phone being connected, it may be Select the desired message from the necessary to perform additional steps on list. -
Page 139: Replying To A Message (Quick Reply)
1. PHONE OPERATION (HANDS-FREE SYSTEM FOR CELLULAR PHONES) ■ EDITING QUICK REPLY MESSAG- REPLYING TO A MESSAGE (QUICK REPLY) This operation cannot be performed 15 messages have already been while driving. stored. Select “Quick Message”. Display the message inbox screen. (→P.136) Select the desired message from the list. -
Page 140: Calling The Message Sender
1. PHONE OPERATION (HANDS-FREE SYSTEM FOR CELLULAR PHONES) ■ CALLING FROM A NUMBER WITH- CALLING THE MESSAGE IN A MESSAGE SENDER Calls can be made to a number identi- Calls can be made to an e-mail/SMS/ fied in a message’s text area. MMS message sender’s phone num- This operation cannot be performed ber. -
Page 141: Setup
2. SETUP 1. PHONE/MESSAGE SETTINGS Press the “APPS” button. DISPLAYING THE PHONE/ MESSAGE SETTINGS SCREEN IN A DIFFERENT WAY Display phone screen. (→P.126) Select “Settings”. Select “Setup”. Select “Phone”. Select the item to be set. PHONE/MESSAGE SETTINGS SCREEN Information Page Registering/connecting phone Sound settings... -
Page 142: Sound Settings" Screen
2. SETUP “Sound Settings” SCREEN Function Select to set the desired ringtone. The call and ringtone volume can be adjusted. A ringtone can be selected. Select “-” or “+” to adjust the ring- tone volume. Display the “Phone/Message Settings” Select “-” or “+” to adjust the mes- screen. -
Page 143: Contact/Call History Settings" Screen
2. SETUP “Contact/Call History Function Page Settings” SCREEN For PBAP compatible Blue- ® tooth phones, select to set automatic contact/his- The contact can be transferred from a ⎯ tory transfer on/off. When ® Bluetooth phone to the system. The set to on, the phone’s con- contact also can be added, edited and tact data and history are deleted. - Page 144 2. SETUP ■ FOR PBAP INCOMPATIBLE BUT INFORMATION ® COMPATIBLE Bluetooth ● Depending on the type of phone, certain PHONES functions may not be available. ● Contact data is managed independently This operation cannot be performed for every registered phone. When one while driving.
- Page 145 2. SETUP ■ UPDATING THE CONTACTS IN A REGISTERING A NEW DIFFERENT WAY (FROM THE “Call CONTACT TO THE CONTACT History” SCREEN) LIST ® PBAP compatible Bluetooth New contact data can be registered. phones, this function is available when Up to 4 numbers per person can be “Automatic Contact/History Transfer”...
- Page 146 2. SETUP ■ REGISTERING A NEW CONTACT IN EDITING THE CONTACT DATA A DIFFERENT WAY (FROM THE “Call History” SCREEN) ® PBAP compatible Bluetooth phones, this function is available when Display phone screen. “Automatic Contact/History Transfer” (→P.126) is set to off. (→P.143) Select the “Call History”...
- Page 147 2. SETUP ■ EDITING THE CONTACT IN A DIF- DELETING THE CONTACT FERENT WAY (FROM THE “Contact DATA Details” SCREEN) ® PBAP compatible Bluetooth Display phone screen. phones, this function is available when (→P.126) “Automatic Contact/History Transfer” Select the “Contacts”, “Call history” is set to off.
- Page 148 2. SETUP ■ DELETING THE CONTACT IN A DIF- FAVORITES LIST SETTING FERENT WAY (FROM THE “Contact Details” SCREEN) Up to 15 contacts (maximum of 4 num- bers per contact) can be registered in Display phone screen. the favorites list. (→P.126) ■...
- Page 149 2. SETUP When 15 contacts have already been Registering contacts in the favorites list registered to the favorites list in a different way (from the “Contacts” screen) When 15 contacts have already been Display phone screen. registered to the favorites list, a regis- tered contact needs to be replaced.
- Page 150 2. SETUP ■ Deleting contacts in the favorites list in a DELETING THE CONTACTS IN THE different way (from the “Contacts” FAVORITES LIST screen) Select “Remove Favorite”. Display phone screen. Select the desired contacts and select (→P.126) “Remove”. Select the “Contacts” tab. ...
-
Page 151: Messaging Settings" Screen
2. SETUP “Messaging Settings” Function SCREEN Select to set automatic message transfer on/off. Display the “Phone/Message Settings” Select to set automatic message screen. (→P.141) readout on/off. Select “Messaging Settings”. Select to set the SMS/MMS notifica- tion popup on/off. Select the desired item to be set. Select to set the e-mail notification popup on/off. -
Page 152: Phone Display Settings" Screen
2. SETUP “Phone Display Settings” INFORMATION ● SCREEN Depending on the phone, these func- tions may not be available. Display the “Phone/Message Settings” screen. (→P.141) DISPLAYING THE “Messaging Select “Phone Display Settings”. Settings” SCREEN IN A DIFFERENT WAY Select the desired item to be set. Display phone screen. -
Page 153: What To Do If
The connected de- confirmed this vice may not be a system, check with ∗ ⎯ compatible your Toyota dealer or ® following Bluetooth cellular The hands-free sys- website: phone. ® tem or Bluetooth http:// device does www.toyota.com/... - Page 154 3. WHAT TO DO IF... When registering/connecting a cellular phone Page Symptom Likely cause Solution Cellular This phone system An incorrect pass- Enter correct ∗ ⎯ code was entered on passcode on the cel- the cellular phone. lular phone. Complete the regis- The registration op- tration operation on eration has not been...
- Page 155 3. WHAT TO DO IF... Page Symptom Likely cause Solution Cellular This phone system Enable ® Bluetooth function ® Bluetooth function ∗ ⎯ is not enabled on the cellular cellular phone. phone. Delete the existing “Unable dial. registration informa- Please check your Old registration infor- tion from both this phone.”...
- Page 156 The profile version of confirmed this the connected cellu- system, check with lar phone may not be ∗ ⎯ your Toyota dealer or compatible with following transferring contact website: data. http:// www.toyota.com/ entune/ Contact data cannot...
- Page 157 3. WHAT TO DO IF... ® When using the Bluetooth message function Page Symptom Likely cause Solution Cellular This phone system Enable message Message transfer is transfer on the cellu- ∗ ⎯ not enabled on the lar phone (approve cellular phone. message transfer on Messages cannot be the phone).
- Page 158 3. WHAT TO DO IF... Page Symptom Likely cause Solution Cellular This phone system The cellular phone is Bring cellular ⎯ ⎯ not close enough to phone closer to this this system. system. Turn cellular phone off, remove and reinstall the bat- ∗...
-
Page 159: Index
INDEX... -
Page 160: Alphabetical Index
ALPHABETICAL INDEX AM............57 FM radio ........... 57 APPS button ..........10 “Apps” screen........... 12 AUDIO button........... 10 General settings ........41 Audio settings .......... 89 AUX ............86 Hands-free system ........122 HOME button ........... 10 ® Bluetooth ..........29 “Home”... - Page 161 ® Radio ..........57, 66 Talking on the Bluetooth phone ... 133 Rear view monitor system ..... 112 Touch screen gestures ......23 ® Registering/connecting Bluetooth Touch screen operation ......24 device........... 29 Traffic map information ......109 Certification .......... 33 Troubleshooting ........
- Page 162 Certification Gracenote, the Gracenote logo and logotype, “Powered by Gracenote”, MusicID, Playlist Plus and MediaVOCS are either registered trademarks or trademarks of Gracenote, Inc. in the United States and/or other countries...
- Page 164 For U.S. owners...
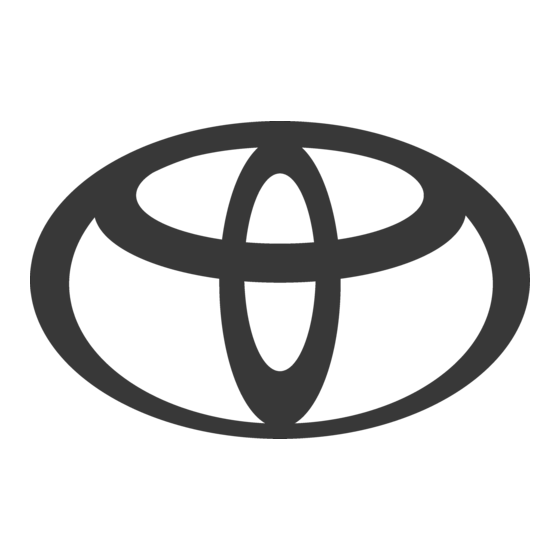













Need help?
Do you have a question about the YARIS 2018 and is the answer not in the manual?
Questions and answers