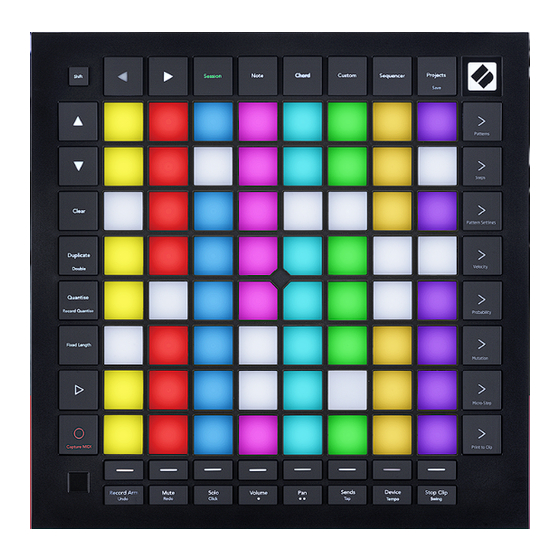
Table of Contents
Advertisement
Quick Links
Advertisement
Table of Contents

Subscribe to Our Youtube Channel
Summary of Contents for Focusrite Audio Engineering Novation Launchpad Pro
- Page 2 Normal operation should return. Trade Marks The Novation trade mark is owned by Focusrite Audio Engineering Ltd. All other brand, product and company names and any other registered names or trade marks mentioned in this manual belong to their respective owners.
-
Page 3: Table Of Contents
Contents 1. Introduction ..........................6 1.1 Launchpad Pro Key Features ....................6 1.2 In the Box ..........................7 2. Getting Up and Running .......................7 2.1.1 If you’re on a Mac: ................................7 2.1.2 If you’re on Windows: .................................8 2.2 Launchpad Intro ........................9 2.3 Ableton Live ...........................10 2.4 Using with Other Software .....................10 2.5 Using Standalone ........................10 2.6 Having Trouble? ........................10... - Page 4 7.1 Overview ..........................27 7.2 Triads ............................27 7.3 The Note Area ........................27 7.4 Saving Chords & Playing them back ..................28 7.5 Sustain control ........................28 8. Custom Modes ........................29 8.1 Overview ..........................29 8.2 Default Custom Modes ......................29 8.3 Custom Mode Master MIDI Channel ..................30 8.4 Setting up a Custom Mode ....................31 8.5 Lighting Pads with external MIDI ...................32 9.
- Page 5 9.10.1 Editing Tempo and Swing ..............................47 9.11 Print to Clip ..........................48 9.12 Projects ..........................49 9.12.1 Saving your Sequencer Project ............................49 9.12.2 Backing up your Projects ..............................49 9.13 Sequencer Settings ......................50 9.13.1 Accessing Sequencer Settings ............................50 9.13.2 Track Types ..................................50 9.13.3 Root Select/Scale Viewer ..............................50 9.13.4 Selecting the Scale ................................51 9.13.5 Setting MIDI Channel ..............................51 10.
-
Page 6: Introduction
1. Introduction Launchpad Pro is our most powerful grid controller for producing: both in Ableton Live and with your hardware. It gives you everything you need to create and perform your tracks. Launchpad Pro is the perfect beating heart of your studio. Use the powerful 32-step sequencer to create tracks with your hardware and software and create evolving and intricate sequences with probability and mutation. -
Page 7: In The Box
1.2 In the Box • Launchpad Pro • USB-A power adapter • USB-C to USB-A cable • 3x TRS Minijack to DIN MIDI Adapter • USB-C to USB-C cable 2. Getting Up and Running We’ve made getting up and running with Launchpad Pro as easy as possible, whether you’re a brand new beatmaker or a seasoned producer. -
Page 8: If You're On Windows
2.1.2 If you’re on Windows: 1. Press the Start button and type “This PC”, then press enter. 2. In This PC, find the drive: “Launchpad Pro”, and double click. Inside the drive, click the link: “Click Here to Get Started.html” 4. You’ll be taken to the Easy Start Tool where we’ll get you set up. -
Page 9: Launchpad Intro
2.2 Launchpad Intro If you’re brand new to Launchpads, Launchpad Intro is a great place to start. Choose from a variety of curated packs from Ampify Music and start performing immediately. Your Launchpad Pro will match the on-screen grid - press pads to launch loops and one-shots to build up your track. To get there, plug your Launchpad Pro into your computer and visit intro.novationmusic.com/. -
Page 10: Ableton Live
2.3 Ableton Live Ableton Live (often referred to as Live) is a unique and powerful piece of software for music creation. Ableton Live 10 Lite is provided with your Launchpad Pro, which gives you all the tools you’ll need to get started with making your own music. Launchpad Pro’s Session Mode is designed to control Ableton Live’s Session View. -
Page 11: Hardware Overview
3. Hardware Overview Access to Shift functions Navigational buttons Session Note Mode Chord Mode Custom Mode Standalone Sequencer Sequencer Projects Navigational buttons 8x8 Pad grid Scene Launch & Sequencer Buttons Play Record & Capture MIDI Setup Track Select Buttons Ableton Track Controls USB-C Socket MIDI In, Out 1, Out2/Thru on standard TRS Minijack... -
Page 12: Launchpad Pro Interface
4. Launchpad Pro Interface 4.1 Modes Modes are the core of the Launchpad Pro interface. They allow you to switch between views, offering different functionality in each. There are five different modes available – Session, Note, Chord, Custom and Sequencer. 4.1.A –... -
Page 13: Shift
4.2 Shift Shift is a consistent control throughout Launchpad Pro [MK3]. Shift functions can be identified by the small text on the bottom of relevant buttons – see below, where Save is the shift function for the Projects button. 4.2.A – The Projects button has Save as its Shift function When Shift is held, available functions will be lit gold, while unavailable functions will be unlit. -
Page 14: Session Mode
5. Session Mode 5.1 Ableton Live’s Session View Session mode is designed to control Ableton Live’s Session view, seen below. If you’ve never used Ableton Live before, we recommend visiting our Easy Start Tool (see page Here you’ll find your included Ableton Live 10 Lite download code (if you choose to register your Launchpad Pro), alongside videos covering installing, the software’s basic features, and how to get started making music with your Launchpad Pro in Ableton Live. - Page 15 The ▲▼◄ ► buttons let you navigate session view. The outline in the Session View grid shows the area currently visible on Launchpad Pro. • Press a pad to play the corresponding clip in Ableton. The colour will match between the screen and pads.
-
Page 16: Session Overview
When a track is record armed, you may use the Session Record button [O] to enable overdub recording of the currently playing clip. 5.1.C – The Session Record Button, which has Capture MIDI as its shift function Press Shift and Session Record to access Ableton Live’s Capture MIDI function. Live 10 is always listening to MIDI input on armed or input-monitored tracks and capture MIDI lets you retrieve the material you’ve just played on those tracks. -
Page 17: Clear A Clip
5.3.2 Clear a clip Hold clear and press a clip on the 8x8 grid to clear it, deleting it from the Session View grid. If in Note Mode, pressing Clear will instantly clear the currently selected clip. 5.3.3 Duplicate a clip Hold duplicate and press a clip on the 8x8 grid to copy it to the clip slot below. -
Page 18: Track Controls
5.3.7 Fixed Length Fixed Length allows you to define a bar length for any new clips that are recorded. Press Fixed length to enable or disable this behaviour. The Fixed Length button will be lit white when it is disabled and lit blue when it is enabled. -
Page 19: Record Arm
5.4.1 Record Arm Overlay the Track Select buttons with Record Arm track toggles. When pressed, the clip in the corresponding track will stop playing. 5.4.2 Mute Overlay the Track Select buttons with Mute track toggles. When pressed, the clip in the corresponding track will stop playing. -
Page 20: Fader Orientation
5.4.9 Fader orientation Volume, Pan, Sends and Device are each sets of 8 faders. The faders are vertical for Volume, Sends and Device, whereas they are horizontal for pans (see below). Press a pad to move the fader position up and down (or left to right). For Volume and Send faders, tracks are arranged horizontally across the pads. -
Page 21: Undo
5.6.1 Undo Hold Shift and press Record Arm to Undo your last action. Press it again to undo the action before that, and so forth. 5.6.2 Redo Hold Shift and press Mute to Redo the last Undone action. 5.6.3 Tap (Tap Tempo) Hold Shift and repeatedly press Sends to set the tempo at the rate would like to set. -
Page 22: Note Mode
6. Note mode 6.1 Overview Use Launchpad Pro’s Note Mode to play drums and melodic instruments expressively with the velocity and pressure sensitive 8x8 grid. The layout of Note mode is variable, with the option to have a chromatic, scale, or drum layout. You are able to customise Launchpad Pro’s playing surface to suit you. -
Page 23: Scale Mode
6.2.A – Note Mode in Chromatic Mode with 5-finger overlap selected Blue pads represent notes in the currently selected scale (C Minor by default), purple pads represent the root of the scale, and blank pads represent notes outside of the scale. The default chromatic layout seen here is similar to that of a guitar, with an octave being two pads up and two pads across. -
Page 24: Note Mode Settings
6.3.A – Note Mode in Scale Mode with Sequential overlap selected 6.4 Note Mode Settings Note Mode settings allow you to switch between Chromatic Mode and Scale Mode, change the currently selected scale and root note, alter Note Mode’s layout with overlap controls, and change Note Mode’s MIDI channel. -
Page 25: Overlap
The Chromatic/Scale toggle will switch between Chromatic Mode (lit dim red) and Scale Mode (lit bright green) upon being pressed. Overlap allows you to alter the layout of both Chromatic Mode and Scale Mode. See 6.5 Overlap a detailed explanation. The Scale Viewer shows which notes are in the currently selected scale on a piano layout keyboard. -
Page 26: Drum Mode
6.6 Drum Mode If an Ableton Live Drum rack is loaded to the currently armed track, Note Mode will represent the current state of the drum rack, showing which slots are currently filled. In Ableton Live, load a drum kit into a MIDI track by selecting a Drum kit from the browser and double clicking it (or alternatively drag it to a track). -
Page 27: Chord Mode
7. Chord Mode 7.1 Overview Chord Mode allows you to explore, build, and save complex chords easily. Chord Mode’s layout is designed specifically for playing chords that always work together. 7.1.A – Chord Mode layout 7.2 Triads The orange column of pads in Chord Mode represents triads. Pressing one of these pads will play back three notes that form a triad, such as C, E and G to form a C Major chord. -
Page 28: Saving Chords & Playing Them Back
Horizontal rows in the Note Area represent chords. Play any three adjacent horizontal notes to play a triad. To find nice chords particularly easily, try playing chords across only one horizontal row at a time and including the left-most pad in each chord. The three leftmost notes in each row play a basic triad, with the 3rd interval raised an octave. -
Page 29: Custom Modes
8. Custom Modes 8.1 Overview Custom Modes turn Launchpad Pro’s 8x8 grid to be a deeply customisable control surface. Custom Modes can be created & edited using Novation Components – our online hub for all Novation products. You may also back up any Custom Modes you create here. We have several Custom Mode templates for you to download and explore on Components. -
Page 30: Custom Mode Master Midi Channel
Custom 6 provides Program Change messages 64-127. Custom 7 is a non-lit version of Custom 3. Sending MIDI notes to this layout will light the pads in a colour that corresponds to the velocity of the incoming notes. This is a legacy layout that matches User 1 from previous Launchpads Custom 8 is a non-lit layout that matches the layout of Programmer Mode. -
Page 31: Setting Up A Custom Mode
8.4 Setting up a Custom Mode To set up a Custom Mode, open Novation Components and connect your Launchpad Pro. 8.4.A – Setting up a Custom Mode in Novation Components Within a Custom Mode, each pad within the 8x8 grid may act as a Note, a CC (control change), or a Program Change message. -
Page 32: Lighting Pads With External Midi
8.5 Lighting Pads with external MIDI By default, Custom 7 & 8 have all pads unlit. MIDI Note messages sent to Launchpad Pro will light pads according to note number and velocity. The note sent will determine which pad lights up, and the note’s velocity will determine the colour. -
Page 33: Sequencer
9. Sequencer 9.1 Sequencer Overview Launchpad Pro features a powerful 4-track sequencer that may be used with both software and hardware equipment. It features many powerful and creative functions to help you to generate interesting musical ideas. To sequence your software, connect Launchpad Pro to your computer via USB. Ensure that your software is set to the same MIDI channel as the sequencer track you wish to control it. -
Page 34: Assigning To Steps
Sequencer Play Area in Drum Layout 9.2.1.A – The layout of Steps View 9.2.2 Assigning to steps Notes may be assigned to steps by holding a note in the Play Area and pressing a step. Up to 8 notes may be assigned to each step. When a step is held, notes which are assigned to it will turn red in the Play Area. -
Page 35: Playback
9.2.5 Playback Press the Play button to begin playback from the start of your patterns. You can resume from the middle of a stopped sequence by holding shift & pressing play. Notice that play turns gold when shift is held. 9.2.6 Recording into the sequencer Press the Record [O] button to enable live recording to the sequencer. -
Page 36: Using Multiple Sequencer Tracks
9.2.8 Using multiple sequencer tracks Four independent sequencer tracks are available on Launchpad Pro. Press the lit track select buttons to select between them. Each track has a specific colour, which is matched between the track select buttons and the Play Area. All four tracks play simultaneously. 9.2.8.A –... -
Page 37: Patterns View
9.2.9.B – Setting the MIDI channel of each track to match Launchpad Pro Make sure Monitor is set to Auto, then arm all 4 tracks by holding command (Mac) or control (Windows) as you click each record arm button. Alternatively, disable ‘Arm Exclusive’ by right clicking the record arm button. -
Page 38: Chaining Patterns
9.3.A – Patterns View 9.3.1 Chaining Patterns Patterns may be chained together by pressing two patterns simultaneously – these two presses will define the start and end point for the chain. When you press play, the patterns will play one after another. -
Page 39: Scenes
been playing from the start of playback. Tip: If queued switching between patterns of different lengths has left your track out of sync, use an instant pattern switch to knock it back in time. 9.4 Scenes Scenes allow you to trigger multiple patterns for all tracks in a single press and may be chained to build up a longer song structure. -
Page 40: Clearing A Scene
9.4.4 Clearing a Scene To clear a Scene, hold Clear and press the Scene you wish to clear. This will return the Scene to its default state (Pattern 1 for all tracks). 9.4.5 Duplicating a Scene To duplicate a Scene, hold Duplicate and press a Scene to copy it. While still holding Duplicate, press another Scene slot to paste the copied Scene there. -
Page 41: Pattern Playback Direction
1/16 is the default sync rate, where each step corresponds to a 16th note. Increasing the sync rate is a great way to increase the sequencer’s step resolution at the cost of overall playback time. Reducing the sync rate is useful for creating longer patterns that don’t require quite as fine detail, such as long, evolving pads. -
Page 42: Pattern Start And End Points
9.5.3 Pattern start and end points The start and end point of Patterns may also be changed when in Pattern Settings. Pressing a step will select the end step of the currently viewed pattern, with the end step displayed in peach. Hold shift to instead view the start step of the current pattern (also displayed in peach). -
Page 43: Live Recording With Velocity
9.6.2 Live Recording with Velocity When live recording, multiple notes with varying velocity values may be recorded to a single step. In this case, range of velocities will be displayed using bright and dim pads. The bright pads indicate the lowest velocity and the dim pads show the range up to the highest velocity. -
Page 44: Printing Probability
4. 50% 5. 63% 6. 75% 7. 88% 8. 100% (eight pads lit) For steps with multiple notes, the probability is independent for each note. That is, if a step has 2 notes with a probability of 50% assigned to the step, there is a 50% chance for each note to trigger. This means sometimes only one note may play, sometimes both notes will trigger, and other times neither note will trigger –... -
Page 45: Mutation
9.8 Mutation Mutation allows you to add a further element of randomness to your sequences. Apply mutation to a step to add a chance for the pitch of the notes to be altered upon playback. 9.8.1 Editing Step Mutation You can view and edit the mutation that notes on a step possess by pressing Mutation. 9.8.1.A –... -
Page 46: Micro Steps
9.9 Micro Steps Micro steps allow for access to an increased resolution for note placement. This is great for creating strumming effects or quickly re-triggering a single note. 9.9.1 Editing Micro Steps Press Micro Steps to edit the assignment of notes. The 6 leftmost pads on the top row of the Play Area represent the micro steps for the currently selected step. -
Page 47: Tempo And Swing
9.10 Tempo and Swing The Tempo and Swing views allow you to adjust the bpm (beats per minute) and swing of your track. 9.10.1 Editing Tempo and Swing Enter the Tempo or Swing view by holding shift and pressing Device or Stop Clip respectively. tempo In Tempo view (blue/white), the number displayed represents the current in bpm. -
Page 48: Print To Clip
9.11 Print to Clip Sequencer patterns may be instantly transferred from Launchpad Pro to Ableton Live and placed in clip slots, with no need to record them. Print to Clip is extremely useful for taking your ideas from the sequencer into more complete tracks within Ableton Live. This function is accessed via the Print to Clip button. -
Page 49: Projects
9.11.C – (Ableton Live Lite only) When 8 clip slots are full, Print to Clip will be unavailable. The Print to Clip button function will only be available when connected to Ableton Live. 9.12 Projects A Project is an entire copy of the Sequencer state, including Patterns, Scenes, Scale/Root, Track Types and Track Channels. -
Page 50: Sequencer Settings
9.13 Sequencer Settings In Sequencer settings you are able to change the current scale and root note, each Track’s type (Drum, Scale, Chromatic), and the MIDI channel each track sends on. 9.13.1 Accessing Sequencer Settings Sequencer settings may be accessed by holding shift and pressing Sequencer. 9.13.1.A - Sequencer Settings view 9.13.2 Track Types The three track types available are Drum, Scale and Chromatic. -
Page 51: Selecting The Scale
9.13.4 Selecting the Scale Scale select lets you choose from 16 different scales. Press a pad to select a scale. The selected scale will be lit bright white, while unselected scales will be lit dim blue. The selected Scale will persist throughout Note, Chord and Sequencer Mode. -
Page 52: Setup
10. Setup 10.1 Setup Menu Launchpad Pro’s setup menu allows you to set your preferences across many aspects of the controller. There are five pages available: LED, Velocity, Aftertouch, MIDI, and Fader Behaviour. To enter the Setup menu, press and hold Setup. The top 4 rows will display the characters LED, indicating the topic of the menu. -
Page 53: Velocity Settings
10.3 Velocity Settings The second Track Select button accesses the velocity (VEL) settings for Launchpad Pro. 10.3.A - Velocity Settings view Press the Enable/Disable Velocity toggle to enable or disable velocity globally on Launchpad Pro. The pad will be lit bright green when velocity is enabled, and dim red when disabled. Three Velocity Curves may be selected between. -
Page 54: Aftertouch Settings
10.4 Aftertouch Settings The third Track Select button accesses the aftertouch (AFT) settings for Launchpad Pro. 10.4.A - Aftertouch Settings view The Pressure Mode can be chosen to be Aftertouch disabled, Polyphonic Aftertouch or Channel Pressure. The selected mode will be brightly lit, the other dimly lit. Channel Pressure sends out a single pressure value for all pads/notes. -
Page 55: Midi Settings
10.5 MIDI Settings The fourth Track Select button accesses the MIDI settings. Press Receive Clock (Rx) to toggle this behaviour on and off. When disabled, incoming clock messages will be ignored. The default setting is On. Press Transmit Clock (Tx) to toggle this behaviour on and off. When disabled, Launchpad Pro will not transmit clock messages. -
Page 56: Fader Settings
10.6 Fader Settings The fifth Track Select button accesses the fader (FAD) settings. Here you may enable or disable velocity sensitivity for faders independently of global velocity sensitivity. 10.6.A. Fader Settings view Enable or Disable Velocity for Faders by pressing the pad. The pad will be lit bright green when fader velocity is enabled, and dim red when it is disabled. -
Page 57: Live And Programmer Mode
10.7 Live and Programmer Mode In Live Mode, all functions described elsewhere in this manual are available, such as Session Mode, Note Mode, Chord Mode, Custom Modes & the Sequencer. Live Mode is the default state of Launchpad Pro. Programmer Mode is an alternate state that may be used to control Launchpad Pro’s surface externally via MIDI messages. -
Page 58: Bootloader Menu
10.8 Bootloader Menu Launchpad Pro’s bootloader menu allows you to change LED brightness, LED feedback, mass storage device availability, and device ID. To enter the bootloader menu, hold Setup when plugging in Launchpad Pro. 10.8.A Bootloader menu view The LED brightness level slider has 8 levels, from minimum to maximum brightness. The brightly lit white pad indicates which level is currently selected. -
Page 59: Appendix
MSD Mode is enabled by default. This is why Launchpad Pro appears as a mass storage device when plugged in to your computer. Inside the LAUNCHPAD folder is a link to our Easy Start Tool, which will help to get you set up with your Launchpad Mini (see 2. -
Page 60: Custom 2
A.1.2 Custom 2: 8x8 Grid, 8 Horizontal Bipolar Faders, CC numbers below A.1.3 Custom 3: 8x8 grid, Momentary Note On messages (note numbers below) -
Page 61: Custom 4
A.1.4 Custom 4: 8x8 grid, Momentary Note On messages (note numbers below) A.1.5 Custom 5: 8x8 grid, Program Change messages... -
Page 62: Custom 6
A.1.6 Custom 6: 8x8 grid, Momentary Note On messages (note numbers below) A.1.7 Custom 7: 8x8 grid, Momentary Note On messages (note numbers below) -
Page 63: Custom 8
A.1.8 Custom 8: 8x8 grid, Momentary Note On messages (note numbers below) A.1.9 Programmer Mode: Includes buttons and pads (full 9x9 grid), logo LED may be addressed, Momentary Note On messages (note numbers below) For more detailed information regarding the MIDI implementation of Launchpad Pro, please see the programmer’s reference guide at www.novationmusic.com. -
Page 64: Overlap Layouts
A.2 Overlap Layouts A.2.1 Overlap - 5 Finger... -
Page 65: Overlap - 4 Finger
A.2.2 Overlap - 4 Finger... -
Page 66: Overlap - Sequential
A.2.3 Overlap – Sequential...



Need help?
Do you have a question about the Novation Launchpad Pro and is the answer not in the manual?
Questions and answers