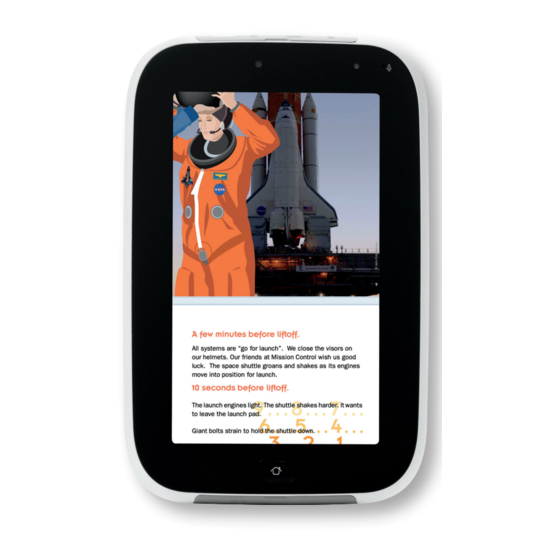
Advertisement
Quick Links
Starting Your Intel studybook
The Power Button is the large red button on your Intel studybook.
Press and hold the
If the screen does not
Power Button for
turn on, check the
three seconds or until
power connection and
you see the screen
make sure the battery
turn on.
is charged.
Locking Your Intel studybook
You can help keep your Intel studybook secure,
by locking it when you are not using it.
Press and hold the Power Button for one
second. You will see the screen turn off and
your Intel studybook will be locked.
If you need help, check the instructions in your
User's Manual.
© 2012, Intel Corporation. All rights reserved. Intel and the Intel logo are trademarks of
Intel Corporation in the U.S. and/or other countries.
*Other names and brands may be claimed as the property of others.
0712/KF/CMD/PDF
327769-001US
1. Power Button
1
If you need help, check
the instructions in your
User's Manual.
Intel
studybook
®
Single-line
NOTE: minimum size here at 35.81mm/1.41 inch wide
Hardware Quick Start Guide
Congratulations!
You are ready to explore
your new Intel® studybook.
The simple instructions in
this Guide will help you to
get started.
What's in The Box
• Your Intel studybook
• One (1) Power Adapter
This allows you to plug
the Intel studybook into
an electrical outlet, when
you do not want to use
it wirelessly, and to
recharge the battery.
Part of the Intel® Learning Series
Advertisement

Summary of Contents for Intel studybook
- Page 1 © 2012, Intel Corporation. All rights reserved. Intel and the Intel logo are trademarks of Intel Corporation in the U.S. and/or other countries. *Other names and brands may be claimed as the property of others.
- Page 2 Hardware Quick Start Guide—Intel® studybook Features & Connections Left View 1. Micro SD Reader 2. 3G (optional) It’s easy to find and use the features and connections on your Intel® studybook. They are numbered in the front, back, and side 3. HDMI (optional) views displayed here. 4. Audio Out Port 5. Power Button 1. Home Button Right View 2. LCD Display 1. Power Port...


Need help?
Do you have a question about the studybook and is the answer not in the manual?
Questions and answers