Table of Contents
Advertisement
Advertisement
Table of Contents

Summary of Contents for Epson DS-70
- Page 1 DS-70/DS-80W User's Guide...
-
Page 3: Table Of Contents
Scanner Basics............................8 Scanner Parts Locations ........................8 Scanner Parts..........................8 Scanner Buttons and Lights......................9 User Replaceable Epson Scanner Accessories ................10 Changing the Power Save Settings....................10 Charging the Battery (DS-80W)......................12 Loading Originals............................13 Loading Originals in the Input Slot...................... 13 Original Document Specifications ...................... - Page 4 Scanning Special Projects........................53 Scanning Multi-Page Originals as Separate Files - Windows ............53 Saving Scanned Documents as a Searchable PDF Using Epson Scan 2 ........58 Saving Scanned Documents as a Searchable PDF with Document Capture - Mac....... 59 Saving a Scan as an Office Format File - Windows ...............
- Page 5 Safety and Approvals Specifications ....................100 Notices ..............................101 Important Safety Instructions......................101 Battery Safety Instructions (DS-80W)....................103 Restrictions on Copying ........................103 Default Delay Times for Power Management for Epson Products............ 104 Binding Arbitration and Class Waiver ....................104 Trademarks ............................107...
- Page 6 Copyright Notice..........................108 libTIFF Software Acknowledgment....................108 A Note Concerning Responsible Use of Copyrighted Materials........... 109 Copyright Attribution ........................109...
-
Page 7: Ds-70/Ds-80W User's Guide
DS-70/DS-80W User's Guide Welcome to the DS-70/DS-80W User's Guide. For a printable PDF copy of this guide, click here. -
Page 8: Scanner Basics
See these sections to identify the parts on your scanner. Scanner Parts Scanner Buttons and Lights User Replaceable Epson Scanner Accessories Parent topic: Scanner Basics Scanner Parts Note: The illustrations show the DS-70, but the parts are the same for the DS-80W. Input slot Loophole USB port... -
Page 9: Scanner Buttons And Lights
Parent topic: Scanner Parts Locations Scanner Buttons and Lights DS-70 start button automatic feeding mode light Ready light DS-80W... -
Page 10: User Replaceable Epson Scanner Accessories
Scanner Parts Locations Changing the Power Save Settings You can use the Epson Scan 2 Utility to change the time period before the scanner enters sleep mode and turns off automatically. 1. Do one of the following to access the Epson Scan 2 Utility: •... - Page 11 Start, and select All Programs or Programs. Select EPSON > Epson Scan 2 > Epson Scan 2 Utility. • Mac: Open the Applications folder, open the Epson Software folder, and select Epson Scan 2 Utility. 2. Click the Power Save tab.
-
Page 12: Charging The Battery (Ds-80W)
Charging the Battery (DS-80W) The scanner runs on battery power when it is not connected to the computer with a USB cable, or if it is connected via Wi-Fi. You can charge the battery from a computer with a USB connection to the scanner. 1. -
Page 13: Loading Originals
Note: The illustrations show the DS-70 model, but the steps are the same for the DS-80W. • For standard size originals, slide your original into the input slot against the left side as shown until it... - Page 14 • For longer originals, slide your original into the input slot against the left side as shown until it meets resistance. Make sure the printed side is faceup and top edge first. Set the paper size in the scanning program and support the original as it enters into and ejects from the scanner.
- Page 15 • For receipts, support the original by hand and load it into the input slot against the left side as shown until it meets resistance. Make sure the printed side is faceup and top edge first.
- Page 16 • For envelopes, slide the original into the input slot against the left side as shown until it meets resistance. Make sure the printed side is faceup and the flap is facing as shown. For envelopes with the flap on the shorter side, load the envelope with the flap side last. Caution: Do not load envelopes with adhesives on them.
- Page 17 • For plastic cards, load the card horizontally into the input slot against the left side as shown until it meets resistance. Make sure the printed side is faceup. Caution: Do not load plastic cards vertically or at an angle. •...
- Page 18 side. Slide the carrier sheet top edge first into the input slot against the left side as shown until it meets resistance. Note: Only use the carrier sheet designed for your scanner. If the carrier sheet is scratched or has been scanned more than 3,000 times, stop using it and obtain a new one.
-
Page 19: Original Document Specifications
Receipt Specifications Special Original Specifications Plastic Card Specifications User Replaceable Epson Scanner Accessories Original Document Specifications You can load original documents that meet these specifications in your scanner. Note: To scan delicate originals or originals that are easily wrinkled, use an optional carrier sheet (part number B12B819451). -
Page 20: Receipt Specifications
Caution: Do not load the following types of originals in the scanner, or they may be damaged or may damage the scanner: • Originals with an uneven surface such as letterhead paper • Originals with crinkles or fold lines • Curled originals •... -
Page 21: Special Original Specifications
Paper type Paper size Paper thickness Receipts (plain paper, fine 3 × 3 inches (76.2 × 76.2 mm) to 3 × 14 12 to 72 lb (46 to 270 g/m²) paper, or recycled paper) inches (76.2 × 355.6 mm) Note: Scan receipts one at a time using automatic feeding mode. Support a long original receipt by hand as it enters and exits the scanner. -
Page 22: Wi-Fi Networking
Network Security Recommendations Connecting to an Existing Wi-Fi Network Direct Wi-Fi Mode Setup Epson DocumentScan App for iOS/Android Network Security Recommendations To help deter unauthorized access to your product over a network, you should protect your network environment using appropriate security measures. -
Page 23: Connecting To An Existing Wi-Fi Network
Connecting to an Existing Wi-Fi Network You can set up your scanner to communicate with your computer using a wireless router. The wireless router can be connected to your computer over a wireless or wired network. Epson scanner Wireless router Computer with a wireless interface... -
Page 24: Manually Connecting To A Wi-Fi Network
Parent topic: Wi-Fi Networking Manually Connecting to a Wi-Fi Network You can use your product's software installer to connect the scanner to a Wi-Fi network. Note: You must have a computer with a wireless adapter to set up the connection. 1. -
Page 25: Using Wps Pin Mode To Connect To A Network
4. Enable WPS on your router by pressing the WPS button or enabling the WPS setting in your router firmware. The router enters WPS discovery mode for 2 minutes. 5. Press and hold the Wi-Fi connect button on the scanner until the ready, Wi-Fi, and Wi-Fi AP lights flash alternately. -
Page 26: Direct Wi-Fi Mode Setup
If your product is not already connected to a wireless network, it enters access point mode and the scanner itself acts as the network access point. Epson scanner Computer with a wireless interface Other wireless device... -
Page 27: Enabling A Direct Wi-Fi Connection
You may need to disable your product's Wi-Fi if you need to solve a problem with your network connection. Note: Before disabling Wi-Fi, make a note of any network settings selected for Epson DocumentScan. Set the Wi-Fi switch on the scanner to the off position. -
Page 28: Epson Documentscan App For Ios/Android
Direct Wi-Fi Mode Setup Epson DocumentScan App for iOS/Android You can use the Epson DocumentScan app to scan from a network scanner to an iOS or Android device over a direct Wi-Fi connection (DS-80W). For more information about Epson DocumentScan, search for the app on the App Store (iOS) or Google Play (Android). -
Page 29: Scanning
After placing your originals on your product for scanning, start scanning using one of these methods. Starting a Scan from a Scanner Button Starting a Scan Using the Epson Scan 2 Icon Starting a Scan from a Scanning Program Parent topic:... -
Page 30: Adding And Assigning Scan Jobs With Document Capture Pro - Windows
1. Do one of the following to start Document Capture Pro: • Windows 10: Click and select Epson Software > Document Capture Pro. • Windows 8.x: Navigate to the Apps screen and select Document Capture Pro. • Windows (other versions): Click or Start, and select All Programs or Programs. - Page 31 3. Click the Job Settings button. Note: If you do not see the button, click the < symbol in the Job bar. You see a window like this: 4. To add a scan job, click the New Job icon, enter a name for the new job, select settings as necessary, and click OK.
- Page 32 Parent topic: Starting a Scan from a Scanner Button Assigning Start Button Settings or Scan Jobs - Mac You can view or change the default scan settings when you scan using the start button on your scanner. You do this by accessing the scan jobs in the Document Capture program. 1.
-
Page 33: Starting A Scan Using The Epson Scan 2 Icon
Starting a Scan from a Scanner Button Starting a Scan Using the Epson Scan 2 Icon You can start the Epson Scan 2 program to select scan settings, scan, and save the scanned image to a file. Note: If you are using your Epson product with the Windows 10 S operating system, you cannot use the software described in this section. - Page 34 You see an Epson Scan 2 window like this:...
-
Page 35: Starting A Scan From A Scanning Program
Note: If you are using your Epson product with the Windows 10 S operating system, you cannot use the software described in this section. You also cannot download and install any Epson product software from the Epson website for use with Windows 10 S;... - Page 36 You see an Epson Scan 2 window like this:...
-
Page 37: Scanning With Document Capture Pro In Standard View - Windows
2. Do one of the following to start Document Capture Pro: • Windows 10: Click and select Epson Software > Document Capture Pro. • Windows 8.x: Navigate to the Apps screen and select Document Capture Pro. • Windows (other versions): Click or Start, and select All Programs or Programs. - Page 38 4. Select Scan Settings from the Scan Setting Name list (or select Scan > Scan Settings from the menu bar). You see a window like this: 5. Select any displayed settings you want to use and click OK. Note: See the help information in Document Capture Pro for details. 6.
- Page 39 You see a preview of your scan in the Document Capture Pro window. Note: You may have to close the Epson Scan 2 window to view your scan in the Document Capture Pro window. 7. If you would like to scan additional originals and add them to the current captured images, click the Add Page(s) icon and follow the instructions on the screen.
-
Page 40: Scanning With Document Capture Pro In Simple View - Windows
2. Do one of the following to start Document Capture Pro: • Windows 10: Click and select Epson Software > Document Capture Pro. • Windows 8.x: Navigate to the Apps screen and select Document Capture Pro. • Windows (other versions): Click or Start, and select All Programs or Programs. - Page 41 5. If you want to use a scan job, click one of the job icons in the Job section of the window to complete and send your scan with one click. Note: If you do not see any icons, click the < symbol in the Job bar. 6.
-
Page 42: Scanning With Document Capture - Mac
Document Capture for details. 1. Load your original in the product. 2. Open the Applications folder, open the Epson Software folder, and select Document Capture. You see a window like this: Note: You may need to select your scanner from the scanner list. - Page 43 5. If you want to select detailed scan settings, close the Scan Settings window, open the Scan menu at the top of the Mac desktop, and select Displays the EPSON Scan Setup Screen. 6. Click the Scan icon and select any detailed scan settings you want to use from the Epson Scan 2 window. 7. Click Scan.
- Page 44 You see a preview of your scan in the Document Capture window. Note: You may have to close the Epson Scan 2 window to view your scan in the Document Capture window. 8. If you would like to scan additional originals and add them to the current captured images, click the + icon, select Acquire from Scanner, and repeat the previous steps.
-
Page 45: Scanning In Epson Scan 2
Scanning in Epson Scan 2 Epson Scan 2 automatically scans your document and saves the scanned file in PDF format in your operating system's Documents or My Documents folder, or opens it in your scanning program. You can select settings, preview, and change the scanned file settings as necessary. - Page 46 You see this window:...
- Page 47 4. Select the Document Size setting that matches the size of your original, or select Auto Detect to have Epson Scan 2 automatically detect the size. You can select Customize to enter a custom size, if necessary. 5. Select your original image type and how you want it scanned as the Image Type setting.
-
Page 48: Additional Scanning Settings - Main Settings Tab
Additional Scanning Settings - Main Settings Tab You can select these additional scanning settings on the Epson Scan 2 Main Settings tab. Rotate Rotates the original image clockwise to the desired angle before scanning it. Select Auto to allow your product to automatically rotate the image based on the orientation of the text (may take longer to scan). -
Page 49: Additional Scanning Settings - Advanced Settings Tab
Additional Scanning Settings - Advanced Settings Tab You can select these additional scanning settings on the Epson Scan 2 Advanced Settings tab. Not all adjustment settings may be available, depending on other settings you have chosen. - Page 50 Corrects shadowing around the edges of the image by filling the shadows with black or white. Remove Punch Holes Removes the shadows caused by holes on the edges of the original. Dual Image Output Scans the original image twice using different output settings (Windows only). Parent topic: Scanning in Epson Scan 2...
-
Page 51: Scanning Settings For Special Documents
Scanning Settings for Special Documents You need to select specific options on the Main Settings tab in Epson Scan 2 when scanning special originals. Type of original Required settings Envelopes Select Auto as the Rotate setting. Plastic cards Select Plastic Card as the Document Size setting. -
Page 52: Scan Resolution Guidelines
You can save multi-page documents in one PDF file. Recognized text in the scanned document can be searched. Parent topic: Scanning in Epson Scan 2 Scan Resolution Guidelines The resolution setting in your scanning software, measured in dpi (dots per inch), controls the amount of detail captured in your scans. -
Page 53: Scanning Special Projects
Scanning Multi-Page Originals as Separate Files - Windows Saving Scanned Documents as a Searchable PDF Using Epson Scan 2 Saving Scanned Documents as a Searchable PDF with Document Capture - Mac Saving a Scan as an Office Format File - Windows... - Page 54 You see a window like this: 3. Click the Scan Settings button. Note: If you do not see any icons, click the V symbol next to the Job Settings button.
- Page 55 You see a window like this: 4. Select any displayed settings you want to use and then click Detailed Settings. Note: See the help information in Document Capture Pro for details.
- Page 56 You see a window like this:...
- Page 57 5. Select the Automatic Feeding Mode checkbox and click Save. 6. Click OK in the Scan Settings window. 7. Click one of the destination icons (except Print) in the Scan and... section of the window. 8. Load your multi-page original, one page at a time, including any separator pages, in the product. Your product scans each page.
-
Page 58: Saving Scanned Documents As A Searchable Pdf Using Epson Scan 2
Parent topic: Scanning Special Projects Saving Scanned Documents as a Searchable PDF Using Epson Scan 2 You can scan a document and save the text in a searchable PDF. In a searchable PDF, text is recognized using Optical Character Recognition (OCR) and then embedded in the scanned original. -
Page 59: Saving Scanned Documents As A Searchable Pdf With Document Capture - Mac
You see this window: 7. Select any of the options on the General tab. 8. Select the Text tab. 9. Make sure the language used in the document text is selected as the Text Language setting. 10. Click OK. 11. Confirm the File Name setting and select a Folder setting for your document. 12. - Page 60 Document Capture for details. 1. Load your original in the product for scanning. 2. Open the Applications folder, open the Epson Software folder, and select Document Capture. You see a window like this: Note: You may need to select your scanner from the scanner list.
- Page 61 5. If you want to select detailed scan settings, close the Scan Settings window, open the Scan menu at the top of the Mac desktop, and select Displays the EPSON Scan Setup Screen. 6. Click the Scan icon and select any detailed scan settings you want to use from the Epson Scan 2 window. 7. Click Scan.
- Page 62 You see a preview of your scan in the Document Capture window. Note: You may have to close the Epson Scan 2 window to view your scan in the Document Capture window. 8. If you would like to scan additional originals and add them to the current captured images, click the + icon, select Acquire from Scanner, and repeat the previous steps.
-
Page 63: Saving A Scan As An Office Format File - Windows
2. Do one of the following to start Document Capture Pro: • Windows 10: Click and select Epson Software > Document Capture Pro. • Windows 8.x: Navigate to the Apps screen and select Document Capture Pro. • Windows (other versions): Click or Start, and select All Programs or Programs. - Page 64 4. Click the Scan Settings button. Note: If you do not see any icons, click the V symbol next to the Job Settings button. You see a window like this: 5. Select any displayed settings you want to use and click OK. Note: See the help information in Document Capture Pro for details.
-
Page 65: Saving A Scan As An Office Format File - Mac
Note: The settings may vary, depending on the software version you are using. See the Help information in Document Capture for details. 1. Load your original in the product for scanning. 2. Open the Applications folder, open the Epson Software folder, and select Document Capture. You see a window like this:... - Page 66 Note: See the Help information in Document Capture for details. 5. If you want to select detailed scan settings, close the Scan Settings window, open the Scan menu at the top of the Mac desktop, and select Displays the EPSON Scan Setup Screen.
- Page 67 7. Click Scan. You see a preview of your scan in the Document Capture window. Note: You may have to close the Epson Scan 2 window to view your scan in the Document Capture window. 8. If you would like to scan additional originals and add them to the current captured images, click the + icon, select Acquire from Scanner, and repeat the previous steps.
-
Page 68: Scanning To A Sharepoint Server Or Cloud Service - Windows
2. Do one of the following to start Document Capture Pro: • Windows 10: Click and select Epson Software > Document Capture Pro. • Windows 8.x: Navigate to the Apps screen and select Document Capture Pro. • Windows (other versions): Click or Start, and select All Programs or Programs. - Page 69 You see a window like this: 4. Click the Scan Settings button. Note: If you do not see any icons, click the V symbol next to the Job Settings button.
- Page 70 You see a window like this: 5. Select any displayed settings you want to use and click OK. Note: See the help information in Document Capture Pro for details. 6. Click one of the cloud server or service destination icons in the Scan and... section of the window. Your product starts scanning and you see the settings window.
- Page 71 8. Adjust any settings and click OK. Note: See the help information in Document Capture Pro for details. Your originals are uploaded to the indicated server or cloud service. Parent topic: Scanning Special Projects...
-
Page 72: Cleaning And Transporting Your Scanner
(part number B12B819481). Note: The illustration shows the DS-70, but the steps are the same for the DS-80W. Caution: Use the dry or wet cleaning sheets to clean your scanner. Do not disassemble your product and do not use a hard brush, alcohol, or paint thinner to clean the product or you may damage it. - Page 73 (Caribbean sales). You can also purchase accessories from an Epson authorized reseller. To find the nearest one, call 800-GO-EPSON (800-463-7766) in the U.S. or 800-807-7766 in Canada. 1. Turn on the scanner and make sure it is connected to the computer.
-
Page 74: Calibrating Your Scanner
• Scanned images are darker or lighter than the original. • Scanned images contain vertical lines. Note: The illustration shows the DS-70, but the steps are the same for the DS-80W. 1. Turn on the scanner and make sure it is connected to the computer. -
Page 75: Transporting Your Scanner
• Windows (other versions): Click or Start > All Programs or Programs > EPSON > Epson Scan 2 > Epson Scan 2 Utility. • Mac: Open the Applications folder, click Epson Software, and click Epson Scan 2 Utility. 4. Click Maintenance. 5. Click Calibration. -
Page 76: Solving Problems
Scanner Light Status Solving Scanning Problems Solving Network Scanning Problems Solving Scanned Image Quality Problems Uninstall Your Scanner Software Where to Get Help Scanner Light Status You can often diagnose problems with your scanner by checking its lights. DS-70 Ready light... - Page 77 • Make sure there are no originals jammed in the scanner. • Make sure the scanner is connected to your computer securely. • Make sure Epson Scan 2 is installed correctly. • If a firmware update fails and the scanner enters recovery mode, update the firmware again using a USB connection.
- Page 78 • The battery cannot be fully charged even if you are charging the battery within the guaranteed charging temperature range. It may be damaged or has reached the end of its service life. Contact Epson for support. The error status light shows The firmware update has failed.
-
Page 79: Solving Scanning Problems
Scanner Does Not Turn On or Off or Turns Off Unexpectedly Scanner Button Does Not Work as Expected Scanning Software Does Not Operate Correctly Cannot Start Epson Scan 2 Original Feeds Incorrectly in Scanner Original Jams in Scanner Scanning is Slow... -
Page 80: Scanner Button Does Not Work As Expected
• Make sure you have assigned the correct job to the scanner button and change it, if necessary. • Check the status of the lights and make sure the scanner is ready to scan. • Make sure Epson Scan 2 and other applications are installed correctly. If necessary, uninstall and reinstall it. -
Page 81: Scanning Software Does Not Operate Correctly
Parent topic: Solving Scanning Problems Related references Scanner Light Status Related tasks Adding and Assigning Scan Jobs with Document Capture Pro - Windows Assigning Start Button Settings or Scan Jobs - Mac Scanning Software Does Not Operate Correctly If your scanning software does not operate correctly, try these solutions: •... -
Page 82: Cannot Start Epson Scan 2
• Connect the scanner directly to the computer. The scanner may not work properly when connected through a USB hub. • Make sure you do not have multiple versions of Epson Scan 2 installed. If you do, uninstall all versions and install one version. -
Page 83: Original Jams In Scanner
Note: If paper gets stuck in the roller and remains inside the scanner, carefully remove it with a pair of tweezers in the direction of the output slot. If you cannot remove it, contact Epson for support. 2. Carefully follow all loading instructions when you reload your original. -
Page 84: Scanning Is Slow
Parent topic: Solving Scanning Problems Related references Original Document Specifications Receipt Specifications Special Original Specifications Plastic Card Specifications Where to Get Help Related tasks Loading Originals in the Input Slot Cleaning Inside Your Scanner Scanning is Slow If scanning becomes slow, try these solutions: •... -
Page 85: Solving Network Scanning Problems
• If network communication was interrupted while starting Epson Scan 2, exit Epson Scan 2, wait a few seconds, and restart it. If Epson Scan 2 cannot restart, turn off your scanner, turn it back on, and try starting Epson Scan 2 again. -
Page 86: Scanner Cannot Connect To A Wireless Router
• If the Firewall function is active, the scanner may not be discovered by the Epson Scan 2 Utility. Open the Epson Scan 2 Utility, enter the IP address for your scanner, and click Add. • If the scanner and computer cannot communicate and are connected to the same network (or network segment/VLAN), the privacy separator on your router must be disabled. -
Page 87: Solving Scanned Image Quality Problems
If an image from the back of a thin original appears in your scanned image, make sure you selected the correct Image Type setting for your original and select the Text Enhancement setting in Epson Scan 2. You can also select the Remove Background setting in Epson Scan 2. -
Page 88: Scanned Characters Are Blurry
• Operate the scanner on a flat, stable surface. • Make sure the originals are ejecting properly. • Adjust these Epson Scan 2 settings (if available) and try scanning again: • Select the Text Enhancement setting. • If the Image Type setting is Black & White, adjust the Threshold setting. -
Page 89: Ripple Patterns Appear In An Image
• Set the scanning resolution between 200 and 600 dpi. • If the original document is in landscape mode, set the Rotate setting to Auto in Epson Scan 2. • If you are using OCR software, check the manual for any additional adjustments. -
Page 90: Scanned Image Is Cropped
Note: If the size you want to scan is not on the list, select Customize to create it manually (Windows only). • In Epson Scan 2, select the Main Settings tab. Select Document Size > Settings and adjust the cropping area shown in the Crop Margins for Size "Auto" setting. -
Page 91: Uninstall Your Scanner Software
• Mac: Open the Applications folder, open the Epson Software folder, and select Epson Scan 2 Utility. 2. Click the Other tab. 3. Click Reset. Note: If resetting the Epson Scan 2 settings does not solve your problem, uninstall Epson Scan 2 and re- install it. Parent topic: Solving Scanned Image Quality Problems... -
Page 92: Uninstalling Scanner Software - Mac
Uninstall/Change. 5. Restart your computer, then see the Start Here sheet to re-install your software. Note: If you find that re-installing your scanner software does not solve a problem, contact Epson. Parent topic: Uninstall Your Scanner Software Uninstalling Scanner Software - Mac In most cases, you do not need to uninstall your scanner software before re-installing it. - Page 93 You can purchase genuine Epson accessories at epson.com (U.S. sales), epson.ca (Canadian sales), or epson.com.jm (Caribbean sales). You can also purchase accessories from an Epson authorized reseller. To find the nearest one, call 800-GO-EPSON (800-463-7766) in the U.S. or 800-807-7766 in Canada. Parent topic: Solving Problems...
-
Page 94: Technical Specifications
Technical Specifications These sections list the technical specifications for your scanner. Note: Epson offers a recycling program for end of life Epson products. Please go to this site (U.S) or this site (Canada) for information on how to return your Epson products for proper disposal. -
Page 95: Mac System Requirements
Note: For the latest product software available for your operating system, visit the Epson support site at epson.com/support (U.S.), epson.ca/support (Canada), or epson.com.jm/support (Caribbean), select your product, and select Downloads. Parent topic: Technical Specifications Mac System Requirements To use your product and its software, your Mac should use one of these operating systems: •... - Page 96 Document size Maximum: 8.5 × 72 inches (215.9 × 1828.8 mm) Documents scanned at 301 dpi or more: up to 8.5 × 14 inches (215.9 × 355.6 mm) Minimum: 2 × 2 inches (50.8 × 50.8 mm) Paper input Faceup loading Paper output Faceup ejection Paper capacity...
-
Page 97: Dimension Specifications
Dimension Specifications Height 1.4 inches (34.3 mm) Width 10.7 inches (272 mm) Depth 1.9 inches (47 mm) Weight DS-70: 0.6 lb (270 g) DS-80W: 0.7 lb (300 g) Parent topic: Technical Specifications Electrical Specifications Scanner Note: Check the label on the scanner for voltage information. Power consumption varies depending on operating conditions. - Page 98 Power consumption DS-70: (approximate) Operating: 2.1 W or less Ready mode: 1.1 W Sleep mode: 0.4 W Power off mode: 0.1 W or less DS-80W (connected via USB): Operating: 2.7 W or less Ready mode: 1.6 W Sleep mode: 1.0 W Power off mode: 0.2 W or less...
-
Page 99: Environmental Specifications
Environmental Specifications Temperature Operating: 41 to 95 °F (5 to 35 °C) Charging: 46 to 95 °F (8 to 35 °C) [DS-80W] Storage: –13 to 140 °F (–25 to 60 °C) Humidity Operating: 10 to 85% RH (non-condensing) Storage: 10 to 90% RH Operating conditions Ordinary office or home conditions Note: Avoid operating the scanner in direct sunlight, near a strong light source, in locations subject to... -
Page 100: Safety And Approvals Specifications
• Manufacturer: Foxlink Image Technlogy • Type: WM294V2-E01 This product conforms to Part 15 of FCC Rules and RSS-210 of the IC Rules. Epson cannot accept responsibility for any failure to satisfy the protection requirements resulting from a non-recommended modification of the product. Operation is subject to the following two conditions: (1) this device may not cause harmful interference, and (2) this device must accept any interference received, including interference that may cause undesired operation of the device. -
Page 101: Notices
Notices Check these sections for important notices about your scanner. Note: Epson offers a recycling program for end of life Epson products. Please go to this site (U.S) or this site (Canada) for information on how to return your Epson products for proper disposal. - Page 102 • Do not use a pointy or sharp object, such as a pen or your fingernail, to operate the LCD screen. • If the LCD screen chips or cracks, do not touch or attempt to remove the broken pieces; contact Epson...
-
Page 103: Battery Safety Instructions (Ds-80W)
• Do not subject your product to sudden changes in temperature or humidity; this may cause condensation to develop inside the LCD screen and degrade its performance. Parent topic: Notices Battery Safety Instructions (DS-80W) • If the battery is not fully charged within the specified time, stop charging. Otherwise, the battery could become hot, emit smoke, rupture, or catch fire. -
Page 104: Default Delay Times For Power Management For Epson Products
1. DISPUTES, BINDING INDIVIDUAL ARBITRATION, AND WAIVER OF CLASS ACTIONS AND CLASS ARBITRATIONS 1.1 Disputes. The terms of this Section 1 shall apply to all Disputes between you and Epson. The term "Dispute" is meant to have the broadest meaning permissible under law and includes any dispute, claim,... - Page 105 1.3 Pre-Arbitration Steps and Notice. Before submitting a claim for arbitration, you and Epson agree to try, for sixty (60) days, to resolve any Dispute informally. If Epson and you do not reach an agreement to resolve the Dispute within the sixty (60) days), you or Epson may commence an arbitration. Notice to Epson must be addressed to: Epson America, Inc., ATTN: Legal Department, 3840 Kilroy Airport Way,...
- Page 106 Epson's last written offer, if any, to settle the Dispute, Epson will: (i) pay you $1,000 or the amount of the award, whichever is greater; (ii) pay you twice the amount of your reasonable attorney's fees, if any;...
-
Page 107: Trademarks
Agreement by sending a written letter to the Epson Address within thirty (30) days of your assent to this Agreement (including without limitation the purchase, download, installation of the... -
Page 108: Copyright Notice
Seiko Epson Corporation. The information contained herein is designed only for use with this Epson product. Epson is not responsible for any use of this information as applied to other products. -
Page 109: A Note Concerning Responsible Use Of Copyrighted Materials
Copyright Notice A Note Concerning Responsible Use of Copyrighted Materials Epson encourages each user to be responsible and respectful of the copyright laws when using any Epson product. While some countries' laws permit limited copying or reuse of copyrighted material in certain circumstances, those circumstances may not be as broad as some people assume.
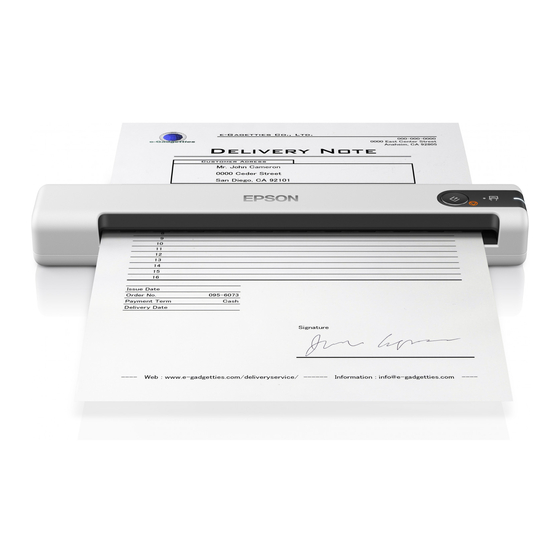












Need help?
Do you have a question about the DS-70 and is the answer not in the manual?
Questions and answers