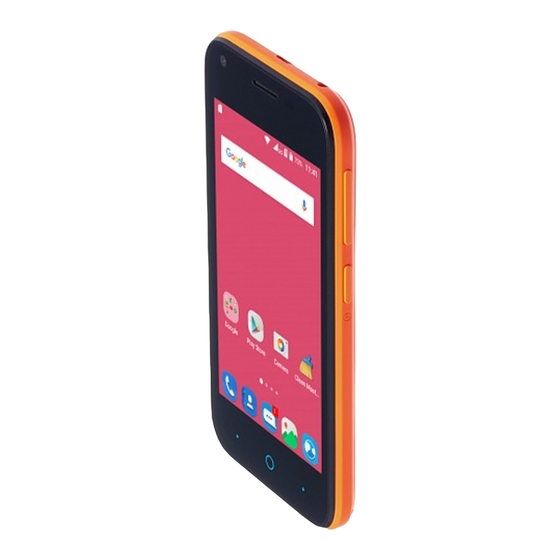
Table of Contents
Advertisement
Advertisement
Table of Contents

Summary of Contents for Zte BLADE L110
- Page 1 Happy Phone 3G 4.0’’ User Manual...
-
Page 2: Getting Started
Getting Started Overview Indicator Receiver Front Camera Sensor Volume Key Power Key Touch Screen Home Key Hardkey-Menu Hardkey-Back... -
Page 3: Volume Key
Charging/USB Jack Headset Jack Camera Flash Lamp Volume Key Power Key Back Cover Loud Speaker... -
Page 4: Keys Explained
Keys Explained Function Hold to turn on or off Airplane mode, or to power off, or restart. Power Key Press to switch your phone to Sleep mode. Press to wake up your phone. Press to return to the Home Screen Home Key from any application or screen. -
Page 5: Home Screen
touch-screen change dynamically depending on the tasks you’re performing. 4. Tap the buttons, icons, or applications to select items or to open applications. 5. Flick the screen to scroll up, down, left or right. 6. Point, drag and drop to move particular items across the screen. 7. - Page 6 Status and Notific cation Icons Your pho one will tell you e exactly what’s g going on by sho wing you simple e icons. Here’s w what they mean. rplane mode Signal s strength -Fi in use Alarm s red headset Ringer o nnected ssed call...
-
Page 7: Calling From Your Contacts
Calling from Your Contacts 1. Press Home key > tap > Contacts. 2. Slide your finger to scroll the contacts list and tap the contact name you want to call, when the contact details appear, click on the number; choose the SIM card to dial. -
Page 8: Searching For A Contact
Touch to turn on or off the speaker. Touch to mute or unmute your microphone. Touch to hold or unhold the current call. Ending a Call to finish a call. Contacts You can add contacts on your phone and synchronize them with the contacts in your Google account or other accounts that support contact syncing. - Page 9 to select recipie ents from the co ntacts. 6. Tap T Type message a and type your m message. If you want to send a a multimedia me essage, touch th > Attach touch the paper clip i icon to attac ch pictures, vide eos, audio, or slides...
- Page 10 Cellular networks> Acc cess Point Nam mes. Turnin g On Wi-Fi Wi-Fi pro ovides wireless Internet access over distances of up to about feet. 1. Press s Home key > ta > Settin ngs. 2. Click next to the e Wi-Fi menu to o turn it on, click you can turn off...
-
Page 11: Using Bookmarks
When t the portable Wi- -Fi hotspot func ction is enabled, you can’t use y your phone’ s applications to o access the int ternet via its Wi -Fi connection. You ca an configure the Wi-Fi hotspot a as follows: 1. - Page 12 Editing g a Bookma 1. Open a Browser w window. 2. Tap > Bookmark 3. Sele ct an item y you want to e edit and hol ld on it unti il the shor tcut menu po ops up. 4. Selec ct Edit bookma arks.
- Page 13 6. Tap to send you ur E-mail. Bluet tooth Bluetooth h is a short-range e wireless comm munication techn nology. Phones o or other devices w with Bluetooth ca apabilities can ex xchange informa ation wirelessly within a distance of about 10 met ters.
-
Page 14: Opening Your Gallery
1. Press Home Key >tap > Music to open the Music Screen. 2. Click the Music category label> music files to start playing. 3. Adjust the volume with Volume Keys. Opening Your Gallery Press Home Key > tap > Gallery. You can use Gallery to view pictures and play videos. -
Page 15: Audio Profiles Settings
Audio Profiles Settings By pressing Home Key > tap > Settings > Audio profiles. When you choose the General mode, you can adjust the sound settings, such as ringtone, volume and vibrate. Language Settings You can change the language of your phone system in two simple steps. 1. -
Page 16: Protecting Your Phone With A Pin Or Password
4. Redraw your pattern to confirm. Unlocking the Screen with Your Pattern 1. Press Power Key to wake up the screen. 2. Draw the pattern you set to unlock the screen. Protecting Your Phone with a PIN or Password Creating a PIN or Password 1. -
Page 17: Managing Your Device Memory
remember and harder for others to guess. 1. Press Home Key > tap > Settings > Security > Set up SIM card lock. 2. Choose the SIM card you want set. 3. Make sure you already tick the Lock SIM card check box. 4. - Page 18 output. Access sibility You can configure acces ssibility options for accessibility y-related applica ations by pressi ng Home Key > > tap > Sett tings> Access ibility. Other r Applica ations Clock Press Ho ome Key > tap > Clock, yo ou can view the clock or set the e alarm.
-
Page 19: Fcc Regulations
Switch off in Do not rely on this device explosive for emergency environments communications FCC Regulations The 15.19 statement is used. They should have used the one for Licensed devices: “This device complies with part 15 of the FCC Rules. Operation is subject to the condition that this device does not cause harmful interference.”... - Page 20 maintained between the user’s body and the device, including the antenna. Third-party belt-clips, holsters, and similar accessories used by this device should not contain any metallic components. Body accessories that do not meet these requirements may not comply with RF exposure requirements and should be avoided.










Need help?
Do you have a question about the BLADE L110 and is the answer not in the manual?
Questions and answers