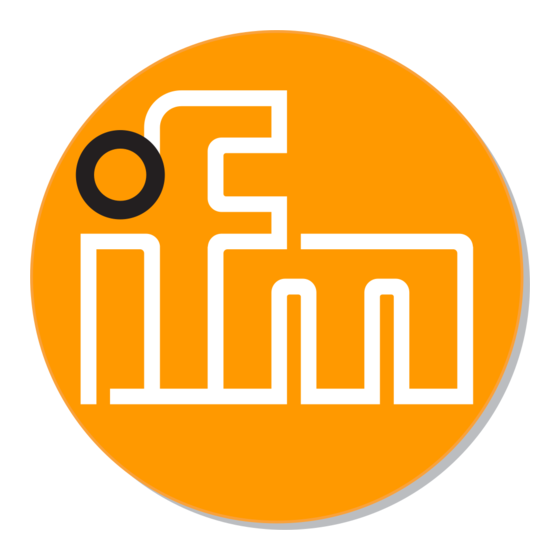
Table of Contents
Advertisement
Quick Links
Advertisement
Table of Contents

Summary of Contents for IFM Electronic DTE800
- Page 1 Operating Instructions RFID-UHF-Reader DTE800 DTE900...
-
Page 2: Table Of Contents
Contents 1 Foreword and general information � � � � � � � � � � � � � � � � � � � � � � � � � � � � � � � � � � � � � � � � � � � � � � � � � � � � � �3 1�1 Copyright notice �... -
Page 3: Foreword And General Information
If the person in possession of this document, being a le- gal or natural person, is not a contractual sales partner of ifm electronic, or ifm electronic has not intended him by other means as the recipient of the document and the information contained therein, the person in possession is hereby informed that the use of this document is unlawful and a violation of the rights of ifm electronic�... -
Page 4: Safety Instructions/Information
2 Safety instructions/information Caution Indicates a potentially dangerous situation which, if disregarded, can lead to injuries ranging from minor to severe and/or damage the unit� Note Information intended to make a specific topic easier to understand and/or enable optimal use of the unit functions� 2.1 ... -
Page 6: Introduction
3 Introduction 3.1 The reader The ifm electronic RFID (Radio Frequency Identification) reader DTE800 / DTE900 is a multi-protocol- capable device for reading active and passive RFID tags in the frequency range from 865 to 868 MHz for Europe and 902 to 928 MHz for the American market� As supplied the unit can read and write tags in accordance with the EPC-Gen2 standard�... -
Page 7: Installation
4 Installation 4.1 Selecting the installation site When the connections are plugged in, the device satisfies the protection class IP65� When selecting the installation location, make sure there is sufficient space around it for appropriate dissipation of the heat generated by the device� Do not install it close to external sources of heat� The maximum operating temperature listed in the data sheet must not be exceeded�... -
Page 8: Connections And Displays
5 Connections and displays The illustration below shows a DTE800 standard reader with all its connection options� Details of the con- nections and the pin assignments of plugs and sockets are provided in the following pages� Figure: General view of the DTE... -
Page 9: 5�1 Power Supply
5.1 Power supply The power supply is arranged as a four-pin round-pin plug with and M12 connection thread in A-coding� Assignment + 24 V DC Only power supply units with power limitation are approved for operation with the device� This means that the secondary side of the power supply unit is limited to a power of maximum 100 W�... -
Page 10: 5�5 Led
5.5 LED The reader has a 2-colour LED for the indication of the operating state� The table below shows the col- ours used and the related operating state� Green Operating State flashes approx� every 8 seconds Error during initialisation Unit is booting Flashes approx�... -
Page 11: Software
● API DLLs for the simplified activation of the reader with Borland and Visual Studio together with some simple ● programming examples ● set-up program for the ifm electronic reader start software ● �Net Framework 4 ● C++ 2008 redistributable 6.1 ... - Page 12 Figure: Welcome screen with software version Press the Weiter (Next) button to select the target folder in which to install the software� Figure: Selection of the installation folder In the next screen you can customise the folder in the Windows start menu� Here, as in the previous win- dows, you are offered the standard settings�...
- Page 13 In the following window you can specify whether you wish an icon to be included in the Windows Quick Launch and/or on the Desktop� The default is to generate no icons� Figure: Selecting installation tasks Finally a summary of all the installation tasks is shown� Click on the Installieren (Install) button to start the installation�...
-
Page 14: 6�3 Operation
Figure: Completing the installation 6.3 Operation In the following section, the ReaderStart v2 demo software for the ifm electronic RFID reader DTE is de- scribed� Before the description addresses the user interface and the individual configuration features and controls, the principle of operation of this RFID reader system is described�... -
Page 15: 6�3�2 User Interface For Readerstart V2
6.3.2 User interface for ReaderStart v2 The program is started by ReaderStart v2�exe� The splash screen is displayed until all the necessary DLLs have been loaded in the background� After this the user interface shown below appears� This con- sists essentially of the menu bar, the tabs together with the status field� Figure: ReaderStart v2 user interface Note Functions that are unavailable are greyed out in the program�... -
Page 16: 6�3�5 Options
Under the item "Save Reader Configuration to File", a dialogue opens which displays all the available pa- rameter sets (0 - 7)� The selection can be changed by setting the check� Furthermore each parameter set can be described briefly� Selecting Speichern [Save] opens a further dialogue in which a respective save location and a file name must be selected or input, in order to successfully save the file�... - Page 17 The first group includes changing the language, selection of the warnings that are displayed, resetting the layout and deletion of the status messages in the status field� The language used in the program set to the desired language by clicking on [Language Selection] in the menu item� The currently selected language is shown by a check;...
-
Page 18: 6�3�6 Info
If it is desired to recreate the original layout of the program in respect of window size and sequence of tabs, this can be achieved by means of the Layout zurücksetzen (Reset Layout) menu item� The Firmware Update item permits the update of the reader firmware� The window that opens shows the version currently mounted in the reader�... - Page 19 In certain cases it may be necessary to send this key to ifm electronic� The window that opens allows the key to be copied to the clipboard� Figure: Displaying the license key The third item supplies detailed information about the software and hardware versions of the reader� The firmware is specified with version number and build number�...
-
Page 20: Operating The Reader
7 Operating the reader 7.1 Communication The [Communication] tab groups together all the functions for establishing connections and configuring the interface cards� When the connection is established, the program interrogates the information about the installed I/O cards� The information can be viewed and changed via the I/O card configuration� Figure: Tab for the Communication by Ethernet I/O card 7.1.1 ... - Page 21 The Windows menu "Internet protocol (TCP/IP) Properties" is accessible for example via: Start → Control Panel → Network Connections → Local Area Connection → Properties� Select the menu item "Use the following IP address"� Verify and set the IP address, if necessary (here e�g� 192�168�0�2)� Enter the subnet mask (255�255�255�0)�...
- Page 22 I/O card configuration The communication interface settings can be changed using the [I/O card configuration]� All available I/O cards are displayed here in the form of tabs� Clicking on the respective tab opens the associated card and displays all respective configuration parameters, together with the card type that was detected� Figure: I/O card configuration Under the "I/O card type"...
- Page 23 Note If the output is not set to protocol access, it cannot be accessed when processing action lists� See the "GPIO functions" section for more details on action lists� Once all the settings have been performed, the changes are loaded to the reader by pressing the [Save changes] button, and take effect immediately�...
- Page 24 Ethernet The parameters "Name", "IP address", "Subnet mask", "Keep-alive time" and "DHCP" can be set for the Ethernet card on the reader� Figure: Configuration parameters for the Ethernet module The parameters have the following functions: ● "Name" – Here the host name of the reader which is logged on to the DNS server is stated� The reader can be addressed by this name as an alternative to the IP address�...
-
Page 25: 7�2 Application
7.2 Application The [Application] tab enables quick and easy configuration of the ifm electronic DTE reader for a selected application� The available applications are represented visually in the upper area of the tab by labelled pictograms� Under the "Settings" header, the number of tags expected, the antennas to be used, the parameter set in which the configuration should be saved and the values for "max�... - Page 26 ● [Vehicle identification (barrier)] Application for detecting and describing individual tags in the antenna field, which are not moving� The distance between the tags and the antenna should be less than a few metres� ● [Shelf application] Application for detecting and describing very many tags in the antenna field, which are not moving� The distance between the tags and the antenna should be less than 1 m�...
-
Page 27: 7�3 Basic Read Functions
7.3 Basic read functions This tab is split into two columns; the first column contains a table with information about the tags that were read, the second column contains the controls for controlling the read process� Figure: Basic read functions tab In addition to the Electronic Product Code (EPC), the table contains the following data: ●... -
Page 28: 7�3�1 Synchronous Mode
If you are unsure whether the settings you have chosen are optimum for your application, please contact ifm electronic Support� If the tags that have been read are to be saved to a file, this can be done by activating the "Save to file"... -
Page 29: 7�4 Gpio Functions
The syntax can be seen from the example� The file is saved in the folder “��\My files\ifm electronic gmbh\ReaderStart v2\” and can be edited using a text editor� In order to use the newly added actions in the program, the file must be reloaded into the... -
Page 30: 7�5 Expert Settings
The action list must be selected from the drop-down list� The desired actions are now selected individually from the action list and added to the action list in the sequence in which they are to be executed� Pressing the [Delete action list] button clears down the selected list� When the action list has been created, it is assigned under the "Assign input to action list header"... - Page 31 Pre-setting can be selected under the "Current parameter set" header� This is done by selecting a param- eter set in the drop-down menu� This parameter is now active and loaded, and the headers are updated� When all the desired changes have been made, they can be saved� The changes to the settings can be discarded by pressing the [Reload configuration] button�...
- Page 32 Note A special data rate may be necessary, depending on the tag used� Please contact ifm electronic for fur- ther details� The “Time until carrier stand-by” parameter specifies how long the carrier of the reader remains active on...
-
Page 33: 7�5�2 Expert Settings 2
Selection parameters Under this heading the user can configure the singularisation of the tags to the EPC standard� The pa- rameters can be selected in the drop-down menu, and have the following meanings: ● Initial Q value – reflects the number of tags expected in the field� ●... -
Page 34: 7�6 Basic Write Function
selected filter and successful writing of the filter values is indicated by the respective button glowing green and a text appearing in the status field� Otherwise the respective button glows red and a description of the error is output� 7.6 Basic write function The [Basic write functions] tab allows simple writing on tags�... -
Page 35: 7�6�2 Asynchronous Writing
7.6.2 Asynchronous writing In this type of writing the data is written to every EPC that enters the antenna field� When all necessary data (password, memory bank, memory address, data to be described - the input of the data mask is optional) have been input, clicking on Start starts the asynchronous write process�... -
Page 36: 7�7�2 Write Epc
The EPCs from the tags read successfully are displayed in the field below� For the following operations, a tag can be selected from this list by clicking on it� Note Right clicking on the tag brings up additional information on the manufacturer and the chip type� 7.7.2 ... -
Page 37: 7�7�5 Lock
The header also offers the facility to read data from the selected tag or from all tags in the field� If the tags in the field have differing passwords and are configured differently, the data must be read by individual tags�...

Need help?
Do you have a question about the DTE800 and is the answer not in the manual?
Questions and answers