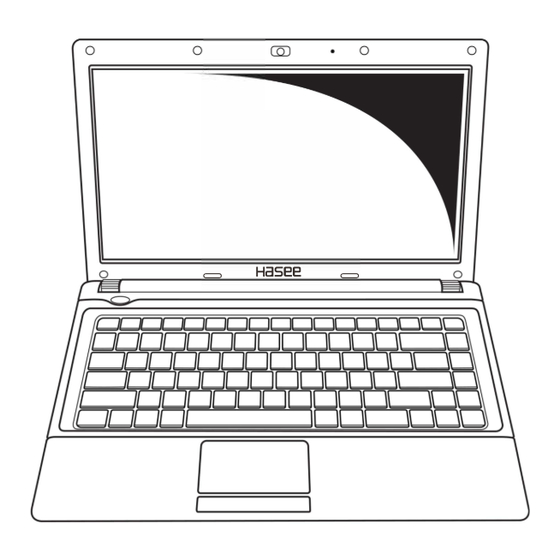
Table of Contents
Advertisement
Quick Links
Advertisement
Table of Contents

Summary of Contents for Hasee E486
- Page 1 Ha see E486 Laptop Computer Ha see...
-
Page 2: Table Of Contents
Contents Taking Care of your Notebook PC ..................3 Chapter 1 ..........................5 Introducing the Notebook PC ....................5 Components ........................5 Top Components .......................6 Chapter 2 ..........................12 Preparing your Notebook PC ................... 12 Installing Battery Pack ..................... 12 Connecting the Power Adapter .................. - Page 3 The computer is extremely warm ..................38 An external device is not working ..................39 The computer cannot connect to a wireless local area network (WLAN) ......39...
-
Page 4: Taking Care Of Your Notebook Pc
Taking Care of your Notebook PC DO NOT press or touch the display panel. To prevent possible overheating of the computer's processor, make sure you don't block the openings provided for ventilation. DO NOT use your notebook under harsh DO NOT place on uneven or unstable work conditions. - Page 5 Avoid sudden changes in temperature or DO NOT expose the computer to rain or humidity by keeping it away from A/C and moisture. heating vents. DO NOT place near fire or other sources of DO NOT tamper with the batteries. Keep them heat.
-
Page 6: Chapter 1
Chapter 1 Introducing the Notebook PC Com ponents This chapter explains the hardware features of the computer. To see a list of installed hardware in the computer: 1. Select Start > Settings > System > About. 2. In the right pane of the window, select Device Manager. You can also add hardware or modify device configurations using Device Manager. -
Page 7: Top Components
Top Com ponents Keys Com ponents Description 1. esc key Displays system information when pressed in combination with the fn key 2. Function key Execute frequently used system functions when pressed in combination with the fn key. 3. Embedded numeric keypad Can be used like the keys on an external numeric keypad. - Page 8 TouchPad Com ponents Description 1. TouchPad Moves the pointer and selects or activates items on the screen. Can be set to perform other mouse functions, such as scrolling, selecting, and double clicking. 2. Right TouchPad button Functions like the right button on an external mouse. 3.
-
Page 9: Front Components
Front components Com ponents Description 1. Memory Card Slot Supports 7 optional digital card formats 2. Vent Provides airflow to cool internal components. CAUTI ON : To prevent overheating, do not obstruct vents. Use the computer only on a hard, flat surface. Do not allow another hard surface, such as an adjoining optional printer, or a soft surface, such as pillows or thick rugs or clothing, to block airflow. -
Page 10: Right Components
Right Components Com ponents Description 1. Audio-out (headphone) jack Produces system sound when connected to optional powered stereo speakers, headphones, ear buds, a headset, or television audio. 2. Audio-in (microphone) jack Connects an optional computer headset microphone or a microphone. 3. -
Page 11: Left Components
Left Components Com ponents Description 1. Security cable slot Attaches an optional security cable to the computer. NOTE: The security cable is designed to act as a deterrent, but may not prevent the computer from being mishandled or stolen. 2. Power connector Connects an AC adapter or an optional power adapter. -
Page 12: Additional Hardware Components
Additional Hardware Components Com ponents Description 1. Battery Pack Powers the computer when the computer is not connected to external power. 2. AC adapter Converts AC power to DC power. 3. Power cord Connects an AC adapter to an AC outlet. -
Page 13: Chapter 2
Chapter 2 Preparing your Notebook PC These are only quick instructions for using your notebook PC. I nstalling Battery P ack... -
Page 14: Connecting The Power Adapter
Connecting the P ow er Adapter... -
Page 15: Opening The Display Panel
Opening the Display P anel 1. Carefully lift up the display panel with your thumb. 2. Slowly tilt the display panel forward or backward to a comfortable viewing angle. -
Page 16: Turning On The Computer
Turning on the Com puter 1. Push and release the power button located beneath the display panel. -
Page 17: Chapter 3
Chapter 3 Using the Notebook PC Touchpad Using the Touchpad To move the pointer, slide your finger across the Touchpad surface in the direction you want the pointer to go. Use the left and right Touchpad buttons as you would the left and right buttons on an external mouse. To scroll up and down using the Touchpad scroll zone, slide your finger up or down over the grooved lines on the Touchpad. -
Page 18: Keyboard
Edge motion, which enables you to continue to scroll even though • your finger has reached the edge of the Touchpad (disabled by default). Button preference, which allows you to switch between left-hand • and right-hand use (right-hand preference is enabled by default). Other features, such as mouse speed preferences and mouse trails, are also found in Mouse Properties. -
Page 19: Hotkey Procedures
5. fn + F5 Increases the screen Brightness. 6. fn + F6 Enables or disables the touchpad. 7. fn + F7 Mutes the computer's volume. 8. fn + F8 Decreases the computer's volume. 9. fn + F9 Increases the computer's volume. 10. -
Page 20: Power Sources
P ow er Sources Your computer has two types of power sources: a Lithium-Ion battery or an AC adapter. CONNECTING THE POWER ADAPTERS The AC adapter provides power for operating your notebook PC and charging the battery. Connecting the AC Adapter 1. -
Page 21: Recharging The Battery
RECHARGING THE BATTERY The Lithium-Ion battery is recharged internally using the AC adapter. To recharge the battery, make sure the battery is installed and the computer is connected to the AC adapter. There is no "memory effect" in Lithium-Ion batteries; therefore, you do not need to discharge the battery completely before recharging. -
Page 22: Battery Replacement
Battery Replacement There is danger of explosion if an incorrect battery type is used for replacement. For computers equipped with a replaceable lithium-ion battery pack, the following applies: • If the battery is placed in an OPERATOR ACCESS AREA, there shall be a marking close to the battery, or a statement in both the operating and the servicing instructions;... - Page 23 the power lights blink. When you resume from standby, your work returns to the screen where you left off. CAUTI ON : To reduce the risk of information loss, save your work before initiating standby. Hibernation CAUTI ON : If the configuration of the computer is changed during hibernation, resuming from hibernation may not be possible.
- Page 24 N OTE: You cannot initiate any type of networking communications or perform any computer functions while the computer is in standby or hibernation. When you leave your work When standby is initiated, your work is stored in random access memory (RAM), and then the screen is cleared. When the computer is in standby, it uses less power than when it is on.
-
Page 25: Drives
Drives Optical drives An optical drive, such as a DVD-ROM drive, supports optical discs (CDs and DVDs). These discs are used to store or transport data and to play music and movies. DVDs have a higher capacity than CDs. The computer can read or write to optical drives as described in the following table. -
Page 26: Inserting A Cd Or Dvd
Dual layer Installing programs, playing audio CDs, DVD+RW playing DVDs, accessing data, and recording video and data to double layer DVD+R discs. Note: To use the double layer capability of the double layer recordable DVD drive, the blank DVDs you purchase must state Double Layer, Dual Layer, or DL. -
Page 27: Playing A Cd
6. Close the media tray. N OTE: After you insert a disc, a short pause is normal. If you have not selected a default media player, an AutoPlay dialog box opens. It prompts you to select how you want to use the media content. Playing a CD Use the music program or Windows Media Player on your computer to: Play music CDs... -
Page 28: External Devices
External Devices Using a USB device Universal Serial Bus (USB) is a hardware interface that can be used to connect an optional external device, such as a USB keyboard, mouse, drive, printer, scanner, or hub, to the computer or to an optional expansion product. -
Page 29: Required Usb Software
N OTE: To display the Safely Remove Hardware icon, click Show Hidden Icons in the notification area. 3. Click Stop. Required USB software Some USB devices may require additional support software, which is usually included with the device. For more information about device-specific software, refer to the user guide for the device. -
Page 30: Connecting To A Wlan
Wireless controls The wireless button (fn + F2) enables and disables Wi-Fi and Bluetooth wireless devices, and the wireless light indicates the state of the wireless devices. You can enable and disable the wireless devices with the wireless button. You can also enable and disable the wireless devices in the Setup Utility. - Page 31 To connect the network cable: 1. Plug the network cable into the network jack on the computer. 2. Plug the other end of the cable into a network router.
-
Page 32: Chapter 4
Chapter 4 Routine Care Hardw are M aintenance The computer is designed for durability and long operating life. Follow the routine care guidelines described in this chapter to extend the life of the computer and maintain its peak performance. Carry and store the computer in a portable carrying case. •... -
Page 33: Battery Pack
Do not spray liquids on the computer keyboard, display, or drives, or allow liquids to drip onto them. CAUTI ON : To prevent overheating, do not obstruct vents. Use the computer only on a hard, flat surface. Do not allow another hard surface, such as a printer, or a soft surface, such as pillows, thick rugs, or clothing, to block the airflow. - Page 34 Clean the keyboard regularly to prevent keys from sticking and to remove dust, lint, and particles that can become trapped beneath the keys. A can of compressed air with a straw extension can be used to blow air around and under the keys to loosen and remove debris. Display To remove smudges and lint, frequently clean the display with a soft, damp, lint-free cloth.
-
Page 35: Using Disk Defragmenter
CAUTI ON : To reduce the risk of damage to the computer, damage to a drive, or loss of information, observe these precautions: • Before handling a drive, discharge static electricity by touching the unpainted metal surface of the drive. Do not touch the connector pins on a removable drive or on the •... - Page 36 To run Disk Cleanup: 1. Select Start > Settings > System > About > Additional Administrative Tools > Disk Cleanup. 2. Follow the instructions on the screen. Regular tune-ups To keep the computer hardware and software running like new, perform these simple tasks periodically. Install and/or update the antivirus software.
-
Page 37: Chapter 5
Chapter 5 Troubleshooting The com puter w ill not start up. To turn on the computer, press the power button. When the computer is turned on, the power light is turned on. If the computer and the power light are not turned on when you press the power button, adequate power may not be available to the computer. -
Page 38: The Computer Screen Is Blank
The com puter screen is blank. If you have not turned off the computer but the screen is blank, the computer may be in standby or hibernation, may not be set to display the image on the computer screen, or the display switch may not be functioning properly. -
Page 39: The Computer Is Turned On, But Is Not Responding
Run a virus scan. • If the computer feels unusually warm, allow it to cool to room • temperature. For more information about computer overheating, refer to "The computer is extremely warm." later in this chapter. If you are using an optional wireless mouse, make sure that the •... - Page 40 CAUTI ON : To prevent overheating, do not obstruct vents. Use the computer only on a hard, flat surface. Do not allow another hard surface, such as a printer, or a soft surface, such as a pillow or a thick rug or clothing, to block airflow.
- Page 41 Verify that the wireless router and broadband modem are working • correctly.
- Page 42 FCC Caution This device complies with part 15 of the FCC Rules. Operation is subject to the following two conditions: (1) This device may not cause harmful interference, and (2) this device must accept any interference received, including interference that may cause undesired operation.
- Page 43 Hasee Industrial Park, Ban Xuegang Industrial Area, Longgang District,Shenzhen, P.R.C. Zip: 518112...
Need help?
Do you have a question about the E486 and is the answer not in the manual?
Questions and answers