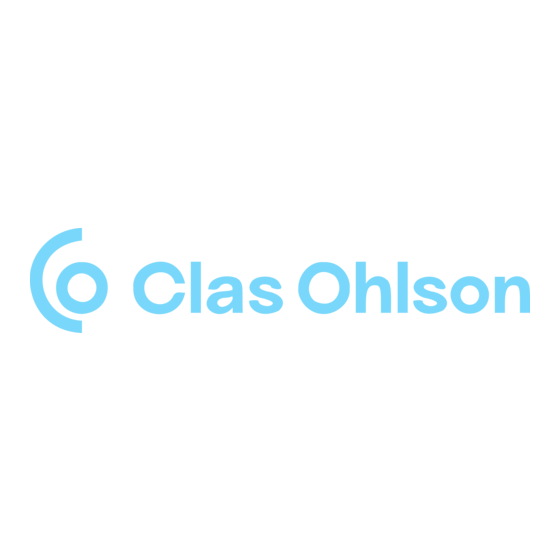
Table of Contents
Advertisement
Quick Links
Advertisement
Table of Contents

Summary of Contents for Clas Ohlson KW-1004iR
- Page 1 KW-1004iR User’s Manual...
- Page 2 " & This device complies with Part 15 of the FCC Rules. Operation is subject to the following two conditions: (1) This device may not cause harmful interference, and (2) This device must accept any interference received, including interference that may cause undesired operation.
- Page 3 '& ( )& * +& , -& . /& 0 1& 2 3& 0 5& 0 & 6& 0 ':&; ''&< ')&> '+&> '-&(...
- Page 4 Contents Chapter 1 Overview 1.1 Introduction 1.2 Audio sources 1.3 Record 1.4 Networking 1.5 Others Chapter 2 Installation 2.1 Installation 2.1.1 LAN setting 2.1.2 Wireless LAN setting 2.2 Boot for the First Time - Network setting - LAN - Network setting –WLAN (with WiFi Dongle) - Can not find Access Point - Select an existing Access Point that does not need an encryption - Fail to connect to Access Point...
- Page 5 Contents 4.5 Access to Live365 4.6 Add/Delete A Radio Station in/from Live365 4.7 Internet Radio Recording 4.7.1 Both USB and SD/MMC Storage Media are Ready 4.7.2 Only One Storage Medium is Ready Chapter 5 USB / iPod 5.1 Playing Songs on the USB Disk 5.2 Apple iPod Support 5.2.1 Supported iPod Models 5.2.2 Supported iTunes Version...
- Page 6 Contents Chapter 10 10.1 AUX Mode 10.2 Recording in AUX Mode Chapter 11 Setup 11.1 Date & Time 11.1.1 Setting the Date 11.1.2 Setting the Time 11.1.3 Setting the Time formation 11.2 Alarm 11.2.1 Setting the Alarm 11.2.2 Setting the Alarm Sound 11.2.3 Disarming the Alarm 11.3 Sleep 11.3.1 SLEEP Mode...
- Page 7 NOTICE: Recording/Ripping any audio content made with this system is only for your personal use. It should not be sold, distributed, and played for a public audience without copyright holder’ permission. Copyright Description WARNING: Gracenote Logo must appear on the items printed in full color Gracenote Logo must appear on the items printed in full color Gracenote Logo must appear on the items printed in full color Gracenote Logo must appear on the items printed in full color...
-
Page 8: Safety Precautions
SAFETY PRECAUTIONS WARNINGS To reduce the risk of fire or electric shock, do EXPLANATION OF GRAPHIC SYMBOLS not expose this appliance to rain or moisture HAZARD WARNING: TO REDUCE THE RISK OF FIRE OR ELECTRIC SHOCK, DO NOT EXPOSE THIS PRODUCT TO RAIN OR MOISTURE. ESD Remark: In case of malfunction due to electrostatic discharge just reset the product (reconnect of power source may be required) to resume normal operation... - Page 9 SAFETY PRECAUTIONS PRECAUTIONS FOR USE Condensation • Water droplets or condensation may form inside the CD player if it is left in a warm, damp atmosphere. • The product may not operate correctly if condensation forms inside it. • Leave the product in a warm, dry room for 1 to 2 hours to allow the condensation to evaporate.
-
Page 11: Chapter 1 Overview
Chapter I Overview 1.1 Introduction This unit integrated digital audio playback functions with network connectivity, which can play Audio CD, Data CD (MP3/WMA audio files), USB disk, SD/MMC card, FM radio and above 20,000 internet radio stations. 1.2 Audio Sources ●... -
Page 12: Networking
1.4 Networking ● Support Ethernet 10/100 Mbps ● Support Wireless LAN IEEE 802.11 b/g Dongle (optional) ● Support Infrastructure /Ad-Hoc ● Support WEP 64/128 and WPA-PSK encryption ● Support Proxy Setting ●SMBB provides the wireless setting wizard to make wireless network setup more easily. -
Page 13: Chapter 2 Installation
Chapter 2 Installation 2.1 Installation NOTE:The voltage is AC 120V~60Hz. Please check the voltage in your area before plugging in the unit. 2.1.1 LAN Setting ˙Make sure the internet environment is ready and the network setting is available (ADSL or Cable Modems is highly recommended). ˙The default setting of network is DHCP. -
Page 14: Boot For The First Time
˙ ˙ ˙ ˙ you can receive your audio contents from PC’s under wireless environment by using Ad-hoc. 2.2 Boot for The First Time When you turn on the system at the first time, it will check the environment and search for any available internet protocol automatically. If there is no network devices connected, you should plug-in LAN or WiFi dongle and follow the instructions of network wizard. - Page 15 Table 2.2.1 Turn on the unit By Using LAN → When power-on,Penbex Logo shows up Checking available network devices → Network Connecting Network Connecting … Network Connecting Network Connecting Network Connecting Time Sync processing 2007 2007 2007 2007- - - - May May- - - - 03 Thu..
-
Page 16: Network Setting - Lan
˙ ˙ ˙ ˙ NETWORK SETTING – LAN Choose LAN to connect internet Choose WLAN to connect internet Exit network wizard mode ˙ ˙ ˙ ˙ CAN NOT GET DHCP... - Page 17 ˙ ˙ ˙ ˙ NETWORK SETTING – WLAN (wireless) Choose LAN to connect internet Choose WLAN to connect internet Exit network wizard mode...
-
Page 18: Can Not Find Access Point
˙ ˙ ˙ ˙ CAN NOT FIND ACCESS POINT Select「GO」to run Wizard mode OR Select「EXIT」to quit (1) CAN NOT FIND ANY ACCESS POINT Select「RESCAN」to search AP again Select「EXIT」to quit (2) CAN NOT FIND THE AP YOU WANT, PRESS「 「 「 「 ESC」 」 」 」 TO ENTER PRESCAN MODE Select「RESCAN」to search AP again Select「EXIT」to quit... - Page 19 ˙ ˙ ˙ ˙ SELECT AN EXISTING AP THAT DOES NOT NEED AN ENCRYPTION Select「Yes」to make a connection OR Select「No」to select other Access Points ˙ ˙ ˙ ˙ SELECT AN EXISTING AP THAT NEEDS AN ENCRYPTION After input the encryption, Select「Yes」to make a connection OR Select「No」to select other Access Points...
- Page 20 ˙ ˙ ˙ ˙ FAIL TO CONNECT TO ACCESS POIN 1. Select 「Retry」to connect again 2. or Select「Wizard」to search available Access Point 3. or Select「EXIT」to quit ˙ ˙ ˙ ˙ CAN NOT GET DHCP 1. Select 「Retry」to connect again 2. or Select「Wizard」to search available Access Point 3.
- Page 21 2.3 Power On After switch to Stand By Mode, you may press ( activate the system. You can adjust the brightness of backlight appeared on your panel by clicking「Dim」in your remote control. Table 2.1 2007 2007- - - - May 2007 2007 May- - - - 03 Thu.
-
Page 22: Chapter 3 Cd
Chapter 3 CD 3.1 Inserting a CD into the CD Tray NOTE:In order to play CD, please insert the Audio CD or MP3/WMA format 1. Press the「 OPEN 」 position which located on the CD door. 2. Insert an Audio CD or MP3/WMA CD into the CD tray. 3. -
Page 23: Playing An Audio Cd
Table 3.2 CD CD CD CD CD CD CD CD → Loading Loading Loading Loading … Press「SELECT」 Processing CD CD CD CD → Track 01 Track 01 Track 01 Track 01 Track 02 Track 02 Track 02 Track 02 Not update yet Connecting to Gracenote CD CD CD CD CD CD CD CD... -
Page 24: Playing An Mp3/Wma Cd
Table 3.3 CD CD CD CD CD CD CD CD Can’t Stop Loving You t Stop Loving You t Stop Loving You t Stop Loving You Can’t Stop Loving You t Stop Loving You t Stop Loving You t Stop Loving You Do You Remember Do You Remember Do You Remember... -
Page 25: Cd Ripping
Table 3.4 CD CD CD CD CD CD CD CD Phil Collins Phil Collins Phil Collins Phil Collins Phil Collins Phil Collins Phil Collins Phil Collins Do You Do You Remember Do You Do You Remember Remember Remember Do You Remember Do You Remember Do You Remember Do You Remember... - Page 26 enter CD function. 3. Scroll up/down to a track name, then press「MEMORY」button to make a check mark 4. Repeat the Step 3 to select other songs and then press「REC」button to record. 5. If both USB Disk and SD/MMC Card are detected, scroll up/down to select a storage medium where you want to store recording files, then press 「SELECT/OK」to start recording.
-
Page 27: Now Playing
3.6 Now Playing ● Use the remote control to control Bass, Equalizer, Play Mode and A-B Loop (Note: some functions can only be enabled by using the remote control) ● EQ: Set the equalizer for Normal Classic Jazz Rock and Bass +Normal Bass+Classic Bass+Jazz... -
Page 28: Lyrics
001/012 001/012 001/012 001/012 001/012 001/012 001/012 001/012 Can’t Stop Loving You t Stop Loving You t Stop Loving You t Stop Loving You Can’t Stop Loving You t Stop Loving You t Stop Loving You t Stop Loving You →... -
Page 29: Balance
Table 3.7 001/012 001/012 001/012 001/012 001/012 001/012 001/012 001/012 Can’t Stop Loving You t Stop Loving You t Stop Loving You t Stop Loving You Tearing and breaking down Tearing and breaking down Tearing and breaking down Tearing and breaking down →... -
Page 30: Chapter 4 Internet Radio
Chapter 4 Internet Radio 4.1 Introduction Internet radio is an audio broadcasting service transmitted via the Internet. By using internet radio devices, listeners receive a continuous stream of audio from internet radio stations. Unit supports many audio stream sources such as Microsoft (mms://..), Live365, and SHOUTCast. - Page 31 so on. Press「 「 「 「 」 」 」 」 button to jump backward. Note 2: : : : Press「 「 「 「 INFO」 」 」 」 to know the total amount of internet radio stations in a specific category and which one you are browsing. Table 4.2.1 Listen to Internet Radio Internet Radio Internet Radio...
-
Page 32: Shoutcast
4.3 SHOUTCast System requirements: Recommend broadband internet connection (xDSL/Cable Modem). However, Internet Radio does not support PPPoE(ADSL) or ISP Proxy (cable modem). We strongly recommend connecting with a broadband router to have better quality of audio streaming. 4.3.1 Listen to SHOUTCast ˙Go to[Main] menu, choose and press「SELECT/OK」button. -
Page 33: Access To Live365
Table 4.4 World Station World Station World Station World Station World Station World Station World Station World Station BCC News Radio BCC News Radio BCC News Radio BCC News Radio BC BC BC BCC News Radio C News Radio C News Radio C News Radio →... -
Page 34: Add/Delete A Radio Station In/From Live365
Setting Setting Live365 Login Live365 Login Setting Setting Live365 Login Live365 Login Live365 Live365 Live365 Live365 > > > > Account Account Account Account > > > > → → → → Load INI Load INI Load INI Load INI >... -
Page 35: Internet Radio Recording
Table 4.6 Recommend Recommend Recommend Recommend Recommend Recommend Recommend Recommend Whisperings Whisperings Whisperings Whisperings Whisperings Whisperings Whisperings Whisperings → → → → KKJZ 89.1 FM KKJZ 89.1 FM KKJZ 89.1 FM KKJZ 89.1 FM KKJZ 89.1 FM KKJZ 89.1 FM KKJZ 89.1 FM KKJZ 89.1 FM RO RO RO ROCKLAND USA :Popro... - Page 36 Table 4.7.2 i.Radio i.Radio i.Radio i.Radio i.Radio i.Radio i.Radio i.Radio Whispering Whispering Whispering Whispering Whispering Whispering Whispering Whispering Save as Save as Save as Save as → → → → <Phil Collins> <Can <Phil Collins> <Can <Phil Collins> <Can <Phil Collins> <Can’t Stop Lo t Stop Lo t Stop Lo t Stop Lo...
-
Page 37: Chapter 5 Usb / Ipod
Chapter 5 USB/iPod 5.1 Playing Songs on the USB Disk 1. Insert an USB Disk with MP3/WMA audio files to USB port. icon will show on the topside of the screen when USB is detected. 3. Select icon from the main menu and then press「SELECT/OK」 button to enter USB function. -
Page 38: Supported Ipod Models
5.2.1 Supported iPod Models iPod IPod Firmware DOCK 2006/6/28 Audio Out Only iPod 3G iPod List OK 2006/3/23 2006/6/28 iPod Shuffle iPod List OK 2006/3/23 2006/6/28 Menu , Play/Pause , Arrow up , Arrow Down , SELECT , iPod nano iPod List OK 2006/3/23 PREV/FR , NEXT/FF... -
Page 39: Chapter 6 Sd/Mmc
Chapter 6 SD/MMC 6.1 Playing Songs on the SD/MMC Card 1. Insert a SD/MMC card with MP3/WMA audio files into the SD/MMC slot. icon will show on the topside of the screen when SD/MMC is detected. 3. Select icon from the main menu and then press「SELECT/OK」 button to enter SD/MMC function. -
Page 40: Chapter 7 Fm Radio
Chapter 7 FM Radio 7.1 Listening to FM Radio 1. Select icon and then press「SELECT/OK」button to enter FM function. 2. Press「SETUP」button to switch the tuner to FM radio. Table 7.1 FM FM FM FM FM FM FM FM 90.10 MHz 90.10 MHz 90.10 MHz 90.10 MHz... -
Page 41: Prescanning All Active Fm Radio Stations
7.3 Prescanning All Active FM Radio Stations 1. Go to [FM], press and hold「SELECT/OK」until “Pre-Scan” shows on the screen. 2. Release「SELECT/OK」button and start scanning all active radio stations. 3. Press「PLAY」to listen to the radio stations that have been found by prescanning 4. -
Page 42: Presetting A Favorite Station
7.4 Presetting a Favorite Station 1. System supports 10 preset channels. Press「MEMORY」button to preset the listening station. icon will flash on the screen. 2. Press Left or Right button to switch the channel number, then press 「SELECT/OK」to confirm it. ˙Press number [1] button for 3 seconds on your remote control will add a radio station into preset station channel (press number [0] button for 3 seconds will . -
Page 43: Ripping From Fm
Table 7.5 FM FM FM FM FM FM FM FM 87.50 MHz 87.50 MHz 87.50 MHz 87.50 MHz 89.10 89.10 89.10 89.10 MHz → Press「Up/Down」to call Radio Playing FM FM FM FM You haven’t preset a frequency for this channel yet 7.6 Ripping From FM ˙Press「REC」when listening FM Table 7.6... -
Page 44: Chapter 8 Upnp – Media Server
Chapter 8 Media Server 8.1 Supported Media Server ˙WMP11(Windows Media Player 11) (Windows XP SP2 / Vista Premium 32 Bits) ˙Rhapsody URL:http://www.rhapsody.com/welcome.html ˙TwonkyMedia URL:http://www.twonkyvision.com/ ˙MediaTumb (Linux Platform) URL:http://mediatomb.cc/ NOTE: To making TwonkyMedia works normally, ID3v2 must be edited. 8.2 Setting Upnp Environment NOTE: ˙Before you use your PC as a media server, make sure your PC (or the media serve you try to connect) has WMP11 (Windows Media Player 11) installed. -
Page 45: Playing Songs On Upnp Media Server
8.3 Playing Songs on UPnP Media Server icon from the main menu and then press 「SELECT/OK」 button 1. Select to enter Media Server function. 2. Enter [Browse] to select one of all available media servers. 3. Scroll up/down to [All songs], [Artists], [Albums], [Genres] or other items, then press「SELECT/OK」button to enter. -
Page 46: Chapter 9 File Manager
Chapter 9 File Manager 9.1 Copy/Move Files to an USB Disk or SD/MMC Card 1. Insert a CD-ROM, USB disk or SD/MMC card. 2. Select icon from the main menu, then press「SELECT/OK」button to enter File Manager function. 3. Scroll up/down to [CD], [USB] or [SD/MMC], then press「SELECT/OK」 button to enter. -
Page 47: Copy/Move Files To Ipod
FileMgr FileMgr FileMgr FileMgr FileMgr FileMgr FileMgr FileMgr USB To SD USB To SD: : : : 1/1 USB To SD USB To SD USB To SD USB To SD: : : : 1/1 USB To SD USB To SD Copying 25% Copying 25% Copying 25%... - Page 48 FileMgr FileMgr FileMgr FileMgr FileMgr FileMgr FileMgr FileMgr CD CD CD CD > > > > iPod Disk iPod Disk iPod Disk iPod Disk iPod iPod iPod iPod > > > > Add MP3 to iPod ? Add MP3 to iPod ? Add MP3 to iPod ? Add MP3 to iPod ? SD/MMC...
-
Page 49: Chapter 10 Aux
Chapter 10 AUX 10.1 AUX Mode 1. Select icon from the main menu, press「SELECT/OK」button to enter. 2. AUX will appear on the screen. Plug in audio source and start playing. 3. In AUX mode, Volume and Equalizer are adjustable. Table 10.1 →... - Page 50 Table 10.2 → A U X A U X A U X A U X A U X A U X A U X A U X Preparing to Rip Preparing to Rip… Preparing to Rip Preparing to Rip Press「REC」to start recording Enter AUX mode A U X A U X...
-
Page 51: Chapter 11 Setup
Chapter 11 Setup 11.1 Date & Time ˙Support NTP (network time protocol), and auto-sync time via internet at 12:00 am/pm everyday and every time when pressing POWER button to turn on or off.. ˙Support manual date & time settings. ˙Support DST & Time Zone settings Table 11.1 The Time Sync function will auto-run when turn on/off and 12:00 am/pm everyday. -
Page 52: Setting The Time
Date & Time Date & Time Date Date Date & Time Date & Time Date Date TimeSync TimeSync TimeSync TimeSync → Date Date Date Date > > > > 2006 2006 2006 2006 Time Time Time Time > > > > Scroll to [Date] and press「SELECT/OK」... -
Page 53: Setting The Time Formation
Date & Time Date & Time Date & Time Date & Time TimeSync TimeSync TimeSync TimeSync Date Date Date Date > > > > Time Time Time Time > > > > After finishing, the changes will be saved 11.1.3 Setting the Time formation ˙Press「SETUP」button, then scroll up/down to [Date &... -
Page 54: Setting The Alarm Sound
alarm. The default [Use Alarm 1] is Yes. 3. Scroll to [Set Alarm 1] to set the alarm clock. 4. Press「SELECT/OK」button to confirm. Table 11.2.1 Alarm Alarm Alarm Alarm Alarm Alarm Alarm Alarm Use Alarm 1 Use Alarm 1 Use Alarm 1 Use Alarm 1 Use Alarm 1 Use Alarm 1... -
Page 55: Disarming The Alarm
Table 11.2.2 Alarm Source Alarm Source Alarm Source Alarm Source Beep Beep Beep Beep CD CD CD CD Internet Radio Internet Radio Internet Radio Internet Radio Scroll UP/DOWN button to determine an alarm sound, and then press「SELECT/OK」button to confirm NOTE: ˙If the alarm sound is unset or not ready, “Beep”... -
Page 56: Sleep
2007 2007- - - - May May- - - - 03 Thu.. 03 Thu.. 2007 2007 03 Thu.. 03 Thu.. PM PM PM PM PM 3:20 PM 3:20 PM 3:20 PM 3:20 Press [STAND BY] or [STOP/ESC] to disarm the alarm 11.3 Sleep ˙Sleep mode is able to be turned ON/OFF. -
Page 57: Understanding The Networking States On Smart Boombox
11.4.1 Understanding the Networking States on Smart Boombox ˙The network connectivity status icon will show on the top side of the screen. Table 11.4.1.1 - LAN Status → Title Title Title Title ˙ ● It is failed to detect the Ethernet cable. ●... -
Page 58: Setting The Wi-Fi Connectivity
˙ Signal strength received from AP is above → Title Title Title Title 80%. NOTE:Single strength above 70% is considered as a good single source. 11.4.2 Setting the Wi-Fi Connectivity 1. Insert a Wi-Fi USB adapter into the USB connector. (The Wi-Fi USB adapter is optional) 2. - Page 59 「SELECT/OK」button. 3. Select [Connect] and switch [LAN] to [WLAN]. 4. Select [Wizard] and then press「SELECT/OK」button to enter. 5. Scroll up/down to an Access Point and then press「SELECT/OK」button. 6. If the Access Point is protected with an encryption key, press「SELECT/OK」 button, then press UP/DOWN/LEFT/RIGHT button to input the key to access the Access Point.
-
Page 60: Inputting Static Ip
11.4.4 Inputting Static IP 1. Press「SETUP」button, then scroll up/down to [Network] and press 「SELECT/OK」button. 2. Scroll up/down to [IP Setting] and then press 「SELECT/OK」 button to enter. 3. Select [IP Source] and press「SELECT/OK」button to switch [Dynamic] to [Static]. 4. Scroll up/down to [TCP/IP] and then press「SELECT/OK」 button to start editing.. -
Page 61: Inputting Dns
11.4.5 Inputting DNS 1. Press「SETUP」button, then scroll up/down to [Network] and press 「SELECT/OK」button. 2. Select [DNS] and then press「SELECT/OK」button. 3. Press UP/DOWN button to change characters, then press LEFT/RIGHT button to shift. 4. After finishing, press「SELECT/OK」button to confirm. Table 11.4.5 IP Setting IP Setting IP Setting... - Page 62 Table:Input Method Description OK / Select End editing STOP/ESC Delete a character Change character 0-9, a-z ,A-Z, symbol DOWN Change character 0-9, a-z ,A-Z, symbol LEFT Shift to left RIGHT Shift to right 1./_!@# $ % ^ & * : ; ' " / \ ( ) [ ] { } space 2 abc ABC 3 def DEF 4 ehi EHI...
- Page 63 ˙Select [Proxy Port] to input a proxy server port Table:Input Method Description OK / Sele ct End editing STOP/ESC Delete a character Change character 0-9 DOWN Change character 0-9 LEFT Shift to left RIGHT Shift to right Table 11.4.6.2 Proxy Proxy Proxy Proxy Port...
-
Page 64: Live365 Login
11.5 Live365 Login 1. Press「SETUP」button, then scroll up/down to [Live365] and press 「SELECT/OK」button. 2. Scroll up/down to [Account] and then press「SELECT/OK」button to input username. 3. Press「SELECT/OK」button, then press UP/DOWN button to change characters, press LEFT/ RIGHT button to shift. 4. After finishing, press「SELECT/OK」button to confirm, and then press 「STOP/ESC」button to quit. -
Page 65: Information
1./_!@# $ % ^ & * : ; ' " / \ ( ) [ ] { } space 2 abc ABC 3 def DEF 4 ehi EHI 5 jkl JKL 6 mno MNO 7 pqrs PQRS 8 tuv TUV 9 wxyz WXYZ 11.6 Information ●... -
Page 66: Reset All Settings
Italian、Swedish、Finland、Dutch、Danish、Traditional Chinese. The default language of the Smart Boombox is English. Table 11.7 Setting Setting Setting Setting Language Language Language Language Language Language > > > > 中文 中文 Language Language 中文 中文 → → → → Information Information > > > > English English Information... -
Page 67: On-Line Upgrade
NOTE: It strongly recommends resetting all setting after upgraded. Table 11.9.1 Setting Setting Setting Setting Upgrade Upgrade Upgrade Upgrade Information Information Information Information > > > > No No No No → → → → Reset all Settings Reset all Settings >... - Page 68 Upgrade Upgrade Upgrade Upgrade Upgrade Upgrade Upgrade Upgrade No No No No Load Load Load Load SD/MMC SD/MMC SD/MMC SD/MMC Checki Checking Firmware Checki Checki ng Firmware ng Firmware ng Firmware … Online Online Online Online Scroll Up/Down, select [Online], and press Searching for updated firmware version 「SELECT/OK」...
-
Page 69: Chapter 12 Trouble Shooting
Chapter 12 Trouble Shooting 12.1 FAQ 12.1.1 Recording Q1: : : : Why can’t I get CD information from Gracenote CDDB? A1: : : : ● Make sure the internet environment is ready. ● Make sure the network setting is available. ●... - Page 70 Q4: : : : There is a list of available radio station but I can not listen? A4: : : : ● Make sure the network setting is available. ● Make sure Firewall is disabled. ● Check if the Proxy setting is correct. Q5:...

Need help?
Do you have a question about the KW-1004iR and is the answer not in the manual?
Questions and answers