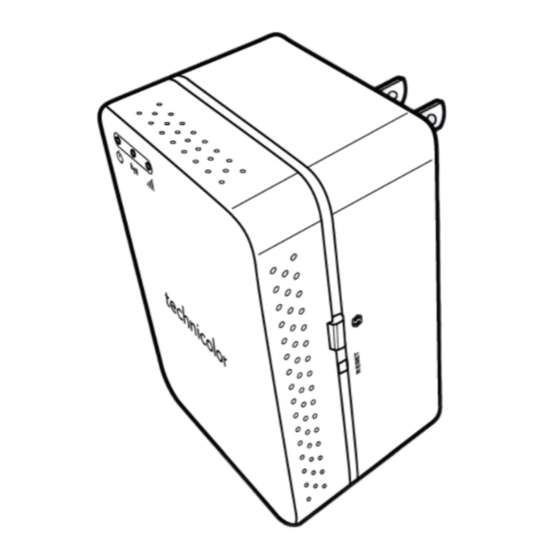
Table of Contents
Advertisement
Advertisement
Table of Contents

Summary of Contents for Technicolor TG213
-
Page 2: Table Of Contents
Table of Contents Chapter 1: Product Overview ..............4 1.1 Features ........................ 4 1.2 Package Contents ....................4 1.3 Product Overview ....................5 1.3.1 Front Panel .................... 5 1.3.2 Power Plug .................... 6 1.3.3 How to Reset..................7 1.4 Modes ........................8 1.4.1 Access Point................... - Page 3 4.5.3 AP Mode – Station ................32 4.6 Administrator Menu ..................33 4.6.1 Management ..................33 4.6.2 Upload Firmware ................34 4.6.3 Settings Management ................ 35 4.6.4 Status ....................36 Appendix ....................37 Configure the Computer ..................37 Wireless Considerations ..................39 Regulatory &...
-
Page 4: Chapter 1: Product Overview
Product Overview Chapter 1: Product Overview ® Thank you for choosing Technicolor Power Wall Plug Repeater. You can use your device as a Repeater to leverage your existing wireless network by repeating the wireless network signal so that coverage range is extended. Or, use as an Access Point to allow wireless clients to connect to a wired network. -
Page 5: Product Overview
Product Overview Product Overview 1.3.1 Front Panel Description Lights up when the device is powered on. • Solid GREEN – Indicates the device is powered ON and operating normally • Flashing GREEN – Indicates Ethernet traffic in progress • Solid RED – Indicates the device is powering ON or the Power LED system is defective. -
Page 6: Power Plug
Product Overview Description Connects a computer and other Ethernet network devices to Ethernet port the Repeater using RJ-45 cables. Use the switch to select: Power/ Mode • AP – AP mode Switch • Repeater – Repeater mode • Off – Turn off the device Press and hold this button for at least 10 seconds to restore Reset button your device to its original factory default setting. -
Page 7: How To Reset
Product Overview 1.3.3 How to Reset Use the Reset button in case there is a need to reset the device and restore the factory default settings. Using a pointed object, press and hold the Reset button for at least 5 seconds to reset the device. -
Page 8: Modes
Product Overview Modes Your device can be used as: • Access Point • Repeater 1.4.1 Access Point Use the AP (Access Point) mode to connect your device to a wired network and allow other clients to connect to the network wirelessly. 1.4.2 Repeater Use the Repeater mode to extend the coverage range of an existing wireless network. -
Page 9: Chapter 2: Repeater Mode
Home Network Chapter 2: Repeater Mode Use the Repeater mode to extend the coverage range of your existing wireless network. Setting as Repeater 1. Press the Power/Mode switch to Repeater. 2. Plug your device to a power outlet. 3. Connect by WPS: The easiest way to setup your device in Repeater mode is to connect to a router or access point using Wi-Fi Protected Setup (WPS). - Page 10 Home Network 4. On your PC, search for available wireless networks. The default SSID of your device is “TCHREP2.4G958CD8” (2.4Ghz) or “TCHREP5G958CD8” (5Ghz). By default, the password is empty. 5. Once connected, open a web browser and type the default IP address of your device http://192.168.0.50 on the URL address bar.
- Page 11 Home Network 6. Type the Username “admin” and leave the Password empty. NOTE: • The default user name is “admin” and password is an empty field. It is advised to change the password see “Management” on page 33. 7. Once logged in, the Wi-Fi Settings screen appears. If you know the SSID of the wireless network, type it on the SSID box and fill in the Authentication Type and Password (if any).
-
Page 12: Connecting Wireless Clients
Home Network 9. Click the Select button of the network, and click Connect. The screen will revert back to previous page. 10. Enter the Authentication Type and Password (if any), then click Apply. The device will reboot and establish your connection. NOTE: •... -
Page 13: Modifying Extended Wi-Fi Settings
Home Network Modifying Extended Wi-Fi Settings Login to the web configuration page. The Wi-Fi Settings screen appears. To access other wireless settings, click the menu on the left panel: • Wi-Fi Settings – Allows you to connect to a router/network and extend its signal to allow wireless clients to connect to the network via your device. -
Page 14: Chapter 3: Ap Mode
Home Network Chapter 3: AP Mode The AP mode of your device can be further configured as: Access Point or Station. As an Access Point, you can use your device to connect to a wired network and allow other clients to connect to the network wirelessly. You can also use your device as a Station, wherein you can connect your device to a non-wireless client via RJ-45 and allow other clients to connect to that client through your device wirelessly. - Page 15 Home Network 3. Open the wireless utility of the PC and select the wireless network name (SSID) of your deivce: “TCHREP2.4G958CDB” (for 2.4Ghz band) or “TCHREP5G958CDB” (for 5Ghz band). Click Connect. 4. Open a web browser and type the default IP address of your device http://192.168.0.50 on the URL address bar.
-
Page 16: Wireless Settings Of Your Device
Home Network 5. Type the Username “admin” and leave the Password empty. NOTE: • The default user name is “admin” and password is an empty field. It is advised to change the password, see “Management” on page 33. 3.1.2 Wireless Settings of Your Device Once logged in, the Wireless Basic page appears. -
Page 17: Using As Station
Home Network Using as Station 3.2.1 Setting Your Device as AP Station 1. Press the Power/Mode switch to AP. 2. Connect your device to a computer using an RJ-45 cable. 3. Plug your device to a power outlet. Power Wall Plug Repeater... - Page 18 Home Network 4. The default IP address of your device is 192.168.0.50. Make sure your PC belongs to the same network segment as your device. The easiest way to do this is to set the Internet Protocol (TCP/IP) properties of your PC to automatic.
-
Page 19: Connecting A Network
Home Network 3.2.2 Connecting a Network After setting your device as an AP Station, now you can connect to a wireless router. 1. Click the Wireless from the left panel menu. 2. If you know the SSID of the wireless network, type it on the SSID box and fill in the Authentication Type and Password (if any). - Page 20 Home Network 3. To scan for a wireless network in range, click Site Survey. A list of available networks is shown. 4. Click the Select button of the network, and click Connect. The screen will revert back to previous page. 5.
-
Page 21: Chapter 4: System Configuration
Home Network Chapter 4: System Configuration Use the Web Configurations utility to configure your Repeater. Login 1. On your PC, launch the web browser. 2. On the address bar, type the default IP address http://192.168.0.50 then press Enter. The Login screen appears. 3. -
Page 22: Using The Menu
Home Network Using the Menu Click a menu from the left panel to access the functions of your Repeater. The following menu items are available: • Operation — Allows you to select the device mode: Access Point or Station. • Network —... -
Page 23: Operation Menu
Home Network Operation Menu The Operation menu is available only when the Power / Mode switch is set to AP mode. Select Access Point or Station, then click Apply. 4.4 Network Menu The Network menu allows you to manually configure the LAN and IPV6 settings of your device. -
Page 24: Ipv6 Setting
Home Network Properties Description NOTE: Ask your network service provider for these information. • DHCP Client: Select to allow the router to assign a dynamic IP address to your device. After modifying any of the above properties, click Apply to save and apply changes. 4.4.2 IPV6 Setting This page allows you to configure the IPV6 settings of your device. -
Page 25: Wireless Menu
Home Network Wireless Menu The Wireless menu varies depending on the selected mode. 4.5.1 Repeater Mode Wi-Fi Settings The Wi-Fi Settings page allows you to connect to a router/network and extend its signal to allow wireless clients to connect to the network via your device. Properties Description Click Site Survey to search for the wireless network you wish... - Page 26 Home Network Properties Description WPA/WPA-2 security setting. Then, type the Passphrase on the allotted boxes. After modifying any of the above properties, click Apply to save and apply changes. Extended Wi-Fi Setting The Extended Wi-Fi Setting menu allows you to modify the default SSIDs assigned to your device and configure its authentication and password settings to protect it from unauthorized access.
- Page 27 Home Network Properties Description must enter the correct WPA/WPA-2 passphrase to establish connection. 5g Extended If you wish to modify the default SSID assigned to the 5Ghz Wi-Fi Setting band, type the preferred network name on this box. To prevent unauthorized access to the network, select and configure the authentication type for your device.
-
Page 28: Ap Mode - Access Point
Home Network 4.5.2 AP Mode - Access Point Basic The Basic page allows you to configure the basic wireless settings. Properties Description 2.4g Basic If you wish to modify the default SSID assigned to the SSID 2.4Ghz band, type the preferred network name on this box. AutoChannel Check the box to select auto channel option. - Page 29 Home Network Properties Description If AutoChannel is not selected, you may select the Channel Channel from this box. Limit the type of wireless clients that can connect to your 802.11 Mode device by selecting the 802.11 protocol. Channel Width Select the channel width. After modifying any of the above properties, click Apply to save and apply changes.
- Page 30 Home Network Properties Description To protect your device from unauthorized access, select and configure the authentication type that connecting devices must use to connect to the 2.4Ghz band. • Disable: Select if you will not require authentication to connect to your device. •...
- Page 31 Home Network Properties Description device and the WPS button on the connecting device. Once connected, the wireless connection settings, such as SSID, password, etc., are automatically sync on both devices. Select Enable to enable WPS function or Disable to disable the function, then click Apply.
-
Page 32: Ap Mode - Station
Home Network 4.5.3 AP Mode – Station The AP-Station mode is used when a client device, for example a PC, has no wireless function but wish to connect to a wireless network. Connect the PC to your device using an RJ-45 cable and access the web configuration page of your device. The Wireless Settings page on AP - Station mode allows your PC to connect to a wireless network. -
Page 33: Administrator Menu
Home Network 4.6 Administrator Menu The Administrator menu allows you to configure more advanced functions, such as managing the admin and user passwords, setting of device name, upgrading the firmware, restoring configuration settings, and others. 4.6.1 Management The Management page allows you to set the administrator and user password and configure the device name setting. -
Page 34: Upload Firmware
Home Network Properties Description Confirm Password Re-type the user account password to confirm. Device Name Settings Host Name Type the preferred name for your device. After modifying any of the above properties, click Apply to save and apply changes. 4.6.2 Upload Firmware The Upload Firmware page allows you to upgrade the firmware of your device. -
Page 35: Settings Management
Home Network 4.6.3 Settings Management Properties Description Save Configuration To save the current device configuration settings, click Save. Settings Use this setting to restore a previously saved configuration Restore Configuration settings. Click Browse to browse for the saved configuration Settings file and click Load to start the restoration process. -
Page 36: Status
Home Network 4.6.4 Status The Status page allows you to view all the device information. Power Wall Plug Repeater... -
Page 37: Appendix
Configure the Computer Appendix A. Configure the Computer This chapter will guide you on how to configure your computer according to the operating system you are using. ® Windows XP, see below. ® Windows Vista, see page 16. ® Windows 7, see page 16. - Page 38 Configure the Computer Windows Vista ® If you are using Windows Vista, follow the instructions below to configure your computer. 1. Click Start > Control Panel > Network and Internet Connections > Network Connections. 2. Right-click Local Area Connection, then click Properties.
-
Page 39: Wireless Considerations
Appendix B. Wireless Considerations Connection Performance A number of factors affect wireless connections. To ensure high-range and stable connectivity, do the following: 1. Keep the Repeater and other wireless devices away from obstructions, such as walls or buildings. Each obstruction can reduce the range of a wireless device. 2. -
Page 40: Regulatory & Safety Information
Appendix C. Regulatory & Safety Information Wireless LAN, Health and Authorization Radio frequency electromagnetic energy is emitted from Wireless LAN devices. The energy levels of these emissions however are far much less than the electromagnetic energy emissions from wireless devices like for example mobile phones. Wireless LAN devices are safe for use frequency safety standards and recommendations. - Page 41 Appendix • Connect the equipment into an outlet on a circuit different from that to which the receiver is connected. • Consult the dealer or an experienced radio/TV technician for help. FCC Caution: Any changes or modifications not expressly approved by the party responsible for compliance could void the user’s authority to operate this equipment.
- Page 42 Appendix CE statement Europe – EU Declaration of Conformity This device complies with the essential requirements of the R&TTE Directive 1999/5/EC. The following test methods have been applied in order to prove presumption of conformity with the essential requirements of the R&TTE Directive 1999/5/EC: EN60950-1: 2006 Safety of Information Technology Equipment EN 50385: 2002...
-
Page 43: Specifications
Appendix D. Specifications • LAN: 1 x 10/100Mpbs Auto-MDIX Ethernet port • Reset Button Interface • WPS Button • On/Off Switch • Power LED • Wireless LED LEDs • Link LED • WPS LED Standards IEEE 802.11ac/n/g/b/a • 802.11a: up to 54Mpbs •... - Page 44 Appendix • 2.4G 2dBi Single Band PIFA antenna x 1 Antenna Type • 2.4G & 5G 3dBi Dual Band PIFA antenna x 1 Protocol TCP/IP Network Web base configuration utility via Ethernet Management 2.4Ghz • Channel 1 ~ 11(FCC) • Channel 1 ~ 13(ETSI) Channel 5Ghz...
Need help?
Do you have a question about the TG213 and is the answer not in the manual?
Questions and answers