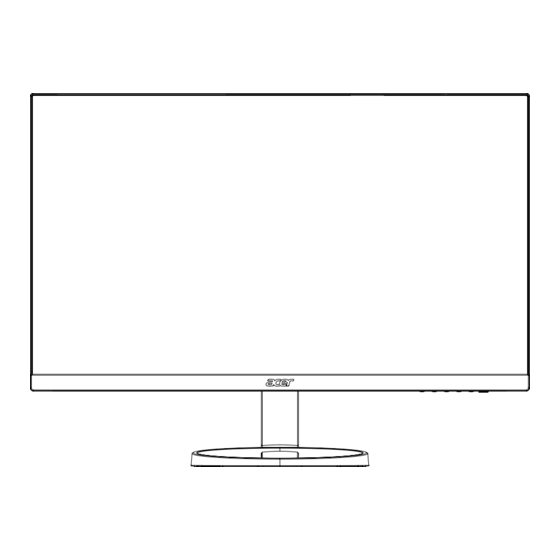
Acer lcd monitor series User Manual
Hide thumbs
Also See for lcd monitor series:
- Service manual (174 pages) ,
- User manual (71 pages) ,
- Quick manual (17 pages)
Table of Contents
Advertisement
Advertisement
Table of Contents

Subscribe to Our Youtube Channel
Summary of Contents for Acer lcd monitor series
- Page 1 Acer LCD Monitor User Guide...
- Page 2 Serial number: ___________________________________ Date of purchase: ________________________________ Place of purchase: ________________________________ Acer and the Acer logo are registered trademarks of Acer Incorporated. Other companies’ product names or trademarks are used herein for identification purposes only and belong to their respective companies.
-
Page 3: Information For Your Safety And Comfort
Information for your safety and comfort Safety instructions Read these instructions carefully. Keep this document for future reference. Follow all warnings and instructions marked on the product. Special notes on LCD monitors The following are normal with the LCD monitor and do not indicate a problem. •... -
Page 4: Safe Listening
Accessibility Be sure that the power outlet you plug the power cord into is easily accessible and located as close to the equipment operator as possible. When you need to disconnect power from the equipment, be sure to unplug the power cord from the electrical outlet. Safe listening To protect your hearing, follow these instructions. -
Page 5: Product Servicing
power company. • Do not allow anything to rest on the power cord. Do not locate this product where people will walk on the cord. • If an extension cord is used with this product, make sure that the total ampere rating of the equipment plugged into the extension cord does not exceed the extension cord ampere rating. -
Page 6: Additional Safety Information
We at Acer are very conscious of the environmental effects of our business and strive to identify and provide the best working procedures to reduce the environmental impact of our products. -
Page 7: Lcd Pixel Statement
LCD pixel statement The LCD unit is produced with high-precision manufacturing techniques. Nevertheless, some pixels may occasionally misfire or appear as black or red dots. This has no effect on the recorded image and does not constitute a malfunction. This product has been shipped enabled for power management: •... -
Page 8: Taking Care Of Your Vision
Taking care of your vision Long viewing hours, wearing incorrect glasses or contact lenses, glare, excessive room lighting, poorly focused screens, very small typefaces and low-contrast displays could stress your eyes. The following sections provide suggestions on how to reduce eyestrain. Eyes •... -
Page 9: Declaration Of Conformity
Declaration of Conformity Acer Incorporated 8F, 88, Sec. 1, Xintai 5th Rd., Xizhi, New Taipei City 221, Taiwan Contact Person: Mr. RU Jan, e-mail:ru.jan@acer.com And, Acer Italy s.r.l Via Lepetit, 40, 20020 Lainate (MI) Italy Tel: +39-02-939-921 ,Fax: +39-02 9399-2913 www.acer.it... -
Page 10: Federal Communications Commission
Acer America Corporation 333 West San Carlos St., San Jose Suite 1500 CA 95110, U. S. A. Tel : 254-298-4000 Fax : 254-298-4147 www.acer.com Federal Communications Commission Declaration of Conformity This device complies with Part 15 of the FCC Rules. Operation is subject to the following two conditions: (1) this device may not cause harmful interference, and (2) this device must accept any interference received, including interference that may cause undesired operation. - Page 11 19-pin color display signal cable 20-pin color display signal cable Standard timing table Installation Users controls Panel controls Using the Shortcut Menu Input source Selection Acer eColor Management Operation instructions Features and benefits Using the OSD Menus Picture Menu OSD Menu...
- Page 12 Setting Menu Information Menu Troubleshooting DVI/HDMI/DP/Mini DP Mode (Optional)
- Page 13 Unpacking Please check that the following items are present when you unpack the box, and save the packing materials in case you need to ship or transport the monitor in the future. LCD monitor Quick start guide Audio cable (Optional) DP Cable HDMI cable AC Power cord...
-
Page 14: Attaching The Base (For Selected Models)
Attaching the base (for selected models) Note: Remove the monitor and monitor base from its packaging. Carefully place the monitor face-down on a stable surface -- use a cloth to avoid scratching the screen. Attach the monitor stand arm to the base. Ensure that the base is locked onto the monitor stand arm. -
Page 15: Screen Position Adjustment
Screen position adjustment To optimize the viewing position, you can adjust the monitor tilt, using both of your hands to hold the edges of the monitor. The monitor can be adjusted to 15 degrees up or 5 degrees down. Connecting the adapter and AC Power cord •... -
Page 16: Display Data Channel (Ddc)
Display Data Channel (DDC) To make installation easier, so long as your system supports the DDC protocol, the monitor is able to plug-and-play. The DDC is a communication protocol through which the monitor automatically informs the host system about its capabilities; for example, supported resolutions and corresponding timing. - Page 17 20-pin color display signal cable PIN No. Description PIN No. Description ML_Lane 0+ ML_Lane 0- ML_Lane 1+ ML_Lane 1- ML_Lane 2+ ML_Lane 2- ML_Lane 3+ ML_Lane 3- CONFIG1 CONFIG2 AUX CH+ AUX CH- Hot Plug Return DP_PWR Mini 20-pin color display signal cable PIN No.
-
Page 18: Standard Timing Table
Standard timing table Mode Resolution Refresh Rate 640x480 60Hz 640x480 72Hz 640x480 75Hz 640x480 66.66Hz VESA 720x400 70Hz 800x600 56Hz 800x600 60Hz SVGA 800x600 72 Hz 800x600 75 Hz 832x624 74.55 Hz 1024x768 60 Hz 1024x768 70 Hz 1024x768 75 Hz 1152x870 75 Hz 1152x864... -
Page 19: Installation
Installation To install the monitor on your host system, please follow the steps below: Steps Connect the video cable a Make sure both the monitor and computer are switched off. b Connect the digital cable (1) DVI Cable (Optional, only Dual-Input Model) a. -
Page 20: Panel Controls
(For VGA mode only) Empowering Key Press this button to open the Acer eColor Management OSD and access the scenario modes. FreeSync: It can allow a FreeSync supported graphics source to dynamically adjust display refresh rate based on typical content frame rates for power efficient, virtually stutter free and low-latency display update. -
Page 21: Using The Shortcut Menu
Icon Item Description Empowering Press the Empowering Key to open the Acer eColor Management and access the scenario modes. Press the Auto button to activate the Auto Adjustment Auto function and the monitor will automatically optimize the AUTO display position, focus, and clock of your display. -
Page 22: Acer Ecolor Management
2. When Auto Source is Off, press the “Input” Hot key to display the input source Menu. User can switch input source, or to control the “Auto Source” function. Acer eColor Management Operation instructions 1 Press the Empowering Key to open the Acer eColor Management OSD menu and access the scenario modes. mpowering Technology User... -
Page 23: Picture Menu
Picture and press the Menu button to enter the Picture menu. The following options are available in the Picture menu: Acer ecolor Management, Blue Light, Brightness, Contrast, 6-axis Saturate, 6-axis Hue, sRGB mode, Super sharpness, and Colour Temp. -
Page 24: Osd Menu
6 Brightness: Adjust the brightness from 0 to 100. Note: Adjusts the balance between light and dark shades. 7 Contrast: Adjust the contrast from 0 to 100. Note: Sets the degree of difference between light and dark areas. 8 Colour Temp is for user to adjust the colour temperature from blue light, warm, cool and user. -
Page 25: Setting Menu
Setting Menu The Setting menu is used for adjusting the general settings for current input signal such as aspect ratio, OSD language, and etc. Setting Setting Wide Mode Full Auto Source DDC/CI Quick Start mode Normal Refresh Rate Num Reset Input HDMI DP Format... -
Page 26: Information Menu
Information Menu The Information menu displays the basic information of the LCD monitor. Information 3840 X 2160 H:135Hz V:60Hz HDMI Input S/N:ETRLA00803104000502400 1 Press the Menu button to bring up the OSD menu. < > 2 To view the basic information of the LCD monitor, press the button to select Information. -
Page 27: Troubleshooting
Troubleshooting Before sending your LCD monitor for servicing, please check the troubleshooting list below to see if you can self-diagnose the problem. DVI/HDMI/DP Mode (Optional) Problem LED status Remedy No picture visible Blue Using the OSD menu, adjust brightness and contrast to maximum or reset to their default settings.












Need help?
Do you have a question about the lcd monitor series and is the answer not in the manual?
Questions and answers