Table of Contents
Advertisement
Quick Links
Advertisement
Table of Contents
Troubleshooting

Summary of Contents for Dell C5517H
- Page 1 User’s Guide Dell C5517H Model No.: C5517H Regulatory model: C5517Hc...
- Page 2 Reproduction of these materials in any manner whatsoever without the written permission of Dell Inc. is strictly forbidden. Trademarks used in this text: Dell and the DELL logo are trademarks of Dell Inc.; Microsoft and Windows are either trademarks or registered trademarks of Microsoft. Corporation in the United States and/or other countries, Intel is a registered trademark of Intel Corporation in the U.S.
-
Page 3: Table Of Contents
Contents About Your Monitor ......5 Package Contents ......5 Product Features . - Page 4 ........56 Contact Dell ......56 Setting Up Your Monitor .
-
Page 5: About Your Monitor
About Your Monitor Package Contents Your monitor ships with all the components shown below. Ensure that you Contact Dell have received all the components and if anything is missing. NOTE: Some items may be optional and may not ship with your monitor. -
Page 6: Product Features
Made in China Information (SERI) Product Features The Dell C5517H flat-panel display has an active matrix, Thin-Film Transistor, Liquid Crystal Display. The monitor’s features include: • C5517H: 1386.84 mm (54.6 inches) diagonal viewable image size, 1920 x 1080 resolution, plus full-screen support for lower resolutions. -
Page 7: Remote Control
Remote Control Left Press to move the selection left in OSD menu. Down Press to move the selection down in OSD menu. Menu Press to turn on the OSD menu. Brightness - Press to decrease the Brightness. Volume - Press to decrease the Volume. MUTE Press to turn the mute function on/ off. - Page 8 Inserting the batteries in the remote control The remote control is powered by two 1.5V AAA batteries. To install or replace batteries: 1. Press and then slide the cover to open it. 2. Align the batteries according to the (+) and (–) indications inside the battery compartment.
- Page 9 Operating range of the remote control Point the top of the remote control toward the LCD monitor’s remote sensor during button operation. Use the remote control within a distance of about 8 m from remote control sensor or at a horizontal and vertical angle of within 15° within a distance of about 5.6 m.
-
Page 10: Identifying Parts And Controls
Identifying Parts and Controls Front View IR Lens (with LED indicator) Back View DELL DELL Model No. / Modelo /型號 型号 모델명 : C5517Hc Model No. / Modelo /型號 型号 모델명 : C5517Hc S/N: CN-0 P2NYV-64180-46D-001T S/N: CN-0 P2NYV-64180-46D-001T 輸入電源/输入电源/정격입력... - Page 11 Screw Hole For accessory mounting. Cable clips position Sticking cable clips on these positions to organize the cables. Side View Label Description RS232 port To connect your computer to the monitor using a RS232 cable. Audio Line Out Port Connect speakers to playback audio coming through VGA or HDMI or DP audio channels.
-
Page 12: Bottom View
HDMI 2 port connector To connect your computer to the monitor using HDMI cable HDMI 1 port connector USB downstream Connect your USB device. You can only use this port connector after you have connected the USB cable to the computer and USB upstream connector on the monitor.* USB downstream Connect your USB device. -
Page 13: Monitor Specifications
The OSD will only function in the normal operation mode. When any button except power button is pressed in Active-off mode, the following messages will be displayed: C5517H Dell There is no signal coming from your computer. Press any key on the keyboard or move the mouse to wake it up. - Page 14 Using the On- Activate the computer and monitor to gain access to the Screen Display (OSD) Menu. Pin Assignments 15-pin D-Sub connector Pin Number Monitor Side of the 15-pin Side Signal Cable Video-Red Video-Green Video-Blue Self-test GND-R GND-G GND-B DDC +5 V GND-sync DDC data H-sync...
- Page 15 19-pin HDMI connector Pin Number Monitor Side of the 19-pin Side Signal Cable TMDS Data2+ TMDS Data2 Shield TMDS Data2- TMDS Data1+ TMDS Data1 Shield TMDS Data1- TMDS Data0+ TMDS Data0 Shield TMDS Data0- TMDS Clock+ TMDS Clock Shield TMDS Clock- Reserved (N.C.
- Page 16 DP connector Pin Number 20-pin Side of the Connected Signal Cable ML0 (p) ML0 (n) ML1 (p) ML1 (n) ML2 (p) ML2 (n) ML3 (p) ML3 (n) AUX (p) AUX (n) Re-PWR +3.3 V DP_PWR About Your Monitor ...
- Page 17 Universal Serial Bus (USB) Interface This section gives you information about the USB ports that are available on the monitor. NOTE: This monitor is Super-Speed USB 3.0 compatible. Transfer Speed Data Rate Power Consumption* 2 Super-speed 5 Gbps 4.5 W (Max, each port) High speed 480 Mbps 4.5 W (Max, each port)
- Page 18 USB Downstream Connector Pin Number 9-pin Side of the Connector SSTX- SSTX+ SSRX- SSRX+ USB Ports • 1 upstream - blue • 3 downstream - blue • Power Charging Port - the port with battery icon; supports current charging capability if the device is BC1.2 compatible. NOTE: USB 3.0 functionality requires a USB 3.0-capable computer NOTE: The monitor’s USB interface works only when the monitor is on or in the power save mode.
- Page 19 RS232 connector RS232 Monitor Pin Assignment (Facing Monitor) RS232 Serial Communication Cable Pin Assignment (Facing Cable) Pin Assignments RS232 PIN DESCRIPTION RS232 GROUND Not Used Not Used About Your Monitor ...
- Page 20 RS232 Protocol Communication Settings Connection Settings Value Baud Rate 9600 bps Data Bits 8 bits Parity None Stop Bits 1 bit Flow control None About Your Monitor ...
-
Page 21: Plug And Play Capability
LED light bar system Response time 8ms Typical (G to G) Color depth 16.7 mil colors Color gamut 85 % (typical) ** ** [C5517H] color gamut (typical) is based on CIE1976 (85 %) and CIE1931 (72 %) test standards. About Your Monitor ... - Page 22 Resolution Specifications Model number Dell C5517H monitor Horizontal Scan range 30 kHz to 83 kHz (automatic) Vertical Scan range 56 Hz to 76 Hz (automatic) Maximum preset 1920 x 1080 at 60 Hz resolution Support Video Mode Model number Dell C5517H monitor...
- Page 23 Preset Display Modes The following table lists the preset modes for which Dell guarantees image size and centering: Sync Horizontal Vertical Pixel Clock Polarity Display Mode Frequency Frequency (MHz) (Horizontal/ (kHz) (Hz) Vertical) VESA, 720 x 400 31.5 70.0 28.3 VESA, 640 x 480 31.5...
- Page 24 Physical Characteristics The following table lists the monitor's physical characteristics: Model Number Dell C5517H monitor Connector type D-subminiature, black connector HDMI, black connector DP, black connector Signal cable type D-sub: Detachable, Analog, 15-pin HDMI: Detachable, Digital, 19-pin DP: Detachable Digital, 20-pins...
- Page 25 Environmental Characteristics The following table lists the environmental conditions for your monitor: Model Number Dell C5517H monitor Temperature Operating 0 °C to 40 °C (32 °F to 104 °F) Non-operating • Storage: -20 °C to 60 °C (-4 °F to 140 °F) • Shipping: -20 °C to 60 °C (-4 °F to 140 °F)
-
Page 26: Lcd Monitor Quality & Pixel Policy
In almost every case, these fixed pixels are hard to see and do not detract from display quality or usability. A display with 1 to 5 fixed pixels is considered normal and within competitive standards. For more information, see Dell Support site at: http://www.dell.com/support/monitors. Maintenance Guidelines... -
Page 27: Setting Up The Monitor
Setting Up the Monitor Attaching the Monitor NOTE: The base is detached when the monitor is shipped from the factory. To attach the monitor base: 1. Place the monitor on a flat surface. 2. Insert the screws to the base. 3. -
Page 28: Connecting Your Monitor
MSIP-REM-TPF-C5517Hc 신청인/제조자:TPV Electronics (Fujian) Co., Ltd. IEC 60950-1 L'appareil doit être branché sur une prise de courant munie d'une mise à la terre. R33037 Raheen Business Park Limerick Ireland www.dell.com 警語:使用過度恐傷害視力。 RoHS Made in China CAN ICES-3 (B)/NMB-3(B) S&E R-41018660 The equipment must be connected to an earthed mains socket-outlet. - Page 29 Connecting the black DP Cable DELL Model No. / Modelo /型號 型号 모델명 : C5517Hc 輸入電源/输入电源/정격입력 S/N: CN-0 P2NYV-64180-46D-001T 100-240V 50/60Hz 2.5A REV A00 中国制造 Service Tag:1NGTQV1 Made in China 生产日期/Manufactured Date: Apr.2016 Express SVC code:359 576 607 7 XXXXXXXXXXX...
-
Page 30: Removing The Monitor Stand
Removing the Monitor Stand NOTE: To prevent scratches on the LCD screen while removing the stand, ensure that the monitor is placed on a soft, clean surface. To remove the stand: 1. Place the monitor on a flat surface. 2. Release the screws located on the back cover. 3. -
Page 31: Wall Mounting (Optional)
Wall Mounting (Optional) DELL Model No. / Modelo /型號 型号 모델명 : C5517Hc S/N: CN-0 P2NYV-64180-46D-001T 輸入電源/输入电源/정격입력 100-240V 50/60Hz 2.5A REV A00 Service Tag:1NGTQV1 中国制造 Made in China Express SVC code:359 576 607 7 生产日期/Manufactured Date: Apr.2016 XXXXXXXXXXX MSIP-REM-TPF-C5517Hc IS 13252(Part1)/ 신청인/제조자:TPV Electronics (Fujian) Co., Ltd. -
Page 32: Operating The Monitor
Operating the Monitor Power On the Monitor Press the button to turn on the monitor. DELL Model No. / Modelo /型號 型号 모델명 : C5517Hc S/N: CN-0 P2NYV-64180-46D-001T 輸入電源/输入电源/정격입력 100-240V 50/60Hz 2.5A REV A00 Service Tag:1NGTQV1 中国制造 Made in China Express SVC code:359 576 607 7 生产日期/Manufactured Date: Apr.2016... - Page 33 Use the Menu key to open the on-screen display (OSD). Menu Use the Exit key to exit on-screen display (OSD) from menu and sub-menus. Hold about 10 seconds will Exit enable or disable OSD lock. Press the Power button to turn on/off the monitor. Power Key Pad Key Pad...
-
Page 34: Using The On-Screen Display (Osd) Menu
The changes are also saved if you change the settings and then wait for the OSD menu to disappear. 1. Press the button to open the OSD menu and display the main menu. Main Menu Dell C5517H Energy Use Brightness / Contrast Auto Adjust Input Source... - Page 35 Energy Use This meter shows the energy level being consumed by the monitor in real time. Brightness/ Use the Brightness and Contrast menu to adjust the Contrast Brightness/Contrast. Dell C5517H Energy Use Brightness / Contrast Auto Adjust Input Source Color Display...
- Page 36 Icon Menu and Description Submenus Auto Adjust Use this key to activate automatic setup and adjust menu. Dell C5517H Energy Use Brightness / Contrast Auto Adjust Press to adjust the screen automatically. Input Source Color Display Audio Energy Menu Others...
-
Page 37: Input Source
Icon Menu and Description Submenus Input Source Use the Input Source menu to select between different video signals that may be connected to your monitor. Dell C5517H Energy Use Brightness / Contrast Auto Adjust Input Source HDMI 1 HDMI 2... - Page 38 Icon Menu and Description Submenus Allows you to choose from a list of preset color modes. Preset Modes Dell C5517H Energy Use Brightness / Contrast Preset Modes Standard Auto Adjust Input Color Format Multimedia Reset Color Color Temp. Input Source...
- Page 39 Icon Menu and Description Submenus Display Use the Displays menu to adjust the monitor's display settings. Dell C5517H Energy Use Brightness / Contrast Aspect Ratio Wide 16 : 9 Auto Adjust Monitor Sleep Sleep After Timeout Horizontal Position Input Source...
- Page 40 Icon Menu and Description Submenus Audio Dell C5517H Energy Use Brightness / Contrast Volume Audio Source Auto Auto Adjust Input Source Speaker Enable Color Reset Audio Display Audio Energy Menu Others Resolution: 1280x800, 60Hz Maximum: 1920x1080, 60Hz Volume Use the buttons to adjust the volume. Minimum is ‘0’ (-).
- Page 41 Submenus Menu Select this option to adjust the settings of the OSD such as, the languages of the OSD, the amount of time the menu remains on screen, and so on. Dell C5517H Energy Use Brightness / Contrast Language English...
- Page 42 Icon Menu and Description Submenus Others Dell C5517H Energy Use Brightness / Contrast DDC/CI Enable Auto Adjust LCD Conditioning Disable Input Source Firmware 12C101 Color Reset Others Factory Reset Display Audio Energy Menu Others Resolution: 1280x800, 60Hz Maximum: 1920x1080, 60Hz...
- Page 43 The below warning message appears once user selects “Enable" LCD Conditioning. Dell C5517H This feature will help reduce minor cases of image retention. Depending on the degree of image retention, the program may take some time to run. Do you wish to continue? Firmware Firmware version.
-
Page 44: Osd Warning Messages
OSD Warning Messages When the monitor does not support a particular resolution mode you will see the following message: Dell C5517H The current input timing is not supported by the monitor display. Please change your input timing to 1920x1080, 60Hz or any other monitor listed timing as per the monitor specifications. - Page 45 If VGA, HDMI or DP cable is not connected, a floating dialog box as shown below appears. The monitor will enter Power Save Mode after 4 minutes if left at this state. Dell C5517H No VGA Cable The display will go into Power Save Mode in 4 minutes.
- Page 46 Dell C5517H Dell C5517H No HDMI 1 Cable The display will go into Power Save Mode in 4 minutes. www.dell.com/support/monitors Dell C5517H Dell C5517H No HDMI 2 Cable The display will go into Power Save Mode in 4 minutes. www.dell.com/support/monitors...
-
Page 47: Setting The Maximum Resolution
• Go to www.dell.com/support, enter your service tag, and download the latest driver for your graphics card. If you are using a non-Dell computer (portable or desktop): • Go to the support site for your computer and download the latest graphic drivers. -
Page 48: Troubleshooting
While in self-test mode, the power LED remains white. Also, depending upon the selected input, one of the dialogs shown below will continuously scroll through the screen. Dell C5517H Dell C5517H No HDMI 1 Cable The display will go into Power Save Mode in 4 minutes. - Page 49 Dell C5517H No VGA Cable The display will go into Power Save Mode in 4 minutes. www.dell.com/support/monitors Dell C5517H Dell C5517H No DP Cable The display will go into Power Save Mode in 4 minutes. www.dell.com/support/monitors 4. This box also appears during normal system operation, if the video cable becomes disconnected or damaged.
-
Page 50: Built-In Diagnostics
Built-in Diagnostics Your monitor has a built-in diagnostic tool that helps you determine if the screen abnormality you are experiencing is an inherent problem with your monitor, or with your computer and video card. Down Menu Exit Power NOTE: You can run the built-in diagnostics only when the video cable is unplugged and the monitor is in self-test mode. -
Page 51: Common Problems
Common Problems The following table contains general information about common monitor problems you might encounter and the possible solutions. Common What You Possible Solutions Symptoms Experience No Video/Power LED No picture • Ensure that the video cable connecting the monitor and the computer is properly connected and secure. - Page 52 • Pixel that is permanently off is a natural defect that can occur in LCD technology. For more information on Dell Monitor Quality and Pixel Policy, see Dell Support site at: www.dell.com/support/ monitors. Stuck-on Pixels LCD screen has • Cycle power on-off.
- Page 53 • Restart the computer in the safe mode. Safety-Related Issues Visible signs of • Do not perform any troubleshooting steps. smoke or sparks • Contact Dell immediately. Intermittent Problems Monitor malfunctions • Ensure that the video cable connecting the monitor to on & off the computer is connected properly and is secure.
- Page 54 Common What You Possible Solutions Symptoms Experience No sound or sound Monitor has no • Make sure the audio cable is properly connected to the is low sound or sound is monitor. • Adjust the volume settings of both your monitor and computer.
-
Page 55: Product-Specific Problems
Product-Specific Problems Specific Symptoms What You Possible Solutions Experience Screen image is too Image is centered on • Reset the monitor to Factory Settings. small screen, but does not fill entire viewing area Cannot adjust the OSD does not appear • Turn off the monitor, unplug the power cord, plug back, monitor with the on the screen... -
Page 56: Appendix
3. Click Contact Us on the top left side of the page. 4. Select the appropriate service or support link based on your need. 5. Choose the method of contacting Dell that is convenient for you. Appendix ... -
Page 57: Setting Up Your Monitor
Please choose the scenario below that best describes the computer system you are using, and follow the provided If you have a Dell desktop or a Dell portable computer with Internet access 2:If you have a non Dell desktop, portable computer, or graphics card Setting Up Your Monitor ... -
Page 58: If You Have A Dell Desktop Or A Dell Portable Computer With Internet Access
If you have a Dell desktop or a Dell portable computer with Internet access 1. Go to http://www.dell.com/support, enter your service tag, and download the latest driver for your graphics 2. After installing the drivers for your graphics adapter, attempt to set the resolution to 1920 x 1080 again. -
Page 59: Procedures For Setting Up Dual Monitors In Windows 7, Windows 8/Windows 8.1 Or Windows 10
Procedures for setting up dual monitors in Windows 7, Windows 8/Windows 8.1 or Windows 10 For Windows 7 Connect the external monitor(s) to your laptop or desktop using a video cable (VGA, HDMI, DP etc.) and follow any of the below setup method. Method 1: Using keyboard shortcut “Win+P”... - Page 60 2. Click Multiple displays to choose a display selection. If you do not see the additional monitor listed, click Detect. • You may need to restart your system and repeat steps 1 to 3 if the system does not detect the added monitor. Setting Up Your Monitor ...
- Page 61 For Windows 8/Windows 8.1 Connect the external monitor(s) to your laptop or desktop using a video cable (VGA, HDMI, DP etc.) and follow any of the below setup method. Method 1: Using keyboard shortcut “Win+P” 1. Press the Windows logo key + P on your keyboard. 2.
- Page 62 2. Right-click on the desktop and click Screen resolution. 3. Click Multiple displays to choose a display selection. If you do not see the additional monitor listed, click Detect. • You may need to restart your system and repeat steps 1 to 3 if the system does not detect the added monitor.
- Page 63 Setting Up Your Monitor ...
- Page 64 Setting Display Styles For Multiple Monitor in Windows 7 or Windows 8/ Windows 8.1 After the external monitor(s) have been set up, users can select the desired display style from Multiple displays menu: Duplicate, Extend, Show Desktop On. • Duplicate these displays: Duplicate the same screen on two monitors with the same resolution, chosen based on the monitor with a lower resolution.
- Page 65 • Show desktop only on: Display the status of a particular monitor. This option is typically chosen when the laptop is used as a PC so the user can enjoy a large external monitor. Most current laptops support mainstream resolutions. As shown in the figure above, the resolution of the laptop monitor is only 1280 x 800, but after connecting a 27”...
- Page 66 For Windows 8/Windows 8.1 Setting Up Your Monitor ...
- Page 67 Setting Up Your Monitor ...
- Page 68 For Windows 10 Connect the external monitor(s) to your laptop or desktop using a video cable (VGA, DVI, DP, HDMI etc.) and follow any of the below setup method. Method 1: Using keyboard shortcut “Win+P” 1. Press the Windows logo key + P on your keyboard. 2.
- Page 69 system does not detect the added monitor. Setting Up Your Monitor ...
- Page 70 Setting Display Styles For Multiple Monitors in Windows 10 After the external monitor(s) have been set up, users can select the desired display style from Multiple displays menu: Duplicate, Extend, Show only On, Disconnect. • Duplicate these displays: Duplicate the same screen on two monitors with the same resolution, chosen based on the monitor with a lower resolution.
- Page 71 Setting Up Your Monitor ...
- Page 72 • Show only on…: Display the status of a particular monitor. This option is typically chosen when the laptop is used as a PC so the user can enjoy a large external monitor. Most current laptops support mainstream resolutions. As shown in the figure below, the resolution of the laptop monitor is only 1280 x 800, but after connecting a 27”...
- Page 73 Setting Up Your Monitor ...
-
Page 74: Dell Display Manager User's Guide
Troubleshooting ...
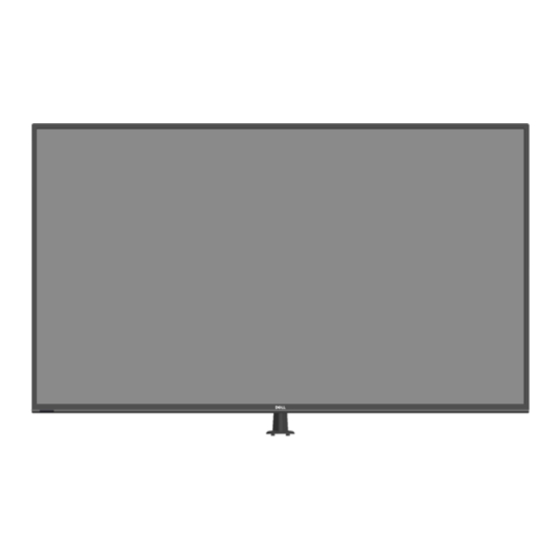













Need help?
Do you have a question about the C5517H and is the answer not in the manual?
Questions and answers