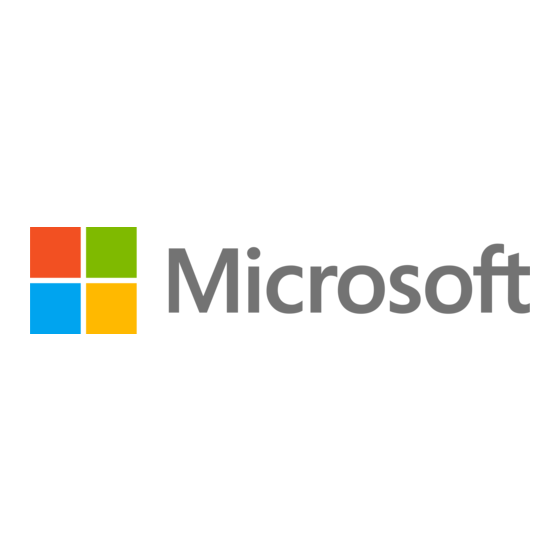
Table of Contents
Advertisement
Quick Links
FAX Option Type 2045
Transmission Mode
1
Checking and Canceling Transmission Files
2
Communication Information
3
4
Other Transmission Features
Reception Features
5
LAN-Fax Features
6
Simplifying the Operation
7
Facsimile Features
8
9
Key Operator Setting
Solving Operation Problems
10
Appendix
11
For safe and correct use of this machine, please be sure to read the Safety Information in the
General Settings Guide before you use it.
Operating Instructions
Facsimile Reference
<Advanced Features>
Advertisement
Table of Contents

Subscribe to Our Youtube Channel
Summary of Contents for Microsoft 2045
-
Page 1: Operating Instructions
FAX Option Type 2045 Facsimile Reference <Advanced Features> Transmission Mode Checking and Canceling Transmission Files Communication Information Other Transmission Features Reception Features LAN-Fax Features Simplifying the Operation Facsimile Features Key Operator Setting Solving Operation Problems Appendix For safe and correct use of this machine, please be sure to read the Safety Information in the General Settings Guide before you use it. - Page 2 Printed in the Netherlands GB GB B547-8650...
- Page 3 2000 Server ® ® • Microsoft Windows 2000 Professional ® ® • Microsoft Windows NT Server operating system Version 4.0 ® ® • Microsoft Windows NT Workstation operating system Version 4.0 ® are registered trademarks of Microsoft Corporation in the...
- Page 4 Copyright © 2002...
-
Page 5: Manuals For This Machine
Manuals for This Machine The following manuals describe the operational procedures of this machine. For particular functions, see the relevant parts of the manual. Note ❒ Manuals provided are specific to machine type. ❒ Adobe Acrobat Reader is necessary to view the manuals as a PDF file. ❒... - Page 6 ❖ ❖ ❖ ❖ Manuals for DeskTopBinder V2 Lite DeskTopBinder V2 Lite is a utility included on the CD-ROM labeled “Scanner Driver & Document Management Utilities”. • DeskTopBinder V2 Lite Setup Guide (PDF file - CD-ROM2) Describes installation of, and the operating environment for DeskTop- Binder V2 Lite in detail.
-
Page 7: Table Of Contents
TABLE OF CONTENTS Manuals for This Machine ...i How to Read This Manual ...1 Symbols ... 1 1. Transmission Mode Sending at a Specific Time (Send Later) ...3 User Transmission... 5 Priority Transmission ...6 Confidential Transmission... 7 Polling Transmission... 9 Polling Transmission Clear Report... - Page 8 Information Boxes ... 38 Information Boxes ... 38 Storing Messages in Information Boxes...38 Printing Information Box Messages ...40 Deleting Information Box Messages ... 41 4. Other Transmission Features Handy Dialing Functions...43 Chain Dial... 43 (Example) 01133-1-555333...43 Redial ... 43 Advanced Features...45 SUB Code ...
- Page 9 Transmission with Image Rotation ... 73 Simultaneous Broadcast ...73 JBIG Transmission...74 Printed Report ... 75 Memory Storage Report... 75 Transmission Result Report (Memory Transmission) ...75 Communication Failure Report ...75 Transmission Result Report (Immediate Transmission) ...76 5. Reception Features Reception...77 Immediate Reception ...77 Memory Reception ...77 Substitute Reception ...79 Receiving messages unconditionally...
- Page 10 6. LAN-Fax Features Sending Fax Documents from Computers ...95 Installing the Software... 96 Auto Run Program... 96 Installing Individual Applications ... 97 Applications Stored on the CD-ROM ...97 LAN-Fax Driver...97 Address Book ... 98 LAN-Fax Cover Sheet Editor ... 98 Setting LAN-Fax Properties ...
- Page 11 8. Facsimile Features Function List ... 125 Accessing User Tools (Facsimile Features)... 129 Quitting Default Settings ...129 General Settings/Adjustment ...130 Reception Setting...132 9. Key Operator Setting Key Operator Tools List ... 135 Using Key Operator Settings ... 137 Programming, Changing, and Deleting Standard Messages ... 137 Deleting Standard Messages ...138 Storing, Changing, and Deleting an Auto Document ...
- Page 12 10.Solving Operation Problems Reading Reports ... 175 Error Report ...175 Power Failure Report ...175 11.Appendix Replacing the Stamp Cartridge ... 177 Connecting the Machine to a Telephone Line and Telephone ... 178 Connecting the Telephone Line ... 178 Selecting the Line Type...178 Optional Equipment...
-
Page 13: How To Read This Manual
How to Read This Manual Symbols In this manual, the following symbols are used: R WARNING: This symbol indicates a potentially hazardous situation that might result in death or serious injury when you misuse the machine without following the in- structions under this symbol. -
Page 15: Transmission Mode
1. Transmission Mode Sending at a Specific Time (Send Later) Using this function, you can instruct the machine to delay transmission of your fax message until a specified lat- er time. This allows you to take ad- v a n t a g e o f o f f - p e a k t e l e p h o n e charges without having to be by the machine at the time. - Page 16 Transmission Mode D D D D Enter the time using the number keys (24 hr format), and then press [OK]. The specified time is shown above the highlighted [Send Later]. Note ❒ Press [Economy Time] to specify the economy time. ❒...
-
Page 17: User Transmission
User Transmission This function allows you to check each user or department's transmis- sion history. To use the function, you need to program a user code (eight digits max.) for each user or depart- ment, to be entered before transmis- sion. -
Page 18: Priority Transmission
Transmission Mode Priority Transmission Documents you send with Memory Transmission are sent in the order they are scanned. Therefore, if several messages are queued in memory, the next document will not be sent imme- diately. However, by using this func- tion you can have your message sent before other queued messages. -
Page 19: Confidential Transmission
Confidential Transmission If you want to limit who views your message, use this function. The mes- sage will be stored in memory at the other end and not printed until an ID is entered. Transmitter Entering the Confidential ID There are two types of Confidential Transmission: ❖... - Page 20 Transmission Mode D D D D Depending on the Confidential Transmission type, use one of the following procedures: Default ID A Check that [Default ID] has been selected, and then press [OK]. "Default ID" is shown above the highlighted [Confidential TX]. Note ❒...
-
Page 21: Polling Transmission
Polling Reception can perform ID Polling Transmission. However, when the Information Box File function is used, and the other par- ty's fax machine supports Polling Transmission and the SEP func- tion, you can still carry out Polling Transmission with an ID. See p.38 “Information Boxes”. - Page 22 Transmission Mode ❒ You can set whether a Polling Transmission file is deleted after transmitting in “User Parameters”. To save the file to transmit repeat- edly, set to “Standby (Save)”. See p.147 “Changing the User Parame- ters” (switch 11, bit 7). ❒...
-
Page 23: Polling Transmission Clear Report
F F F F Press [OK]. “pppppppppp” ap- pears. The type of Polling Transmission is shown above the highlighted [Poll- ing TX]. G G G G Press [OK]. Note ❒ To check the settings, press [Transmission Mode]. H H H H Press the { { { { Start} } } } key. -
Page 24: Polling Reception
Transmission Mode Polling Reception Use this function to poll a message from another terminal. You can also poll documents from many terminals with only one operation (use Groups and Keystroke Programs to fully ex- ploit this function). There are two types of Polling Recep- tion. -
Page 25: Polling Reserve Report
B B B B Select [Polling RX]. C C C C Depending on which method you are using, select one of the follow- ing procedures: Default ID/Free Polling Reception A Check that [Default ID/Free Polling RX] is selected, and then press [OK]. - Page 26 Transmission Mode...
-
Page 27: Checking And Canceling Transmission Files
2. Checking and Canceling After you have pressed the { { { { Start} } } } key (after scanning originals), you can check and edit the destination or settings of Memory Transmission. You can also can- cel a transmission, change the settings of a transmission, print a stored file, print a list of stored files, and resend a file which the machine failed to transmit. -
Page 28: Canceling A Transmission
Checking and Canceling Transmission Files Canceling a Transmission You can cancel transmission of a file when the file is being sent, stored in memory, or fails to transmit. All the scanned data is deleted from memory. You can cancel a file for Memory Transmission. -
Page 29: Deleting A Destination
Deleting a Destination You can delete destinations. Note ❒ If you delete a destination that is the only destination for a transmis- sion, the transmission is canceled. A A A A Press [Change/Stop TX File]. B B B B Press [Check/Change Settings]. C C C C Select the file from which you want to delete a destination. -
Page 30: Adding A Destination
Checking and Canceling Transmission Files Adding a Destination A A A A Press [Change/Stop TX File]. B B B B Press [Check/Change Settings]. C C C C Select the file to which you want to add a destination. D D D D Press [Add]. -
Page 31: Changing The Transmission Time
Changing the Transmission Time You can change the transmission time specified with Send Later. See p.3 “Sending at a Specific Time (Send Later)”. You can also delete the transmission time. If the transmission time is delet- ed, the file is transmitted immediate- A A A A Press [Change/Stop TX File]. -
Page 32: Printing A File
Checking and Canceling Transmission Files Printing a File If you want to check the contents of a file that is stored in memory and not yet sent, use this procedure to print it out. Note ❒ Confidential Transmission files are displayed, but cannot be printed. -
Page 33: Resending A File
Resending a File Machine memory stores messages that could not be successfully trans- mitted using Memory Transmission. Use this procedure to resend these messages. Preparation You should select “Store for 24 hours” for “Store a message that could not be transmitted” in User Parameters. -
Page 34: Printing A List Of Files In Memory (Print Tx File List)
Checking and Canceling Transmission Files Printing a List of Files in Memory (Print TX File List) Print this list if you want to find out which files are stored in memory and what their file numbers are. Knowing the file number can be useful (for ex- ample when erasing files). -
Page 35: Communication Information
3. Communication Information Printing the Journal The Journal contains information about the last 50 communications (maximum) made by your machine. It is printed automatically after every 50 communications (receptions & trans- missions). You can also print a copy of the Jour- nal at any time by following the pro- cedure below. - Page 36 Communication Information C C C C Select a printing mode. Selecting [All] A Press [All]. Selecting [Print per File No.] A Press [Print per File No.]. B Enter a 4-digit file number. Note ❒ If you make a mistake, press [Clear] or the { { { { Clear/Stop} } } } key, and then try again.
-
Page 37: Journal
Journal * * * Journal (28. Sep 2003 18:38) * * * <TX> Date Time Destination — — — — — — — — — — — — — — — — — — — — — — — — — — — — — — — — — — — — — — — — — — 28. - Page 38 Communication Information Communication time Shows time taken for transmissions or re- ceptions. Number of pages Shows the number of pages transmitted or received. Communication result Shows the result of transmissions or re- ceptions. OK: All pages were properly transmitted or received. Error: A communication error occurred.
-
Page 39: Checking The Transmission Result (Tx File Status)
Checking the Transmission Result (TX File Status) You can browse a part of the Trans- mission Result Report on the display. Note ❒ Only the transmission result of the last 200 communications (recep- tions & transmissions) are shown. ❒ If a transmission is completed while you are using this function, the result will not appear. -
Page 40: Checking The Reception Result (Rx File Status)
Communication Information Checking the Reception Result (RX File Status) You can browse a part of the Recep- tion Result Report on the display. Note ❒ Only the reception result of the last 200 communications (receptions & transmissions) are shown. ❒ If a message is reccived while you are using this function, the result will not appear. -
Page 41: Displaying The Memory Status
Displaying the Memory Status Use this function to display a summa- ry of current memory usage. Items shown are the percentage of free memory space, the number of re- ceived confidential messages, the number of files to be sent, the number of Memory Lock files and the number of received messages to be printed. -
Page 42: Printing/Deleting Received And Stored Documents (Printing Stored Rx File)
Communication Information Printing/Deleting Received and Stored Documents (Printing Stored RX File) The optional printer/scanner unit or network board is required. When the network board is used, the optional SDRAM 128 MB is also required. You can print documents that are re- ceived and stored on the hard disk. -
Page 43: Deleting Received And Stored Documents
Printing/Deleting Received and Stored Documents (Printing Stored RX File) D D D D Select the printing mode, and then press the { { { { Start} } } } key. Note ❒ To cancel printing, press [Can- cel]. The display returns to that of step ❒... -
Page 44: Printing A Confidential Message
Communication Information Printing a Confidential Message This function is designed to prevent unauthorized users from reading your messages. If someone sends you a message using Confidential Trans- mission, it is stored in memory but not automatically printed. To print the message you have to enter the Confidential ID Code. -
Page 45: Confidential File Report
Note ❒ You must enter the Confidential ID programmed in this ma- chine, if the received file has no Confidential ID. ❒ You must enter the Confidential ID programmed by the sender. Confirm the sender's Confiden- tial ID in advance. ❒... -
Page 46: Printing A File Received With Memory Lock
Communication Information Printing a File Received with Memory Lock This is a security function designed to prevent unauthorized users from reading your messages. If Memory Lock is switched on, all received mes- sages are stored in memory and are not automatically printed. To print the messages, you have to enter the Memory Lock ID Code. - Page 47 Note ❒ If the Memory Lock ID does not match, the message “ fied code does not corre- spond to programed ” appears. Press [Exit] Lock ID. and retry after checking the Memory Lock ID. E E E E Press [Exit]. The standby display appears.
-
Page 48: Personal Boxes
Communication Information Personal Boxes Preparation Before using this function, set the Personal Box in advance. See p.161 “Programming/editing Personal Boxes”. Personal Boxes This function lets you set up the ma- chine so that incoming messages ad- dressed to certain users are stored in memory instead of being printed out immediately. - Page 49 B B B B Press [Information]. C C C C Select [Print Personal Box File]. D D D D Select the box with the message you want to print. When a password is required The display appears, when the se- lected Personal Box password is set in advance.
-
Page 50: Information Boxes
Communication Information Information Boxes Preparation Before using this function, set the Information Box in advance. See p.163 “Programming/editing In- formation Boxes”. Information Boxes Use the Information Box function to set up the machine as a Fax Informa- tion service or Document Server. By scanning documents into Information Boxes, other parties can receive these messages whenever they request... - Page 51 C C C C Select the box in which you want to store the file. Note ❒ When there are pre-registered files, a file mark is displayed at the end of the Box Name. ❒ A message is displayed, when selecting a box with a file stored in it.
-
Page 52: Printing Information Box Messages
Communication Information Printing Information Box Messages Follow these steps to print a message stored in an Information Box. A A A A Press [Information]. B B B B Select [Store/Delete/Print Information Box File.]. C C C C Press [Print File]. D D D D Press [Print File], and select the box that contains the stored file you... -
Page 53: Deleting Information Box Messages
Deleting Information Box Messages Follow these steps to delete a file stored in an Information Box. A A A A Press [Information]. B B B B Select [Store/Delete/Print Information Box File.]. C C C C Press [Delete File]. D D D D Select the box that contains the stored file you want to delete. - Page 54 Communication Information...
-
Page 55: Other Transmission Features
4. Other Transmission Features Handy Dialing Functions Chain Dial This allows you to compose a tele- phone number from various parts, some of which may be stored in Quick Dials and some of which may be entered using the number keys. Note ❒... - Page 56 Other Transmission Features A A A A Press the { { { { Pause/Redial} } } } key. B B B B Select the destination you want to redial to. Note ❒ Now that the date and time the original was read appears as a key, select by pressing it.
-
Page 57: Advanced Features
Advanced Features SUB Code Normally you can only use Confiden- tial Transmission to send messages to fax machines of the same manufactur- er that have the Confidential Recep- tion function. See p.7 “Confidential Transmission”. However, if the other machine supports a similar function called “SUB Code”, you can send fax messages to the other party using this method instead. -
Page 58: Sid Code
Press the { { { { Start} } } } key. Note ❒ If you use Immediate Transmis- sion and the fax machine at the destination does not support the SUB Code function, a mes- sage will appear on the display to inform you of this. -
Page 59: Pwd Code
C C C C Select [SEP Code]. D D D D Press [RX SEP Code]. E E E E Enter a SEP code, and then press [OK]. “SEP Code” appears one line above [Adv. Features] on the dis- play. Note ❒... -
Page 60: Transfer Request
Other Transmission Features Transfer Request Transfer Request allows fax machines that have this function to automati- cally distribute incoming messages to multiple fax destinations. This func- tion helps you save costs when you send the same message to more than one place in a distant area, and saves time since many messages can be sent in a single operation. - Page 61 C C C C Press [Adv. Features]. D D D D Select [Transfer Req.]. E E E E Press [Receiving Station]. F F F F Dial an End Receiver. Note ❒ You cannot enter End Receiver numbers directly. The numbers must be stored in Destination lists, Speed Dial, or Groups in the Transfer Station(s).
-
Page 62: With Transfer Requests Set In The System Settings
Other Transmission Features With Transfer Requests set in the System Settings You can program a Quick Dial key with Transfer Station and/or End Re- ceiver using the Transfer Request function in the System Settings. See the General Settings Guide. A A A A Place the original down, and then select the desired settings. -
Page 63: On Hook Dial
On Hook Dial This is just like using the external tel- ephone, except you do not have to pick up the external telephone before dialing. Just press the { { { { On Hook Dial} } } } key and dial the number. If you hear a voice, you can pick up the external telephone and speak with the other party. -
Page 64: Manual Dial
Other Transmission Features Manual Dial The external telephone is required. Pick up the handset of the external telephone and dial. When the line is connected and you hear a high- pitched tone, press the { { { { Start} } } } key to send your fax message. -
Page 65: Changing The Line Port
Changing the Line Port The optional extra G3 interface unit is required. When the extra G3 interface unit is in- stalled, you can connect to a maxi- mum of three ports. Note ❒ When you install the extra G3 in- terface unit, you can specify the line port home position from “Gen. - Page 66 Other Transmission Features A A A A Press [Select Line]. B B B B Select the line you want to use. When one optional extra G3 unit is installed. When two optional extra G3 units are installed. Note ❒ If you select “G3 Auto”, the ma- chine will use any available line.
-
Page 67: Sub Transmission Mode
Sub Transmission Mode Book Fax Use to send book originals from the exposure glass. Pages are scanned in the order shown below. Limitation ❒ Place the original on the exposure glass. You cannot use the optional Auto Document Feeder (ADF). ❒... -
Page 68: Two-Sided Transmission (Double-Sided Transmission)
Other Transmission Features Note ❒ Select [From first Page] to send a book original from the first page. ❒ Select [From second Page] if you want to send a cover letter as the first page. F F F F Press [OK]. G G G G Dial, and then press the { { { { Start} } } } key. - Page 69 ❒ You can program one of the Quick Operation keys with operations for this function. Using the key allows you to omit steps B and C. A A A A Place the original in the ADF, and then select the scan settings you require.
-
Page 70: Standard Message Stamp
Other Transmission Features Standard Message Stamp Use this function to stamp a standard message at the top of the first original sent. There are four types of standard mes- sages: “Confidential”, “Urgent”, “Please phone”, and “Copy to corres. section” You can also program other messag- Note ❒... -
Page 71: Sending An Auto Document
Sending an Auto Document If you often send a particular page to people (for example a map, a stand- ard attachment, or a set of instruc- tions), store that page in memory as an Auto Document. This saves res- canning every time you want to send You can fax an Auto Document by it- self, or attach it to a normal fax mes- sage. -
Page 72: Printing Documents Stored As Auto Documents
Other Transmission Features Note ❒ Programmed Auto Documents are shown in the keys. ❒ If you make a mistake, press [Clear] or the { { { { Clear/Stop} } } } key be- fore pressing [OK], and then try again. ❒... -
Page 73: Sending A Stored File
Sending a Stored File Use this function to send documents stored in the Document Server. You can specify and send multiple docu- ments, and also send them with scanned originals all at once. You can also print stored originals with [Print File]. See p.64 “Printing stored documents”. - Page 74 Other Transmission Features A A A A Press [Sub TX Mode]. B B B B Select [Select Stored File]. C C C C Select the documents to be sent. Note ❒ When multiple documents are selected, they are sent in the or- der of selection.
- Page 75 B Enter the name of the docu- ment to be sent, and then press [OK]. Note ❒ Partial matching is used when searching for a file name. C Select the file name to be sent, and then press [OK]. D D D D If you select a document with a password, enter the password, and then press [OK].
-
Page 76: Printing Stored Documents
Other Transmission Features Printing stored documents Use this function to print documents stored in the Document Server. Note ❒ Only documents stored using the facsimile function can be printed. ❒ You can print documents saved from the copy or the printer func- tion with the Document Server. - Page 77 Specifying a document from the User Name A Press [Search by User Name]. B Press the user name of the doc- ument to be sent, and then press [OK]. Note ❒ To search by user name, press [Non-programed Name] , a n d t h e n e n t e r t h e u s e r name.
-
Page 78: Stamp
Other Transmission Features E E E E Press [Print File] or [Print 1st Page]. When [Print File] is pressed, the ma- chine prints all the pages. When [Print 1st Page] is pressed, the ma- chine prints only the first page. Limitation ❒... -
Page 79: Transmission Options
❒ If you use this function often, you can set the default in “General Set- tings/Adjustment” so that this function is always on. In this case, Stamp can easily be turned off for any single transmission by press- ing [Stamp]. See p.130 “General Set- tings/Adjustment”. -
Page 80: Label Insertion
Other Transmission Features Label Insertion With this function you can have the receiver name printed on the message when it is received at the other end. The name will be printed at the top of the page and will be preceded by “To”. -
Page 81: Default Id Transmission
Important ❒ If you turn this function off, the scale of the original is maintained and some parts of the image may be deleted when printed at the oth- er end. Default ID Transmission If you turn this function on, transmis- sion will only take place if the desti- nation's Polling ID is the same as yours. - Page 82 Other Transmission Features Programming the Label Insertion A Press [Programed Name] in “La- bel Insertion”. Note ❒ Press [OFF] if you do not want to insert a destination. Programming the Stamp Sender Name A Press [Change]. B Press the name of the user to be stamped, and then press [OK].
-
Page 83: More Transmission Functions
More Transmission Functions If Memory Runs Out While Storing an Original If you run out of memory while stor- ing an original (free space reaches 0%), the message “ Memory is full. Cannot scan more. Transmission ” is displayed. will be stopped. Press [Exit] to transmit stored pages only. -
Page 84: Checking The Transmission Result
Other Transmission Features Checking the Transmission Result • Turn the Transmission Result Re- port on if you want a report to be printed after every successful transmission. See p.18 “Memory Transmission”, Facsimile Reference <Basic Features>. • If you leave the Transmission Re- sult Report off, the report will not be printed after every transmis- sion. -
Page 85: Broadcasting Sequence
Broadcasting Sequence If you dial several destinations for the same message (broadcasting), the messages are sent in the order in which they were dialed. If the fax message could not be transmitted, the machine redials that destination after the last destination specified for broadcasting. -
Page 86: Jbig Transmission
You can only use this function with G3 line type. Limitation ❒ This function requires that the oth- er party's fax machine has both the JBIG function and ECM function (G3 communication only). Note ❒ When the optional extra G3 inter-... -
Page 87: Printed Report
Printed Report Memory Storage Report This report is printed after an original is stored in memory. It helps you re- view the contents and the destina- tions of stored originals. Even if the machine is set up not to print this re- port, it is still printed if an original could not be stored. -
Page 88: Transmission Result Report (Immediate Transmission)
Other Transmission Features Transmission Result Report (Immediate Transmission) If you turn this report on, a report will be printed after every Immediate Transmission so you have a record of whether the transmission was suc- cessful or not. If the machine is set up not to print this report and the fax message could not be successfully transmitted, the Error Report is print-... -
Page 89: Reception Features
5. Reception Features Reception Immediate Reception Each page of a fax message is printed as soon as it is received. This method is used for standard fax messages. Normally this machine receives mes- sages by Immediate Transmission. But Memory Reception is used when “Combine 2 Originals”, “Multi-copy reception”, “Reverse Order Printing reception”... - Page 90 Reception Features Important ❒ When about one hour passes after power to the machine is turned off, all fax messages stored in memory will be lost. If any messages have been lost for this reason, a Power Failure Report is automatically printed when the operation switch is turned on.
-
Page 91: Substitute Reception
Substitute Reception In Substitute Reception, a received fax message is stored in memory instead of being printed. Substitute Reception gets used when the machine cannot print any fax messages. Fax messages received using Substitute Reception are auto- matically printed when the condition which caused the machine to use Substi- tute Reception is rectified. -
Page 92: Receiving Messages According To Parameter-Specified Settings
Reception Features Receiving messages according to parameter-specified settings If one of the conditions listed below occurs, the machine receives only those mes- sages that match the conditions specified in the User Parameters. See p.147 “Changing the User Parameters” (switch 05, bit 2,1). Problems B is lit. -
Page 93: Reception Functions
Reception Functions Transfer Station Transfer Stations allow you to expand the standard functions of your fax machine to set up complex networks. The diagram below may make the concept clearer. The following terminologies are used in this section: ❖ ❖ ❖ ❖ Requesting Party The machine where the message originates. -
Page 94: Transfer Result Report
Reception Features - Sending the transfer result report Th is ma chin e compares the fa x number of the Requesting Party with the Requesting Party's number pro- grammed as a Quick Dial or Speed Dial. If the lower five digits of the two numbers match, it sends the Transfer Result Report to the Requesting Par- For example:... -
Page 95: Auto Fax Reception Power-Up
Auto Fax Reception Power-up This machine can be set to shut down automatically if no one has used it for a while. In these situations, even though the operation switch is off, the machine can still receive incoming messages as long as the main power switch is on. -
Page 96: Printing Options
Reception Features Printing Options Print Completion Beep When this function is turned on, the machine beeps to let you know when a received message has been printed. Note ❒ You can alter the volume of the beep or turn it off completely (set the volume to the minimum level). -
Page 97: Reception Time
Reception Time You can have the date and time print- ed at the bottom of the message when it is received. You can turn this func- tion on or off using Reception Setting. See p.132 “Reception Setting”. Note ❒ When a received message is print- ed on two or more sheets, the date and time is printed on the last page. -
Page 98: 180-Degree Rotation Printing
Reception Features Note ❒ The machine will use Memory Re- ception for Two-Sided Printing. ❒ Printouts may vary depending on how the sender sets the originals. ❒ You can select to have messages only from selected senders printed in this way. See p.152 “Special Senders to Treat Differently”. -
Page 99: Image Rotation
Image Rotation If you have set paper in the standard tray K, incoming fax messages will be rotated automatically to fit onto the paper. Note ❒ You can choose to have received messages printed from a specified tray. See p.132 “Reception Set- ting”. -
Page 100: Page Separation And Length Reduction
Reception Features Page Separation and Length Reduction When the size of a received message is longer than the paper loaded in the machine, each page of the message can be split and printed on several sheets, or reduced and printed on a single sheet. -
Page 101: Page Reduction
Page Reduction If you receive a message that is longer than the paper in the cassette, the ma- chine usually prints it on two pages. If you turn this function on, the ma- chine reduces the width and length of the received image so that it will fit on one page. -
Page 102: Just Size Printing
Reception Features ❖ ❖ ❖ ❖ Priority Table Page reduction Reduction in Sub- scan Direction Page Separation Threshold Width or Length Pri- ority • KK and LL indicate that the message is split over two pages of paper with the orientation and size shown. -
Page 103: Setting Priority Trays
• Bypass Tray Limitation ❒ If the paper tray is pulled out or the machine runs out of the speci- fied size of paper, the message will not be printed. Be sure the paper tray is inserted. ❒ The action that follows pressing [Exit] varies depending on the sta- tus of the machine when the mes- sage occurred. - Page 104 Reception Features ❒ The print area is determined by the optional expansion memory, reso- lution, and the vertical length of the originals. ❒ If paper longer than 600 mm is used, the paper may get wrinkled, it may not be sent, or a paper jam may occur.
-
Page 105: Extra G3 Interface Unit
Where Incoming Message are Delivered - Output Tray Specifying Tray for Lines The optional extra G3 interface unit is re- quired. You can specify the document feed- ing tray for each port. For example, you can specify documents received through the G3 -1 port to be fed to the “Internal Tray 1”... - Page 106 Reception Features...
Need help?
Do you have a question about the 2045 and is the answer not in the manual?
Questions and answers