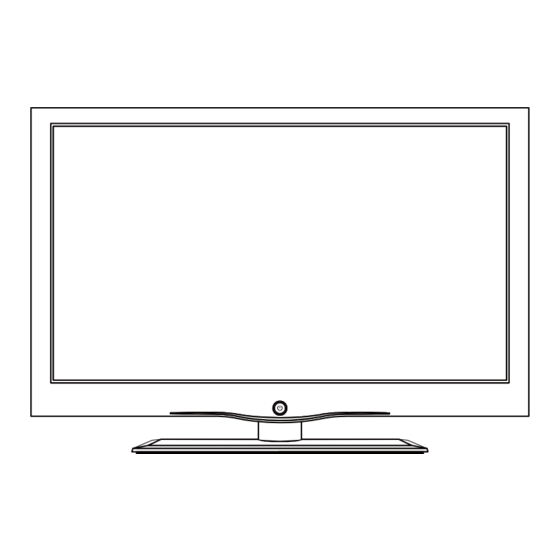
Table of Contents
Advertisement
Advertisement
Table of Contents

Summary of Contents for Marks & Spencer MS42102DVB-LED
- Page 1 LED digital colour TV MS42102DVB-LED USER GUIDE...
-
Page 2: Contents
Introduction Thank you for purchasing this TV which has been designed and manufactured to give you many years of trouble free service. You may already be familiar with using a similar product but please take time to read these instructions which have been written to ensure you get the very best from your purchase. -
Page 3: Table Of Contents
Contents Introduction Contents Safety Information Unit and Accessories 8-11 Remote Control Aerial connection 13-17 Connecting external devices Common Interface slot Auto installation setup Source menu 20-27 Menu settings 28-30 Multimedia Operation Recording Operation 31-33 EPG menu SimpleTroubleshooting Technical Specifications Wall Mounting Digital TV switchover information 38-39 Waste electrical recycling... -
Page 4: Safety Information
SAFETY INFORMATION IMPORTANT SAFETY INSTRUCTIONS - READ CAREFULLY BEFORE USE. Take note of the following safety information which appears on the back of the TV. CAUTION TO PREVENT ELECTRICAL SHOCK, DO NOT REMOVE ANY COVER SCREWS, NO USER SERVICEABLE PARTS INSIDE, REFER SERVICING TO QUALIFIED SERVICE PERSONNEL. - Page 5 I MPORTANT SAFETY INFORMATION (Continued) This unit has been produced according to all current safety regulations. The following safety tips should safeguard users against careless use and the dangers connected with such use. Although this appliance has been carefully manufactured and rigorously checked prior leaving the factory, as with all electrical appliances it is possible for problems to develop.
-
Page 6: Headphone Warning
I MPORTANT SAFETY INFORMATION (continued) Liquids spilt into the unit can cause serious damage. Switch the set OFF and disconnect the mains power supply, then consult a qualified service person before attempting to use the unit again. Do NOT remove the safety covers. There are no useable or serviceable parts inside. You may invalidate the warranty. -
Page 7: Unit And Accessories
Unit and Accessories LED Indicator Remote Control Window POWER (keep clear) The functions of the TV buttons are described below. Menu :Touch to display the OSD menu, press again to exit the menu. Vol +/- : Touch to adjust the volume. CH+/- : Touch to skip through the channels. - Page 8 Unit and Accessories (continued) Batteries TV set Remote Control EASY START USER GUIDE GUIDE Converter cable Easy Start Guide User Guide for YPBPR video...
-
Page 9: Remote Control
Remote control Functions of remote control buttons Dependant on the model of theTV some keys will have no function Only used on TVs with Internet Player*. In this mode the remote does not control the TV. iViewer Press to control the TV again. If you have set the remote to work a Satellite receiver, the remote controls only the Satellite receiver and not the TV when... - Page 10 Remote control (continued) Dependant on the Model of the TV some keys will have no function *Dependant on Model Source Menu ATV (Analogue) DTV ( Freeview ) SD1 (red card)* Menu SD2 (green card)* Help TV Settings Scart 1 This displays a page that gives telephone Scart 2 Picture numbers for service.
- Page 11 Remote control (continued) Dependant on the model of TV some keys will have no function *Dependant on Model iViewer HOLD TEXT...
- Page 12 Remote control (continued) Installing Batteries in the Remote Control 1. Remove the battery compartment cover at the rear of the remote control by pushing the retaining clip forward and pulling up. 2. Install the supplied batteries, ensuring the polarity matches what is shown in the battery compartment.
-
Page 13: Aerial Connection
Aerial connection WARNING! ENSURE THE TV AND ALL ANCILLARY EQUIPMENT IS UNPLUGGED FROM THE MAINS BEFORE MAKING ANY CONNECTIONS! Connecting the TV Antenna Connect the TV Antenna to the aerial socket with a 75 ohm co-axial plug. For best results use a high gain TV aerial, preferably roof or loft mounted. To improve picture quality in a poor signal area, purchase and install a signal amplifier. - Page 14 Connecting external devices (continued) Output to Audio amplifier Common Interface Output to Audio amplifier TV Signal AC POWER IN HDMI1 HDMI2 SCART PC-IN USB device Satellite Box or Blue Ray DVD...
- Page 15 Connecting external devices (continued) CONNECTIONS Name Function Description Connect to power supply AC POWER IN Connect USB device for multimedia playback and PVR HDMI1/2/3 Connect to the HDMI socket of your DVD or Satellite Box SCART Connect to the scart input / output of external devices PC-IN PC audio input Connect to the PC VGA output to display PC graphics...
- Page 16 Connecting external devices (continued) PC connection As PCs are sometimes still supplied with a ‘conventional’ CRT monitor, you may need to adjust the display settings of your PCs graphics card, otherwise the pictures may not appear correctly. Switch on your PC (still with your original monitor connected) no w select the screen resolution, and select 60Hz refresh rate.
- Page 17 Connecting external devices (continued) Connecting Video camera and Video recorder Video camera Connect the AV cable to the TV and to the video camera. Turn on both video camera and the TV. Select AV/CVBS source You can now see the playback picture from the video camera. Note: To connect the video camera using other cables, refer to the video camera instruction manual.
-
Page 18: Connecting An Audio System
Connecting external devices (continued) Connecting an audio system You can supply the TV sound to the stereo system (A) via either the analogue Cinch audio output or the digital audio output (coaxial) (B). Audio out Coax Coaxial cable RCA audio cable All illustrated cables are not supplied) Using the Analogue Audio Output Use an RCA audio cable to connect the analogue audio output of your TV set to the left and... -
Page 19: Common Interface Slot
USER GUIDE Common Interface Slot USING YOUR COMMON INTERFACE SLOT Common Interface The Common Interface (CI) slot is designed to accept the Conditional Access Module (CAM) and Smart Card in order to view the pay TV programmes and additional services. Contact your Pay Per View TV service provider to get more information about the modules and subscriptions. -
Page 20: Auto Installation Setup
Auto installation setup Power On / Off the TV Press the power button on the LED TV or the button on the remote control, the standby indicator will light green. To turn off the LED TV Press the power button on the LED TV or the button on the remote control, the standby indicator will light red. -
Page 21: Menu Settings
Bas c Use Menu Settings 1. Turn the TV on. 2. Press the MENU button on the Remote Control. 3. Use the buttons to navigate through the menu. 4. Press the EXIT button to exit the Menu. TV SETTINGS MENU Allows you to search channels and set up a variety of channel options. - Page 22 Application Menu Settings (continued) 1. TV SETTINGS menu Description Auto Scan Press the OK button to enter the menu, and select the Country and Tuning mode for the TV, then press OK button to start the auto tuning. DTV Manual Tuning Press the OK button to enter the DTV Manual Tuning menu, select a DTV channel, press the OK button to start searching.
- Page 23 Menu Settings (continued) Programme Edit Press the OK button to enter the Programme Edit menu as below. Delete: Select a channel and press the RED button to delete it. Move: Select an ATV channel, and press the YELLOW button, then you use buttons to change the position of the programme, press YELLOW again to confirm the change.
- Page 24 Menu Settings (continued) 2. PICTURE menu Colour Colour Description Picture Mode: Choose from Standard, Dynamic, User and Mild. Note: Contrast, Brightness, Colour and sharpness are only available and can be adjusted in the User mode option in the Picture Mode Settings. Contrast: Controls the difference between the brightest and darkest regions of the picture.
- Page 25 Application Menu Settings (continued) 3. SOUND menu Description Sound Mode: Allows you to select among: Standard, Music, Movie, Sports and User. Treble(Can be adjusted when the sound mode is set to User): Controls the relative intensity of higher pitched sounds. Bass (Can be adjusted when the sound mode is set to User): Controls the relative intensity of lower pitched sounds.
- Page 26 Menu Settings (continued) 4. EXTRAS menu Description Sleep Timer: Allows you to setup the sleep timer: 10min, 20min, 30min, 60min, 90min, 120min,180min, 240min and off. PC Setup (PC mode only) : Press the OK button to enter the submenu to adjust the Horizontal / Vertical position or Size and Phase of the picture.
- Page 27 Menu Settings (continued) 5. OPTIONS menu Description OSD Language: Allows you to select the on screen display menu language. Audio Language (can only be selected in DTV mode): Select the audio language. Subtitle Language (can only be selected in DTV mode): Select the subtitle language. Menu Time Out: Allows you to setup the length of time that the on screen display is visible: 5s, 10s, 15s, 20s, 25s, 30s, 35s, 40s.
- Page 28 Menu Settings (continued) 6. LOCK menu Description Lock System: Turn on/off the Lock System function. Note: Enter your password to operate this menu.(the default password is 0000) Set Password: If the Password has been changed you must enter the current password.
-
Page 29: Multimedia Operation
Multimedia Operation Basic Operation 1). Press the SOURCE button on the remote control to display the input source menu, select the USB source with the buttons and press the OK button to enter the Multimedia menu below. SCART YPBPR HDMI1 HDMI2 HDMI3 Select... - Page 30 Multimedia Operation (continued) 1. Photo Photo viewing Press buttons to select the option on the menu, and press the OK button to activate. Repeat: Select the repeat mode from Repeat All, Repeat 1, Repeat None. Music: Play/Pause the background music of your choice. Playlist: Display the playlist on the screen and select the photo of your choice.
- Page 31 Multimedia Operation (continued) 3. Movie Watch a film Press buttons to select the option on the menu, and press OK button to activate. Repeat: Select the repeat mode from Repeat All, Repeat 1, Repeat None. Set A-B: Select and play the preferable part of the file by setting A and B at the beginning and end. Press OK button to cancel.
-
Page 32: Recording Operation
Recording Operation PVR settings Press the MENU button, and select EXTRAS menu. 1). Schedule List Display the recorder schedule list. 2). Recorded List INFO: Display the information of the programmes you have recorded. RED button: Delete the recording you select. - Page 33 Recording Operation (continued) 3). Timer Record Set the timer record The TV will record the programme automatically according to your settings. TITLE: Select the channel you want to record. MODE: Select the record mode. Start Time: Select the start recording time. End Time: Select the end recording time.
- Page 34 Recording Operation (continued) 5) Start Recording Record and Time shift function buttons Recording: Press to start recording. PAUSE: Press to enter the timeshift mode, press again to play the recording. Stop: Press to stop recording or timeshift. B: D isplay s the list of programmes scheduled for recording. A: Displays the list of programmes already recorded on the USB device .
-
Page 35: Epg Menu
EPG menu Display the programme guide by pressing the GUIDE button. Press the BLUE button to highlight the top of the table in yellow, press the to select CHANNEL or TIME. t s i t s i Press button to highlight the date, now Press the buttons to highlight the channel press the... -
Page 36: Simpletroubleshooting
USER GUIDE Simple Troubleshooting If the TV display or performance fails check the TV in accordance with the following instructions. If the TV still fails to function correctly contact your dealer for assistance. SYMPTOM REMEDY GENERAL Dead. No LED Lit No power to the TV. -
Page 37: Technical Specifications
TECHNICAL SPECIFICATIONS Specifications of the TV that you have just purchased may vary from the information in this table due to technical innovations. TV Specifications TVSystem PAL/BG/DK/ I/SECAM/BG/DK/L/L’ Audio System BG / DK / I / L/L’ Screensize 42”(Diagonal) Resolution 1920 x 1080Pixels(RGB) Aerial input (unbalanced) -
Page 38: Wall Mounting
Wall Mounting The stand must first be removed. Place the TV face down. Remove the seven screws on the back of the TV to release the stand. Remove and store the stand and screws. Use four machine screws to mount the TV on the bracket. This unit is VESA-Compliant and designed to be wall mounted with a VESA- Compliant 200mm x 200mm mounting kit. - Page 40 Press the button on the remote control to start the tuning procedure. This process will find all available ATV and DTV channels and store them.
-
Page 41: Waste Electrical Recycling
WASTE ELECTRICAL RECYCLING On 1st July 2007, The Waste Electrical and Electronic Equipment (WEEE) Regulations were implemented in the UK in order to reduce the quantity of electronic waste being sent to landfill and thereby protect our environment. Marks & Spencer plc has joined a new body - the Distributor Take-Back Scheme (DTS) - which will allow you to deposit your old electrical and electronic items at UK recycling sites, free of charge. - Page 42 Please retain proof of purchase in case of return. In the unlikely event of a fault please contatct our customer service helpline on 0845 671 0665, who will advise you of the best course of action. This may be to return it with original packaging to any M&S store (except Outlets and Simply Food stores) along with your receipt.