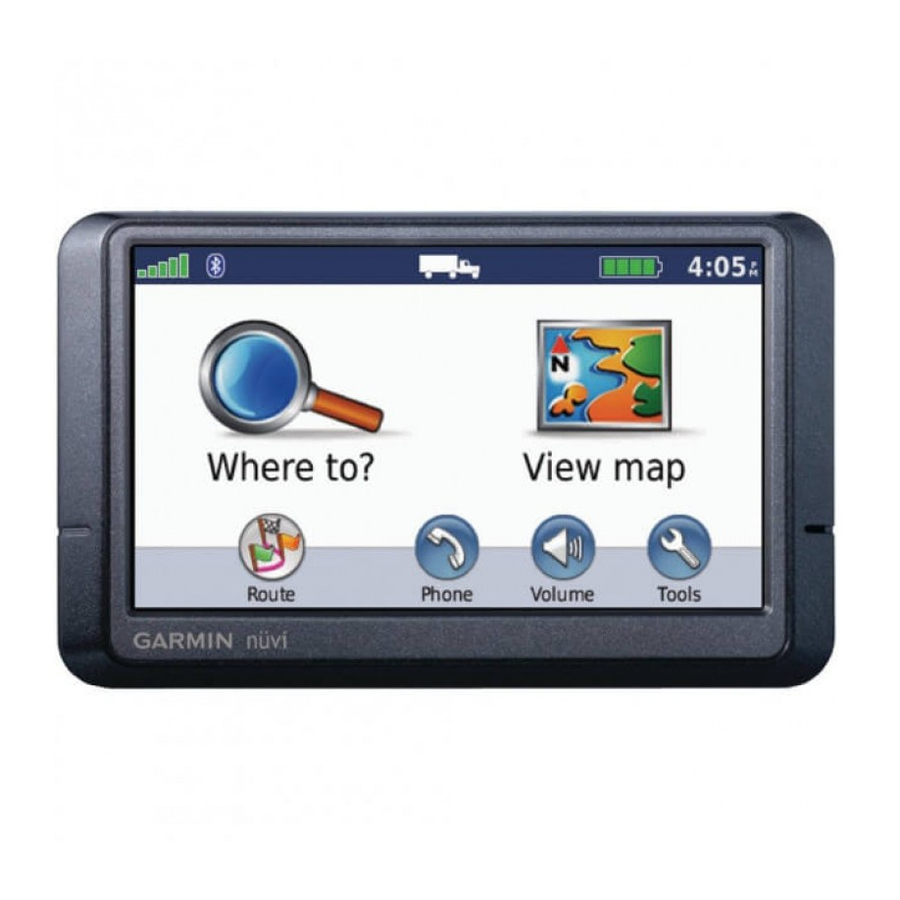
Garmin Nuvi 465 Owner's Manual
Gps navigation receiver
Hide thumbs
Also See for Nuvi 465:
- Quick start manual (8 pages) ,
- Quick start manual (19 pages) ,
- Owner's manual (58 pages)
Table of Contents
Advertisement
Advertisement
Table of Contents

Summary of Contents for Garmin Nuvi 465
- Page 1 nüvi ® nüvi ® owner’s manual owner’s manual...
- Page 2 Garmin. Garmin hereby grants permission to download a single copy of this manual onto a hard drive or other electronic storage medium to be viewed and to print one copy of...
-
Page 3: Table Of Contents
Table of Contents Warning Icons ... Getting Started ... Looking at Your nüvi ...1 Using Your nüvi...1 Setting Up Your nüvi ...2 Adjusting the Volume ...4 Locking the Screen ...4 Finding Your Destination...4 Adding One Stop ...5 Adding Multiple Stops Taking a Detour ...5 Stopping the Route... - Page 4 Table of Contents Managing Files ... Supported File Types ...21 Loading Files ...21 Loading Pictures for Photo Navigation ...22 Deleting Files ...22 Using the Tools ... Accessing the Settings Using the Where Am I? Page Accessing Help ...23 Using the Picture Viewer Accessing My Data ...24 Using the World Clock...
- Page 5 Changing the Fuse ...39 Removing the nüvi and Mount nüMaps Guarantee ...40 ™ Additional Maps ...40 About GPS Satellite Signals Extras and Optional Accessories Garmin Travel Guide ...42 Contact Garmin ...42 Registering Your nüvi...42 Specifications ...43 Software License Agreement...44 Troubleshooting ...45...
-
Page 6: Warning Icons
Warning Icons Restriction Warnings Height Weight Axle Weight Length Width No Trucks Allowed No Trailers Allowed No Hazardous Materials Allowed No Flammables Allowed No Water Pollutants Allowed WARNING: Entering your truck profile characteristics does not guarantee that your vehicle’s characteristics will be accounted for in all route suggestions or that you will receive the above warning icons in all cases. -
Page 7: Getting Started
Looking at Your nüvi Power key: Slide to the left to turn the nüvi on/off; slide to the right to lock the screen. card slot See the Important Safety and Product Information guide in the product box for product warnings and other important information. -
Page 8: Setting Up Your Nüvi
Getting Started Setting Up Your nüvi Attaching the Adhesive Disk and the Mounting Base to Your Dashboard Note: The permanent adhesive disk is extremely difficult to remove. 1. Clean and dry the area where you want to place the mounting base. 2. -
Page 9: Acquiring Satellites
Mounting Your nüvi 1. Plug the vehicle power cable into the back of your nüvi. 2. Fit the bottom of your nüvi into the cradle. 3. Tilt your nüvi back until it snaps into place. 4. Plug the other end of the vehicle power cable into a power outlet in your vehicle. -
Page 10: Adjusting The Volume
Getting Started Selecting a Usage Mode You can choose from automotive usage modes for navigation. Routing is calculated differently based on your usage mode. 1. From the Main menu, touch the usage mode icon at the top of the screen. 2. -
Page 11: Adding One Stop
3. Select a subcategory. 4. Select a destination. 5. Touch Go!. page 8 for more information on the Go! page. nüvi 465 owner’s manual Adding One Stop 1. With a route active, touch Where To?. 2. Search for the extra stop. 3. -
Page 12: Stopping The Route
Getting Started Stopping the Route 1. With a route active, touch Menu. 2. Touch Route > Stop Adding a Truck Profile 1. Touch Tools > Settings Profile. 2. Touch New. 3. Select a category to enter information. 4. Touch Save. 5. -
Page 13: Where To
Where To? The Where To? menu provides several different categories you can use to search for locations. To learn how to perform a simple search, see page Finding an Address Note: Depending on the version of the maps loaded on your nüvi, the button names can change and some steps could be ordered differently. -
Page 14: Using The Go! Page
Where To? Changing Your Home Location 1. Touch Tools > My Data Location. 2. Select an option: • Enter My Address • Use My Current Location • Choose from Recently Found Editing Your Home Location 1. Touch Where To? > Favorites Favorites >... -
Page 15: Finding Trucking Points Of Interest
Finding Trucking Points of Interest 1. Touch Where To?. 2. Select NTTS to find businesses, such as truck repair and tire sales, listed in the National Truck and Trailer Services (NTTS) breakdown directory. NTTS information is available in some areas. Select Points of Interest to find nearby truck stops and weigh... -
Page 16: Searching Near Another Location
Where To? Searching Near Another Near Another Location 1. Touch Where To? > Near. 2. Select an option: • Where I Am Now • A Different City • My Current Route • My Destination My Current Route and My Destination options are only available when you are navigating a route. -
Page 17: Finding A Place Using The Map
Finding Saved Places Where to? > Favorites. Your Touch saved locations are listed. Editing Saved Places 1. Touch Where To? > Favorites. 2. Select the category and the location you want to edit. 3. Touch Edit. 4. Touch an item to edit: •... -
Page 18: Entering Coordinates
Using Photo Navigation Panoramio include location information. You can load these pictures on your nüvi or on a memory card and create routes to them. Go to http://connect.garmin.com/photos to download pictures with location information. See information. 1. Touch Panoramio have saved on the nüvi drive or on the memory card are listed. -
Page 19: Using The Map Pages
Using the Map Pages Your route is marked with a magenta line. As you travel, your nüvi guides you to your destination with voice prompts, arrows on the map, and directions at the top of the map. A checkered flag marks your destination. -
Page 20: Viewing The Trip Computer Page
Using the Map Pages Viewing the Trip Computer Page The trip computer displays your current speed and provides statistics about your trip. To view the trip computer, touch the Speed field on the map. If you make frequent stops, leave the nüvi turned on so it can accurately measure elapsed time during the trip. -
Page 21: Viewing The Next Turn Page
Viewing the Next Turn Page When you are navigating a route, the next turn shows the turn on the map and the distance and time left before you reach the turn. To view an upcoming turn on the map, touch the turn indicator on the map, or touch any turn from the turn list. -
Page 22: Making Hands-Free Phone Calls
To determine whether your mobile phone with Bluetooth technology is compatible with the nüvi, go to www.garmin.com /bluetooth. The first time you use two devices together you must “pair” them by establishing a relationship using a PIN or passkey. -
Page 23: Receiving A Call
Pairing Using the nüvi Settings 1. From the Main menu, touch Settings > Bluetooth 2. Enable the Bluetooth component on your phone, and enable Find Me/Discoverable/Visible mode. These settings might be in a Bluetooth, a Connections, or a Hands-free menu. 3. -
Page 24: Using The Phone Menu
Making Hands-Free Phone Calls • transfer Audio to Phone—this is helpful if you want to turn off the nüvi but remain on the call, or if you need privacy. To switch back, touch transfer Audio to Unit. Mute Microphone. • Using Call Waiting When you are on a call and you receive a second call (call waiting), the Incoming... -
Page 25: Dialing A Point Of Interest
Dialing a Point of Interest 1. Touch Phone > Points of 2. Search for the point of interest you want to call. 3. Touch Dial or touch the phone number. Dialing a Number 1. Touch Phone > Dial. 2. Enter the number, and touch Dial. Viewing Your Call History Each time your phone connects to the nüvi, your call history is automatically... -
Page 26: Placing Calls Using Voice Dial
Making Hands-Free Phone Calls Placing Calls Using Voice Dial You can place calls by speaking the contact’s name. You might need to “train” your phone to recognize your voice dial commands. Refer to your phone instructions. 1. Touch Phone > Voice Dial. -
Page 27: Managing Files
Maps and GPX waypoint files from MapSource : see page 40 ® • GPI custom POI files from Garmin’s POI Loader: see page 40 Loading Files Step 1: Insert a Memory Card (Optional) To insert or remove the memory card, press it in until it clicks. -
Page 28: Loading Pictures For Photo Navigation
Managing Files 3. Open the “Garmin” or memory card drive/volume. 4. Click Edit > Paste. The file appears in the list of files in the nüvi memory or on the memory card. Step 4: Eject and Unplug the USB Cable... -
Page 29: Using The Tools
Using the Tools The Tools menu provides many features that are helpful when you are traveling. From the Main menu, touch access the Tools menu. Accessing the Settings For information about the settings, see pages 30–35. Using the Where Am I? Page tools Where Am I? -
Page 30: Accessing My Data
Using the Tools Navigating to a Picture If a picture contains location information, you can create a route to it. Tools Picture 1. Touch > 2. Select a picture. 3. Touch Info > Go!. page 22 for more information about loading pictures on your nüvi. -
Page 31: Using The Unit Converter
Using the Unit Converter 1. Touch Tools > Unit Converter. 2. Touch Conversion, select a type of measurement, and touch OK. 3. Touch a unit of measure that you want to change. 4. Select a unit of measure, and touch OK. -
Page 32: Understanding Traffic
Using FM Traffic Understanding Traffic Note: Garmin is not responsible for the accuracy of the traffic information. Use an FM Traffic Message Channel (TMC) traffic receiver to receive traffic information broadcast over the FM Radio Data System. The traffic receiver is integrated in the vehicle power cable. -
Page 33: Traffic In Your Area
Note: Heated (metallized) windshields could degrade the performance of the traffic receiver. Traffic in Your Area When you are receiving traffic information, a traffic icon appears in the upper-left corner of the Map page. The traffic icon changes color to indicate the severity of traffic conditions on your route or the road you are currently driving on. -
Page 34: Viewing The Traffic Map
Adding or Renewing Traffic Subscriptions To add or renew a traffic subscription, touch tools more information, see www.garmin.com/fmtraffic. to view the Show Normal Map. Traffic Search to view a list of > Settings >... -
Page 35: Viewing Offers
Viewing Offers In North America, you could receive location-relevant offers and coupons. Touch the offer on the screen to search for the nearest location related to that offer. The traffic receiver must be connected to external power and you must be in a coverage area to receive ad-based traffic information. -
Page 36: Customizing The Nüvi
Customizing the nüvi Customizing the nüvi 1. Touch Tools > Settings. 2. Touch the setting you want to change. 3. Touch the button under the setting name to change it. Changing the System Settings tools Settings > System. Touch > GPS Simulator—turn on the simulator to turn off the GPS mode and simulate navigation, and to save battery power. -
Page 37: Changing The Navigation Settings
Changing the Navigation Settings tools Settings > Navigation. Touch > Route Preference—select a preference for calculating your route: • Faster time—to calculate routes that are faster to drive but can be longer in distance. • Shorter Distance—to calculate routes that are shorter in distance but can take more time to drive. -
Page 38: Updating The Time Settings
Customizing the nüvi Updating the Time Settings Touch tools > Settings > time. time Format—select a 12-hour, 24-hour, or UTC time format. Current time—manually set the time on Automatic your nüvi. Select nüvi set the time based on your location. Restore—restore the original time settings. -
Page 39: Changing Security Settings
Restore—restore the original security settings. Note that restoring the security Log. settings will not clear your Garmin Lock PIN or security location. Viewing Traffic Subscription Information Touch North American Options Your FM traffic subscriptions and expiration dates are listed. -
Page 40: Adding A Subscription
Adding a Subscription You can purchase additional subscriptions or a renewal if your subscription expires. Go to www.garmin.com/fmtraffic. Note: You do not need to activate the subscription included with your FM traffic receiver (if it came with one). The subscription activates automatically after your nüvi acquires... -
Page 41: Setting The Bluetooth Technology Options
Setting the Bluetooth Technology Options tools Settings > Bluetooth. Touch > Connections—touch with a phone that has Bluetooth wireless technology. See pages 16–20. Touch Change to connect with a different phone. • Drop—select the phone you want to disconnect, and touch Yes. Remove—select the phone you want •... -
Page 42: Appendix
Appendix Appendix Caring for Your nüvi Your nüvi contains sensitive electronic components that can be permanently damaged if exposed to excessive shock or vibration. To minimize the risk of damage to your nüvi, avoid dropping your unit and operating it in high-shock and high-vibration environments. -
Page 43: Locking Your Nüvi
PIN. Note: If you forget your PIN and your security location, you must send your nüvi to Garmin to get it unlocked. You must also send a valid product registration or proof of purchase. Calibrating the Screen If the touch screen is not responding properly, calibrate the touch screen. -
Page 44: Resetting Your Nüvi
Power key to the on/off position and hold it for 8 seconds. Updating the Software 1. Go to www.garmin.com/products /webupdater, and download WebUpdater to your computer. 2. Connect the nüvi to your computer using the mini-USB cable. 3. Run WebUpdater, and follow the on- screen instructions. -
Page 45: Charging Your Nüvi
Charging Your nüvi • Connect the vehicle power cable to the mini-USB connector on your nüvi and to a power outlet in your vehicle. The vehicle key may need to be turned to ON/ACC for the nüvi to charge. • Connect an AC adapter (optional accessory) to the nüvi and a wall outlet. -
Page 46: Nümaps Guarantee
Additional Maps You can purchase additional maps for your nüvi. To see a list of maps that are compatible with your nüvi, go to your nüvi product page on the Garmin Web site (www.garmin.com), and click the Maps tab. About GPS Satellite Signals Your nüvi must acquire GPS (Global... -
Page 47: Safety Cameras
Alerts. > To delete the Custom POIs from your nüvi, connect your nüvi to your computer. Open the Garmin\poi folder in the nüvi drive or the memory card drive. Delete the file titled poi.gpi. nüvi 465 owner’s manual Safety Cameras Safety camera information is available in some locations. -
Page 48: Garmin Travel Guide
In the USA, go to www.garmin .com/support, or contact Garmin USA by phone at (913) 397.8200 or (800) 800.1020. In the UK, contact Garmin (Europe) Ltd. by phone at 0808 2380000. In Europe, go to www.garmin.com Contact Support /support... -
Page 49: Specifications
Data storage: Internal memory and optional removable SD card. Data stored indefinitely. Computer interface: USB 2.0 full speed mass storage operating system: Garmin nüvi 465 owner’s manual Charge time: Approximately 4 hours Power input: Vehicle power using included vehicle power cable or AC power using an optional accessory Usage: 5 W max. -
Page 50: Software License Agreement
CONDITIONS OF THE FOLLOWING SOFTWARE LICENSE AGREEMENT. PLEASE READ THIS AGREEMENT CAREFULLY. Garmin grants you a limited license to use the software embedded in this device (the “Software”) in binary executable form in the normal operation of the product. Title,... -
Page 51: Troubleshooting
Troubleshooting Problem/Question My nüvi never gets satellite signals. My nüvi does not charge in my vehicle. My battery does not stay charged for very long. How do I clear all my user data? My battery gauge does not seem accurate. The touch screen is not responding to my touches. - Page 52 Settings > Bluetooth. Verify that the Bluetooth field is set to Enabled. Ensure your phone is turned on and is less than 10 meters (about 33 feet) away from your nüvi. www.garmin.com/bluetooth Computer. > Different City (and enter your >...
-
Page 53: Index
Index Symbols 2-D, 3-D map view accessories 40, 41 additional maps addresses alarm clock alerts safety camera anti-theft feature 33, 37 attaching a photo to a location audio version automobile usage mode avoiding road types theft nüvi 465 owner’s manual background color battery 38, 45... - Page 54 (Favorites) using photos 12–13 free map update fuse, changing Garmin Lock 33, 37 Garmin Travel Guide geocaching Go! page options go home about GPS off/on Help home phone number setting a location incoming call...
- Page 55 12, 31 on-screen keyboard on-unit Help pairing a mobile phone Panoramio pictures phone book photo navigation loading pictures Bluetooth Garmin Lock points of interest custom POI loader trucking position icon proximity alerts proximity points alerts settings Index...
- Page 56 Index saving places you find your current location 10, 11, 15 school zone database screen brightness lock screen shots search area security location settings settings 30–35 restoring setting your location simulating a route software license agreement updating version specifications speed limit icon storing the nüvi system settings text language...
- Page 57 Index warnings WebUpdater Where Am I? 15, 23 Where to? 7–12 world clock zoom nüvi 465 owner’s manual...
- Page 60 For the latest free software updates (excluding map data) throughout the life of your Garmin products, go to the Garmin Web site at www.garmin.com. © 2009 Garmin Ltd. or its subsidiaries Garmin International, Inc. 1200 East 151 Street, Olathe, Kansas 66062, USA Garmin (Europe) Ltd.




