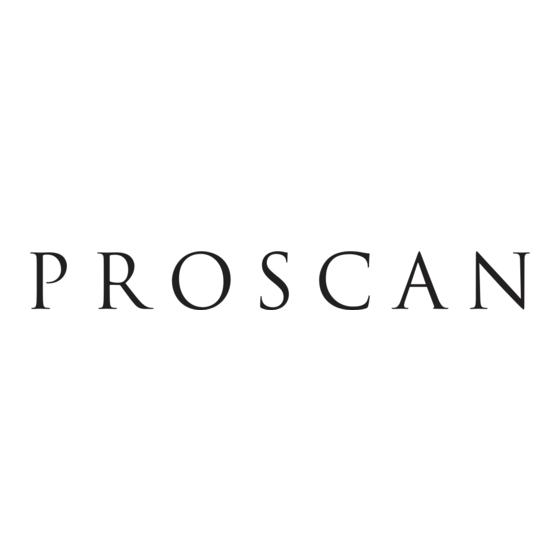
Table of Contents
Advertisement
Quick Links
Advertisement
Table of Contents

Summary of Contents for ProScan PS36605YX4CK2
- Page 1 USER'S MANUAL ..iiiiiii ¸...
- Page 2 IMPORTANT INFORMATION WARNING ]o reduce the risk of electric shock, do not remove RISKOF ELECTRIC cover (or back). No user serviceable parts inside. Refer To reduce the risk of fire or shock SHOCK DO NOT OPEN servicing to qualified service personnel. hazard, do not expose this TV to rain or moisture.
-
Page 3: Table Of Contents
TABLE OF CONTENTS CONNECTIONS SETUP ..........Step 1: Unpack the TV ............. Step 2: Connecting your TV ..........Step 3: Connecting the IR Controller ........ Step 4: Plug in the TV ............ Step 5: Place Batteries in Remote ........Step 6: Turn on the TV ........... On-Screen Program Guide... - Page 4 ..............Messages ..............Editor ............... PIP (Picture-in-Picture) Operation ........Setup Menu ..............Channel Marker ............. REFERENCE ................Troubleshooting ............. Making Connections to the Front Panel ......Care and Cleaning ............PROSCAN TV LIMITED WARRANTY ....... Accessory Information ..........Index ................
-
Page 5: Setup And Connections
SETUP GET rING STARTED quickly, This manual is designed to get you S{_r The first four sections of the m to get yourTV Setup and Cc Interactive Setup, Program the Rem_ and use allQf the Features and MenOs of your TV, The Reference section in the back book contains troubleshooting... -
Page 6: Step 1: Unpack Thetv
SETUP AND CONNECTIONS STEP 1: UNPACK THETV Important Stand Information Make sure to locate the remote control. Direct View TVs: 27"- 36" diagonal CAUTION: Choose the location for your STEP 2: CONNECTING YOURTV TV carefully, lake precautions that the stand or other furniture the TV is placed There are three types of connections outlined... - Page 7 SETUP AND CONNECTIONS THE BASIC CONNECTION The basic connection below (TV and VCR) is the most common connection and is therefore used to illustrate a single component connection with your TV. For better sound and picture quality multiple component connection information refer to the next section, Advanced...
- Page 8 SETUP AND CONNECTIONS ADVANCED CONNECTIONS Once you have made your connections you will want to program the TV to tune Advanced connections give you better sound and video by separating to the correct Video INPUT channel the audio and video signals and enable you to connect multiple order to see and hear audio and video components.
- Page 9 SETUP AND CONNECTIONS SAMPLE CONNECTIONS Cautions: The following are sample connection scenarios which you may Position cables to Avoid Audio Hum or encounter when connecting components to your TV. Interference CABLES • Insert all cables firmly into jacks. • Place the audio/video cables to the You will use the following cable to make your connection:...
- Page 10 SETUP AND CONNECTIONS TV, VCR AND SATELLITE RECEIVER CABLE, CABLE BOX, OR ANTENNA SATELLITE SATELLITE RECEIVER TO VIEwYOuR COMPONENTS ]o watch the Satellite Receiver in this connection, press TV to put the remote control into TV mode, then press WHO,INPUT to scroll through the video input channels...
-
Page 11: Step 3: Connecting The Ir Controller
SETUP AND CONNECTIONS STEP 3: CONNECTING CONTROLLER The IR (Infrared) Controller enables GUIDE Plus+ Gold to control your VCR and cable box (if necessary) so that you can tune to television channels and even start recording a program from the program guide, After you have affixed the ends of the controller... -
Page 12: Step 4: Plug In Thetv
SETUP AND CONNECTIONS STEP 4: PLUG IN THETV Plug the end into the wall outlet, matching the wide blade of the plug with the wide slot in the outlet, Be sure to insert the plug completely, STEP 5: PLACE BATTERIES IN REMOTE Remove the battery compartment cover from the back of the remote. -
Page 13: Interactive Setup
INTERACTIVE SETUP THERE'S AN ON SCREEN SETUP ROUTINE SETUP The interactive setup routine takes you through the steps CONNECTIONS needed to configure theTV: ¥ Select a menu language INTERACTIVE SETUP Search tor available channels Set up the GUIDE Plus+ Gold system ¥... -
Page 14: Using Point And Select
INTERACTIVE SETUP USING POINT AND SELECT You only need to know one rule when using the remote to access on- screen menus and control panels: point and select. The point and select method has two steps. Point to a menu item using the MOVE arrows on the remote. To point up or down, press the up or down arrows. -
Page 15: Select A Language
INTERACTIVE SETUP Point to Begin setup now and press MENU or OK. SELECT A LANGUAGE The first part of the setup routine asks you to select your preferred language for the menu system. Point to your preferred language for the menu system. Press MENU or OK to select that language. -
Page 16: The Guide Plus+ Gold System
INTERACTIVE SETUP THEGUIDE Plus+ GOLD SYSTEM You can set up the GUIDE Plus+ Gold system during the Interactive Setup. You The next step lets you set up the GUIDE Plus+ Gold system to display your local can also access the GUIDE program listings, and control your cable box and VCR. - Page 17 INTERACTIVE SETUP Select Yes if the cable box changed to channel 9, or No if it did not, If you select No, the system will try another code. If the GUIDE Plus+ Gold system cannot recognize either your cable box or VCR after several tries, a screen stating "Cable Box (VCR) test failed..."Please consult your manual and try again"...
-
Page 18: Setting Thetime
INTERACTIVE SETUP SETTING THETIME The next step in the Interactive Setup lets you set the time of day. If your GUIDE Plus+ system has not completed its first download, need to set the time. Once the system has completed its first download, it sets the time for you automatically and you may not see... -
Page 19: Setting Thevcr2 Channel (Auto Tuning)
INTERACTIVE SETUP Press MENU or OK to bring up the VCR1 choice list. Point to the choice that matches the way you have your VCR connected to the TV. If you used audio/video cables, choose the video input you connected the cables to. -
Page 20: Setting The Dvd Channel (Auto Tuning)
INTERACTIVE SETUP Point to the choice that matches the way you have your second VCR connected to the TV, If you used audio/video cables, choose the video input you connected the cables to. Press MENU or OK to continue, SETTING CHANNEL (AUTO TUNING) -
Page 21: Setting The Sat/Cable Channel (Auto Tuning)
INTERACTIVE SETUP Point to the choice that matches the way you have your DVD player connected to the TV. If you used audio/video cables, choose the video input you connected the cables to. Press MENU or OK to continue, SAT/CABLE SETTING CHANNEL (AUTO... -
Page 22: Labeling The Channels
INTERACTIVE SETUP LABELING THE CHANNELS Use the CH ^ (channel up) or CH v (channel down) buttons to change This last step in the Interactive Setup lets you edit your channel list and channels in the Channel # field. This label your channels. -
Page 23: Using The Remote
VC Rs, satellite receivers, and cable boxes, I )u have a ',,_ , i_I!_!' iiiiiiiii PROSCAN, RCA o[ GE compon_ it, you probably don't need to pEogram 4 FE AND M_US REFERENCE... -
Page 24: Remote Buttons
When pressed twice within two seconds all devices that are on will be turned off (this feature only works with most ProScan, RCA and GE products). VCR1 VCR1 Puts the remote in VCR mode and if autotuning is enabled, it... -
Page 25: Accessing The Video Input
USING THE REMOTE MENU Brings up the Main menu and selects highlighted items. When in VCR mode, it functions as a PROGRAM button. CLEAR Removes any menu or display from the screen and returns you to TV viewing. Will also exit the Guide system. (0-9) Number Buttons Enters channel numbers and time settings directly though the remote control. -
Page 26: Programming The Remote
The universal remote can be programmed to control most brands of remote controllable VCRs, satellite receivers and cable boxes. The remote is already programmed to control most PROSCAN, RCA and GE TVs, VCRs, DVD players, laserdisc players and satellite receivers. -
Page 27: Using The Remote To Controla Device
USING THE REMOTE Press and hold the button on the remote you want to program. Enter the code from the code list. Release button, and then press ON .OFF to see if the component responds to the remote commands. If it doesn't, try pressing the component button and then ON-OFF again. - Page 28 5076 Doyd ..............2002, 2026 Wards ... 2002, 2013, 2014, 2016, 2021, 2023, 2026, Primestar DBS ..............5070 Logik ................2061 ,2029 2055,2056,2061,2096,2t01,2102,2103,2107, Proscan DSS .............. 5000,5001 LXt ................. 2014 ................21 6,2131 RCA DSS ..............5000,5001 Megnavox...2021,2022,2062,2co3,2104,2108,2124 XR-1CO0 ...........
-
Page 29: Features And Menus
SETUP AN D INTERACTIVE Each menu is then outlifi _d and spe( detailed in order to help you get th_ This section also includes informatic GUIDE Plus+ Gold system, USING "... -
Page 30: Menus And Control Panels
FEATURES AND MENUS MENUS AND CONTROL PANELS Using the buttons on both the remote and front panel enable you to access and make changes to the Menus and Control Panels. Menus use the point and select rule to navigate, but control panels use a variety of methods to adjust features on your TV. -
Page 31: Control Panels
FEATURES AND MENUS CONTROL PANELS VCRI ON,OFF Control Panels allow you to adjust the default settings on many features of your TV, You can choose a setting, enter a number, or adjust VCR2 SAT,CABLE &&°&& a level such as tint or brightness, There are three types of control panels: sliders, choice lists, and numeric... -
Page 32: Audio Menu
FEATURES AND MENUS CHOICE LISTS Choice lists are used to choose a particular setting from a list of settings. Point to a choice on a menu and press MENU or OK to select that choice. Now that you know how to access the menus and adjust the control panels, the following pages provide a brief explanation... -
Page 33: Using The Remote To Select An Audio Processor
FEATURES AND MENUS Second Audio Program (SAP) Plays the program's audio in a second language, if one is available. The TV displays word SAP when you tune to a program that is broadcast with SAP information. SAP audio is broadcast in mono. -
Page 34: Picture Quality Menu
FEATURES AND MENUS PICTURE QUALITY MENU Basic Picture Controls Displays the five slider controls for adjusting the way the picture looks. Contrast Adjusts the difference between the light and dark areas of the picture. Color Adjusts the richness of the color. Tint Adjusts the balance between... -
Page 35: Screen Menu
FEATURES AND MENUS SCREEN MENU Closed-Caption Display Displays a choice list that lets you choose way closed captioning information is shown on the screen. No captioning information displayed. Captioning information shown always, when available. On When Sound is Muted Displays captioning information, when available,... -
Page 36: Using Closed Captioning
FEATURES AND MENUS USING CLOSED CAPTIONING Many programs are encoded with closed captioning information, which lets you display the audio portion of a program as text on the TV screen. Closed captioning is not available on all channels at all times. Only specific programs encoded with closed captioning... -
Page 37: Channel Menu
FEATURES AND MENUS CHANNEL MENU Signal Type Displays a choice list that lets you select the current antenna type. This option does not appear when the TV GUIDE Plus+ system is set up. UHF/VHF Antenna Choose this if you are currently using an off- air antenna for TV signals. -
Page 38: Time Menu
FEATURES AND MENUS The choices for each screen are: Not Connected Choose this if you do not have a component connected to an antenna or video input on the back of the TV, or if you don't want the TV to tune to a channel when the particular component button... -
Page 39: Parental Controls And V-Chip
FEATURES AND MENUS PARENTAL CONTROLS AN D V-C The Parental Controls menu allows you to program your TV so that children cannot see certain programs, channels, or use the front panel controls. The first three choices in the Parental Controls menu involve software inside... -
Page 40: V-Chiptv Rating Limit
FEATURES AND MENUS V-CHIPTV RATING LIMIT The V-Chip TV Rating Limit lets you decide what TV programs can and cannot be viewed. To set TV programming limits: Choose Parental Controls from the Main menu. If Parental Controls have previously been locked, you must enter your password. - Page 41 FEATURES AND MENUS BLOCKING AGE-BASED RATINGS You can automatically block all program ratings above a specified When you change the status of a rating to Block, the system will age-based rating level, For example, if you only want your child to automatically block higher watch...
- Page 42 FEATURES AND MENUS VIEWING AGE-BASED RATINGS Rating status field After you block age-based ratings, you have the option of changing some of the ratings back to View. Determine which blocked rating you want to view. Content fie/d status Use the left and right arrows to highlight the Rating Field.
- Page 43 FEATURES AND MENUS Rating status field Parental Controls for rating limits You must remember to take effect. to Lock Rating field Content status fields Press MENU or OK to return to the menu or exit the screen. VIEWING SPECIFIC CONTENTTHEMES Pressing RESET on the remote If you block specific content...
- Page 44 FEATURES AND MENUS V-CHIP MOVIE RATING LIMIT You set movie rating limits by blocking movies rated above a specified level. BLOCKING MOVIE RATINGS If you only want your child to watch movies that have a PG rating and lower (in other words, movies rated PG and G), then you could automatically block out all other movies with higher ratings.
-
Page 45: Channel Block
FEATURES AND MENUS Press MENU or OK to return to the menu or exit the screen, and be sure parental controls are locked (see the section Locking Parental Controls). V-CHIP UNRATED PROGRAM BLOCK Selecting this option lets you decide if programs that the V-Chip recognizes as "unrated"... -
Page 46: Guide Plus+ Goldsystem
FEATURES AND MENUS GUIDE Plus+ GOLDSYSTEM You can access the GUIDE Plus+ Gold menu directly by pressing GUIDE on the remote, or by pressing MENU on the remote and then selecting GUIDE Plus Gold+ Menu. If you press MENU on the remote, you can access several other features the O U IDE Plus+ Gold system 7 GUIDE Ptus+ Menu offers:... -
Page 47: Downloading Data
FEATURES AND MENUS GETTING IN & OUT OF THE GUIDE Plus+ GOLD SYSTEM To enter the GUIDE Plus+ Gold system: Press GUIDE on the remote. &S°SS There are three ways to exit the GUIDE Plus+ Gold system: Press OK to exit the GUIDE Plus+ Gold system and tune to the channel highlighted... - Page 48 FEATURES AND MENUS GRID GUIDE GUIDE Plus+ Gold screens illustrated this book are representations of what you The Grid Guide appears each time you enter the GUIDE Plus+ Gold are likely to see. Not all channels, menu system. It displays the current programming for each channel.
- Page 49 FEATURES AND MENUS Lock/Unlock Press 1 to lock or unlock the video window either stay at one channel as you browse the GUIDE Plus+ Gold Tbhe PIP button on the remote also toggles| system (lock) or change as you browse through different channels etween the locked...
-
Page 50: News
FEATURES AND MENUS The program information window will display a confirmation when you have successfully created a timer to watch or record. If you have selected two programs to watch or record which begin at the same time or overlap, you will receive a timer conflict message. -
Page 51: Messages
FEATURES AND MENUS SCHEDULE MENU ACTION BUTTONS When viewing the Schedule menu the following Action buttons will appear on the bar: Overlapping Schedules If you have selected two programs Remove Highlight the Watch or Record timer you wish to watch or record which begin at the same remove from the schedule and press 1 on the remote. -
Page 52: Editor
FEATURES AND MENUS EDITOR You may customize the channel listing by enabling or disabling display of certain channels. For instance, you may disable channels that Editor Menu you never watch. You can restore disabled channels at a later point Action Buttons time. -
Page 53: Pip (Picture-In-Picture)
FEATURES AND MENUS (PICTURE-IN-PICTURE) OPERATION The PIP (picture-in-picture) feature lets you display a second, smaller _¢D VCR2 _J× SA_AB_E &&o&& picture on top of the main picture. PIP BUTTONS There are seven remote buttons that control the way the PIP window works: Brings up the PIP window. -
Page 54: Setup Menu
FEATURES AND MENUS SETUP MENU The setup routine is detailed earlier in the manual in the Interactive Setup section. The first screen of the Interactive Setup appears automatically when you turn on your TV for the first time or after a power outage. You can also access the Interactive Setup from the Main Menu. -
Page 55: Reference
R EFEREN C E MAINTAINING AND ENJOYINGYOuR PRODU This section contains additional into(m_! n on: Troubleshooting Care and Cleaning ...... Limited Warranty ..Accessories ..REMOTg FEATURES REFERENCE %¸¸¸¸¸¸... -
Page 56: Troubleshooting
REFERENCE TROUBLESHOOTING Troubles sometimes are caused by simple "faults" that you can correct without the help of a service technician. you experience any difficulty with your TV, check a few basic remedies before calling your service technician. WILL NOT TURN ON Check to make sure it is plugged Check the wall receptacle (or extension... - Page 57 REFERENCE SOUND, PICTURE OKAY Maybe sound is muted. Try pressing volume up button to restore sound. Maybe speakers are turned off. Check the Audio Output and Speakers control panel in the Audio menu. If using an S-VHS component, remember to also connect the component's L and R AUDIO OUT jacks to the TV's L...
-
Page 58: Making Connections To The Front Panel
REFERENCE MAKING CONNECTIONS TO THE FRONT PANEL Note: Model PS27600 is not equipped with Front Panel Jacks. You can connect one of many types of devices to the TV's front panel, such as a video game or camcorder for playback. To connect a device to the front panel: 1. -
Page 59: Proscan Tv Limited Warranty
YOU GET SERVICE: For screen sizes of 26" and smaller: Take your PROSCAN television to any Authorized PROSCAN Television Service Center and pick up when repairs are complete. For screen sizes larger than 26": Request home service from any Authorized... -
Page 60: Accessory Information
REFERENCE ACCESSORY INFORMATION Antenna (or cable-TV) connections are made with either The following accessories are available from most dealers coaxial antenna cable or twin-lead cable. Coaxial and electronics supply stores in case you want to position cables are shielded so they are less susceptible to hum your components farther apart or need additional... - Page 61 REFERENCE Remote Control This is the Accessory Order Form remote control that came Description packed with your TV. Screw on antenna cable (3 ft) Replacements or spares can be ordered as needed. 5crew on antenna cable (6 ft) VH82 $545 mush on antenna cane (6 ft)
- Page 62 REFERENCE UNITED STATES ORDERS To place your order by phone, have your Visa, MasterCard or Discover Card ready and call the toll-free number listed below. Use this number only to place on order for accessory items listed on this order form. 1-800-338-0376 To place your order by mail, detach and mail the completed...
-
Page 63: Index
REFERENCE Accessories, Fixed images, Rating Limits Movie, Advanced Connections, 4, 6 Fixed Output, Speakers Off, Front Panel Block, Age-Based Ratings, Remote Control Audio Menu, Front panel buttons, Installing the batteries, Audio Output Volume & Speakers, Front panel jacks, Programming, Audio Processor, Remote batteries are low, Audio remote codes, Grid Guide,... - Page 64 Please do not send any products to the Indianapolis address listed in this manual or on the carton. This will only add delays in service for your product. The following materials were used in printing this publication: _l 111'IOMSONCONSUMER ELECTRONICS 10330 North Meridian Street THIS P APER COI_AINS...

