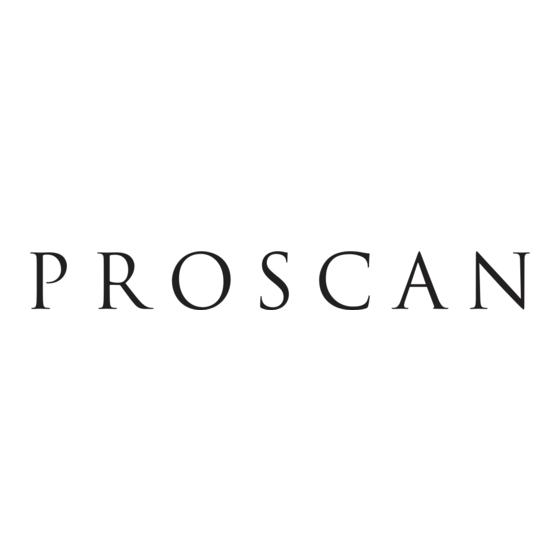
Table of Contents
Advertisement
Quick Links
Advertisement
Table of Contents

Summary of Contents for ProScan PS27600YX1AL4
- Page 1 USER'S MANUAL ?i! ¸...
- Page 2 IMPORTANT IN FORMATION WARNING Ik'A'/_,1 _ ![ ! 1[ [€ r'] RISKOF ELECTRIC cover (or back). No user serviceable parts inside. Refer To reduce the risk of fire or shock To reduce the risk of electric shock, do not remove HOCK DO NOT OPE_ servicing to qualified service personneh hazard, do not expose this TV to rain or moisture.
-
Page 3: Table Of Contents
TABLE OF CONTENTS SETUP CONNECTIONS ..........Step 1: Unpack theTV ............. Step 2: Connecting your TV ..........TV Only ..............The Basic Connection ..........Advanced Connections ..........Step 3:Connecting the IR Controller ......... Attaching the IR Controllers ........Step 4: Plug in the TV ............ Step 5: Place batteries in remote ........ - Page 4 Channel Menu ............... Time Menu ..............Parental Controls Menu ..........GUIDE Plus+ Menu ............Setup Menu ..............PIP (Picture-in-Picture) Operation ........Channel Marker ............. TROUBLESHOOTING ............CARE AND CLEANING ............. PROSCAN TV LIMITED WARRANTY ......41 ACCESSORI ES ................ INDEX ..................
- Page 5 SETUP AND CONN GEI_ING STARTED This manual is designed to get you The first four sections of the m_4ua] to get yourTV Setup and C_ and use allof Interactive Setup, Progr&m the Rein, the Features and Mens of yourTV. book The Reference section ]n the contains troub]eshootin£...
-
Page 6: Setup And Connections
SETUP AND CONNECTIONS STEP I: UNPACK THETV Important Stand Information Make sure to locate the remote control and your GUIDE Plus+ Booklet. Direct View TVs: 13" - 36" diagonal CAUTION: Choose the location for your STEP 2: YouRTV CONNECTING TV carefully. Take precautions that the stand or other furniture the TV is placed There are three types of connections outlined... -
Page 7: The Basic Connection
SETUP AND CONNECTIONS THE BASIC CONNECTION The basic connection below (TV and VCR) is the most common connection and is therefore used to illustrate a single component connection with your TV. For better sound and picture quality multiple component connection information refer to the next section, Advanced... -
Page 8: Advanced Connections
SETUP AND CONNECTIONS ADVANCED CONNECTIONS Once you have made your connections you will need to program the TV to tune Advanced connections give you better sound and video by separating to the correct Video INPUT channel in the audio and vide() signals and enable you to connect multiple order to see and hear audio and video components. -
Page 9: Set The Sat/Cable Channel (Auto Tuning)
SETUP AND CONNECTIONS SAMPLE CONNECTIONS Cautions: The following are sample connection scenarios which you may Position cables to Avoid Audio Hum or encounter when connecting components to your TV. Note: those Interference components which offer an S-Video connection, such as DVD, VCR or •... -
Page 10: Label The Channels
SETUP AND CONNECTIONS TV,VCR AND SATELLITE R ECEIVER CABLE, CABLE BOX, OR ANTENNA SATELLITE SIGNAL SATELLITE RECEIVER ® VIEwYouR COMPONENTS To watch the Satellite Receiver in this connection, press TV to put the remote control into TV mode, then press WHO.INPUT to scroll through the video input channels until you tune to VID1 (or SVID 1) input. -
Page 11: Step 3:Connecting The Ir Controller
SETUP AND CONNECTIONS STEP 3: CONNECTING CONTROLLER The IR (Infrared) Controller enables GUIDE Plus+ Gold" to control your VCR and cable box (if necessary) so that you can tune to television channels and even start recording a program from the program guide. After you have affixed the ends of the controller to the necessary devices (VCR, or Cable box), you will use the on-screen interactive setup routine for GUIDE Plus+ to test the connected devices. -
Page 12: Step 4: Plug In Thetv
SETUP AND CONNECTIONS STEP 4: PLUG IN THETV Hug the end into the wall outlet, matching the wide blade of the plug with the wide slot in the outlet. Be sure to insert the plug completely. PLACE STEP 5: BATTERIES IN REMOTE Remove the battery compartment cover from the back of the remote. - Page 13 INTERACTIVE THERE'S AN ON-SCREEN SETUP ROUTINE REFERENCE !iiii!_...
-
Page 14: Interactive Setup
INTERACTIVE SETUP USING POINT SELECT You only need to know one rule when using the r_'mote to access on- screen menus and control panels: point and select. The point and select method has two steps. Point to a menu item using the MOVE arrows on the remote. -
Page 15: Select A Language
INTERACTIVE SETUP Point to BGgin setup now and press MENU or OK. SELECT A LANGUAGE The first part of the setup routine asks you to select your preferred language for the menu system. Point to your preferred language for the menu system. Press MENU or OK to select that language. -
Page 16: Guide Plus+System
INTERACTIVE SETUP GUIDE PLUS+SYSTEM For More GUIDE Plus+ The next step lets you set up the GUIDE Plus+ system to display your local program listings, and control your cable box and VCR. Information You can either press MENU or OK to bring up the GUIDE Plus+ initial Specific information about the GUIDE menu or point to Skip this Step to move to the next step in the Plus+ System is contained in a separate... -
Page 17: Set Thevcr2 Channel (Auto Tuning)
INTERACTIVE SETUP SET THEVCRI CHANNEL (AUTO TUNING) The next step lets you set the VCR1 channel. When you set the VCR1 channel, you're telling the TV what channel to tune to when you press the VCR1 button oil the remote. This is Auto Tuning. Indicate which input you used to connect the VCR. - Page 18 INTERACTIVE SETUP Press MENU or OK to bring up the VCR2 choice list. Point to the choice that matches the way you have your second VCR connected to the TV. Press MENU or OK to continue. SET THE CHANNEL (AUTO TUNING) The next step lets you set the DVD channel.
- Page 19 INTERACTIVE SETUP Point to the choice that matches the way you have your DVD player connected to the TV. Press MENU or OK to continue. SAT/CABLE SET THE CHANNEL (AUTO TUNING) The next step lets you set the SAT/CABLE channel. When you set the SAT/CABLE channel, you're telling the TV what channel to tune to when you press the SAT.CABLE button on the remote.
-
Page 20: What Now
INTERACTIVE SETUP LABEL THE CHANNELS Use the CH A (channel up) or CH v (channel down) buttons to change This last step in the Interactive Setup lets you create your channel list channels in the Chan # field. This works and label your channels. -
Page 21: Using The Remote
The universal remote can b_ prograr ..control most brands of remote i]ableVCRs, ..satellite receivers, DVD players and, boxes. If you have a PROSCAN RCA or ( component, you probably don't need to : at all. USING FEATU_8 REFERENCE... -
Page 22: Remotebuttons
When pressed twice within two seconds all devices that ar_ on will be turned off (this feature only works with most ProScan, RCA and GE products). VCRI VCR1 Puts the remote in VCR mode and if autotuning is enabled, it will turn on the TV and tune to the correct channel. -
Page 23: Using The Whooinput Button
USING THE REMOTE MENU Brings up the Main menu and selects highlighted items. When in VCR mode, it functions as a PROGRAM button. CLEAR Removes any menu or display from the screen and returns you to TV viewing. Will also exit the Guide system. (0-9) Number Buttons Enters channel numbers and time settings directly though the remote control. -
Page 24: Programming The Remote
The universal remote can be programmed to control most brands of remote controllable VCRs, satellite receivers and cable boxes. The remote is already programmed to control most RCA, GE and PROSCAN TVs, VCRs, DVD players, laserdisc players and satellite receivers. -
Page 25: Using The Remote To Controla Device
USING THE REMOTE Look up the brand and code number(s) for the component on the code list on the last page of this section, Using the Remote. Press and hold the button on the re, m ote you want to program. Enter the code from the code list. - Page 26 Candte ..2013, 2014, 2015, 2016, 2017, 2018, 2019 Portland ......... 2016, 2017, 2019, 2110 Philips..5011,5012,5013,5019,5025,5030,5031,5032 Canon ............2021, 2022, 2114 Pioneer ................ 5033,5034 Proscan ..............2000, 2001 Capehart ............2020, 2110 Protec ................2061 Pulsar ..................5026 Carver ................2062 PUlsar ................
- Page 27 FEATURES AN D USING THETV SETUP'_N This section expk}res the features and m_n _f your TV beginning with some information op _sing enus and control pands tures are d_t_iled in Each menu is then outlined and special order to help you get the _ost from yot rstemcan be found Information on using your GUIDE Plus_ _o it can be placed...
-
Page 28: Features And Menus
FEATURES AND MENUS MENUS AND CONTROL PANELS Using the buttons on both the remote and front panel enable you to access and make changes to the Menus and Control Panels. Menus use the point and select rule to navigate, but control panels use a variety of methods to adjust features on your TV. -
Page 29: Control Panels
FEATURES AND MENUS CONTROL PANELS VCR_ ON,OFF B> <1 Control Panels allow you to adjust the default setthlgs on many features of your TV. You can choose a setting, enter a number, or adjust VCR2 SAT,CABLE a level such as thlt or brightness. There are three types of control panels: sliders, choice lists, and numeric entry. -
Page 30: Audio Menu
FEATURES AND MENUS CHOICE LISTS Choice lists are used to choose a particular setting from a list of settings. Point to a choice on a menu and press MENU or OK to select that choice. Now that you know how to access the menus and adjust the control panels the following pages provide a brief explanation of all the menu f_atures. -
Page 31: Using The Remote To Select An Audio Processor
FEATURES AND MENUS Second Audio Program (SAP) Plays the program's audio in a second language, if one is available. The TV displays the word SAP when you tune to a program that is broadcast with SAP information. SAP audio is broadcast in mono. SAP is also used to broadcast a program's audio with descriptions of the vide(>... -
Page 32: Picture Quality Menu
FEATURES AND MENUS PICTURE QUAUTYMENU Basic Picture Controls Displays the five slider controls for adjusting the way the picture looks. Contrast Adjusts the difference b_tween the light and dark areas of the picture. Color Adjusts the richness of the color. Tint Adjusts the balance between the red and green levels. -
Page 33: Screen Menu
FEATURES AND MENUS SCREEN MENU Closed-Caption Display Displays a choice list that lets you choose the way closed captioning information is shown on the screen. Off No captioning information displayed. On Captioning inforrnation shown always, when available. On When Sound is Muted Displays captioning inforrnation, when available, whenever the TV's sound is muted by pressing the MUTE button. -
Page 34: Using Closed Captioning
FEATURES AND MENUS USING CLOSED CAPTIONING Many programs are encoded with dosed captioning information, which lets you display the audio portion of a program as text on the TV screen. Closed captioning is not available on all channels at all times. Only specific programs encoded with closed captioning information are applicable. -
Page 35: Channel Menu
FEATURES AND MENUS CHANNEL MENU Signal Type Displays a choice list that lets you select the current antenna type. This option does not appear when the TV GUIDE Plus+ system is set up. UHF/VHF Antenna Choose this if you are currently using an off- air antenna for TV signals. -
Page 36: Timemenu
FEATURES AND MENUS The choices for each screen are: Not Connected Choose this if you do not have a component connected to an antenna or video input on the back of the TV, or if you don't want the TV to tune to a channel when the particular component button is pressed. -
Page 37: Parental Controls Menu
FEATURES AND MENUS PARENTAL CONTROLS MENU Parent Approved Channels Displays a control panel that lets you decide what channels can be viewed or selected using the TV's front panel controls. Chan # Use the up and down arrows to scroll up and down through the channel scan list. -
Page 38: Guide Plus+Menu
FEATURES AND MENUS GUIDE PLUS+MENU GUIDE Plus+ Setup Displays the GUIDE Plus+ setup screen. Setup Setting up the GUIDE Plus+ system is detailed in the GUIDE Plus+ booklet. View Demo Runs the GUIDE Plus+ demonstration. GUIDE Plus+ Label Displays the GUIDE Plus+ Label menu. On Displays the station name when you change channels. -
Page 39: Pip (Picture-In-Picture)
FEATURES AND MENUS (PICTURE-IN-PICTURE) OPERATION The PIP (picture-in-picture) feature lets you display a second, smaller _ux S_,C_B[E &oA picture on top of the main picture. PIP BUTTONS There are seven remote buttons that control the way the PIP window works: PIP Brings up the PIP window. -
Page 40: Channel Marker
FEATURES AND MENUS CHANNEL MARKER There are several indicators that come up when you press the TV, INFO, PIP or SWAP button. This display is called the Channel Marker. 12:01 Displays the current time. CC Displayed when Closed Captioning is available on the current channel. -
Page 41: Troubleshooting
REFERENCE TROUBLESHOOTING Troubles sometimes are caused by simple "faults" that you can correct without the help of a service technician. If you experience any difficulty with your TV, check a few basic remedies before calling ,our service technician. TV WILL NOT TURN ON •... -
Page 42: Care And Cleaning
REFERENCE • Maybe speakers ar_ turned off. Check the Audio Output and Speakers control panel in the Audio menu. • If using an S-VHS component, remember to also connect the component's L and R AUDIO OUT jacks to the TV's L and R INPUT jacks. -
Page 43: Proscan Tv Limited Warranty
Center, provided that your television is located within the geographic territory covered by an Authorized PROSCAN Television Service Center. If not, you must take your television to the Service Center location at your own expense, or pay for the cost the Service Center may charge to transport your television to and from your home. - Page 44 REFERENCE ACCESSORY INFORMATION Antenna (or cable-TV) connections ar_"rnade with either The following accessories are available from most dealers coaxial antenna cable or twin-lead cable. Coaxial and electronics supply store'sin case you want to position cables ar_"shielded so they are less susceptible to hum your components farther apart or need additional cables.
- Page 45 REFERENCE Remote Control This is the Accessory Order Form remote control that came Description packed with your TV. Screw-on antenna cable (3-ft) Replacements or spares can be ordered as needed. }crew-on antenna cable (6-ft) VH82 $6.95 Ss.9s _ush-on antenna cable (6-ft) VH89 Ss.9s Vlonaural...
-
Page 46: Accessori Es
REFERENCE UNITED STATES AND CANADA ORDERS Charge your order on your VISA, MasterCard, or Discover Card by To place your order by phone, have your Visa, MasterCard filling in below or Discover Card ready and call the toll-free number listed USE YOUR CREDIT CARD VISA' below between 8AM and 8PM (EST)Monday through... -
Page 47: Index
REFERENCE Accessories 42 DVD Channel 16, 33 Remote Control Advanced Connections 4, 6 DVD player remote codes 24 Installing the batteries Audio menu 28 Programming Audio Output Volume & Speakers Remote batteries are low 38 Fixed images 40 Remote control Audio Processor 28 Fixed Output, Speakers Off 29 Buttons... - Page 48 CREATING A GREENER FUTURE At Thomson Consumer Electronics we are dedicated to the preservation of our natural heritage and to a healthy and safe way of life for current and future generations. This is a global effort which encompasses every THOMSON facility throughout the world.


