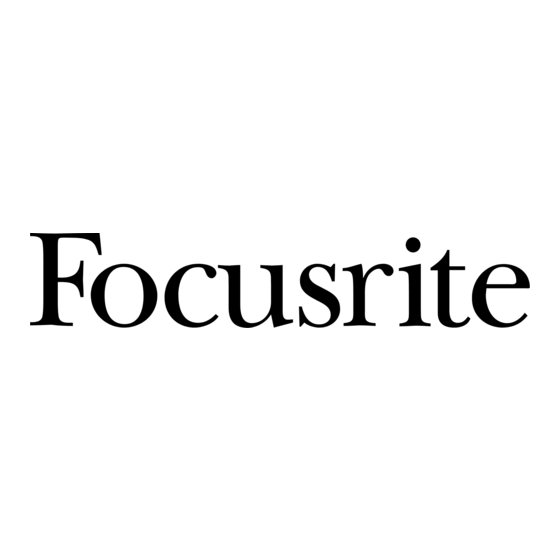
Table of Contents
Advertisement
Quick Links
Advertisement
Table of Contents

Summary of Contents for Focusrite Liquid Mix Plug-in
- Page 1 Liquid Mix Plug-in User Guide FA0000-01...
-
Page 2: Table Of Contents
1. COMPRESSOR SECTION ........3 INPUT LEVEL ............3 COMPRESSOR EMULATION SELECT ......3 COMPRESSOR ON .............3 THRESHOLD ..............3 RATIO ................4 COMPRESSOR GRAPH ..........4 GAIN REDUCTION METER .........5 ATTACK ..............5 RELEASE ..............5 GAIN MAKEUP ............5 LINK ................6 SIDECHAIN ..............7 FREE SWITCH ............8 COMPRESSOR POST EQ ..........8 MID METER ...............9 2. -
Page 3: Input Level
1. COMPRESSOR SECTION This section describes all controls related to the compressor section of the Liquid Mix plugin. INPUT LEVEL This sets the level of the input signal. The current input gain is displayed in the box above the dial, and the level of the audio signal is shown in the meters. -
Page 4: Ratio
RATIO The Ratio control determines the amount of compression applied to the signal with increasing input, and is the ratio of change in input level compared to change in output level. For example, if the ratio is set to 2:1, then for every 2dB of level increase on the input, the output level will increase by 1dB. For a 6dB input increase, output increases by 3dB. -
Page 5: Gain Reduction Meter
GAIN REDUCTION METER The Gain Reduction Meter displays the amount of attenuation of the input signal by the compressor, thus the difference in level between the output (pre gain makeup) and the input signals. Metering is in expanding increments down to –36 dB. ATTACK The Attack control determines how quickly the volume is reduced once the level of the source signal has risen above the threshold. -
Page 6: Link
LINK This switch enables both Left and Right channels to be compressed equally by the linking of sidechains (see note on sidechains below), for use when compressing a stereo signal. This switch will be active as default when a stereo instance of Liquid Mix is opened. When compressing a stereo signal, the compression should be applied to both channels equally. -
Page 7: Sidechain
SIDECHAIN The Liquid Mix is capable of taking the incoming audio signal, EQ’ing it and using the EQ’ed version of the signal to be used to activate the compressor, but the actual compressed signal is the original non-EQ’ed version. Activating the Sidechain Monitor switch allows the signal being fed to the sidechain to be listened to and EQ’ed. Note that while Sidechain monitor is active, the compressor is automatically bypassed. -
Page 8: Free Switch
Liquid Mix Sidechain Sidechain EQ Level detection Control Signal Gain Reduction Audio Input Audio Output Device FREE SWITCH Several of the vintage compressors that were sampled have fewer controls or control options than are available on Liquid Mix. As such, in default mode, some of the controls may be inactive. This is indicated by those dials not being lit and no corresponding value box being displayed on the screen. -
Page 9: Mid Meter
MID METER The Mid Meter displays the level of the signal directly after the Compressor and before the EQ. Note that when the Compressor Post EQ switch is active, the Mid Meter displays the level of the signal directly after EQ and before compression (after the EQ Output dial). 2. -
Page 10: Gain
GAIN The Gain dial boosts or attenuates the gain of the selected band. The range and measurement units for each EQ emulation depend upon the original EQ hardware being emulated. Note that for some band types, such as High-Pass and Low-Pass, the Gain dial will be inactive because the only controls for such types are the frequency and occasionally resonance. -
Page 11: Eq O/P (Output)
The overall EQ shape (all bands combined) will be displayed in BLACK. Whereas the line indicating a single band (Red) shows the response of that band whether the band is active or not, the Overall EQ shape (Black) only shows the response of bands that are active. -
Page 12: Eq Bypass
With a single band selected, click in the EQ box (where the emulation name is displayed). The drop down list of emulation now includes the option to select single bands. Now click on another of the seven bands and repeat the process as required. When using a hybrid EQ, this will be indicated with the words Mixed Equaliser, where as when using a single EQ emulation, this will be indicated with the word Single Equaliser. -
Page 13: Snapshots - Saving Liquid Mix Settings
- Cross platform i.e. Mac to PC, PC to Mac - To reload compressor or EQ settings individually - To upload to the Liquid Settings area on the Focusrite website to share with other Liquid Mix users http://focusrite.com/support/ To save a snapshot from the software, click on the floppy disk image in the top right of the software window then select ‘Save Snapshot’... - Page 14 To load a snapshot from the software, click on the floppy disk image and then select Load Snapshot from the drop down list. From Load Snapshot, you can choose to load the full snapshot (Compression and EQ), Compressor Only (thus retaining your current EQ settings), or EQ only (thus retaining your current Compressor settings) A window will then appear, allowing you to navigate to the snapshot anywhere on your computer.
