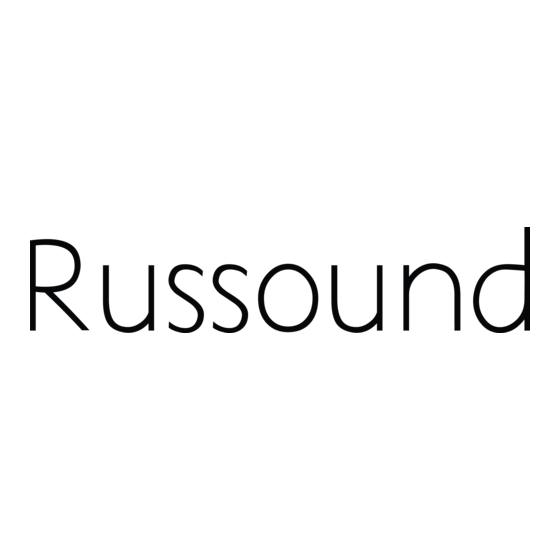
Table of Contents
Advertisement
Quick Links
Advertisement
Table of Contents

Summary of Contents for Russound SMS3 1
- Page 2 Copyright ® 2006 Russound All rights reserved. All trademarks are the property of their respective owners. Russound is not responsible for typographical errors or omissions. This product includes some software components that are licensed under the General Public License (GPL).
- Page 3 If you have any questions please call Russound Inc. at 16.Damage Requiring Service - The appliance should be serviced by 1-800-638-8055 or 603-659-5170. qualified service personnel when: Safety Instructions: A.
-
Page 4: Table Of Contents
Table of Contents Introduction ........................6-7 Controlling the Media Server SMS3 Remote Control ....................8-9 UNO-S2 Keypad ......................10 UNO-S1 Keypad ......................11 UNO-TS2 Touchscreen ....................12-13 SRC2 Remote Control ....................14 Computer Interface ....................15-16 Cataloging CDs Load CD into SMS3 ......................17 Music Information and Cover Art ..................17 What’s Playing ........................18 How Themes Work Themes ..........................19... - Page 5 Table of Contents Music Choices on the Fly Music ..........................30 Genre ..........................30 Artist Name ........................31 Album Name ........................31 Song Title ........................31 Year ..........................32 Internet Radio ........................32 Text Search ........................32 Newest Additions ......................32 Longest Since Heard ....................32 Recently Played ......................32 Changing an Existing Theme Selections ........................33 Song Rating........................33 Song Order ........................34...
-
Page 6: Introduction
Introduction Welcome If you are reading this, you must be the proud owner of a Russound Smart Media Server. If you are a music lover, this unassuming black box is going to change the way you listen to your CD collection. It holds up to 2500 hours (4140 hours for SMS3-250) of your music and replays it when, where and how you want it. - Page 7 Introduction Why Three Streams The “3” in SMS3 stands for three streams or sources of music available at the same time on the media server. These are set up and named through the multi-source/multi- zone system configuration. These stream names can also be created through the SMS3 interface.
-
Page 8: Controlling The Media Server
The SMS3 can be controlled several ways, depending on what type of audio system it is part of. For a Russound multi-source multi-zone RNET system such as the CAV6.6 or CAM6.6, the SMS3 can be controlled through the UNO keypad and SRC2 remote control. -
Page 9: Sms3 Remote Control
Controlling the Media Server SMS3 Remote Control EXIT - Backs out of current menu (same as left arrow) MENU RIGHT - Navigates to the right within a menu MENU HOME - Returns to the home page (What’s Playing) NEXT SONG - Advances to the next song in the theme PLAY - Starts a stopped or paused stream STREAM SELECT - Selects Stream 1, 2 and 3 for control of that stream POWER - Places the selected stream in/out of standby mode... -
Page 10: Uno-S2 Keypad
Controlling the Media Server UNO-S2 Keypad Media Server SOURCE SELECT - Select stream to control PLAY - Displays info for What’s Playing VOLUME - Adjust volume up/down in room NEXT SONG - Advances to the next song in the theme PREVIOUS SONG - One press restarts the current song. -
Page 11: Uno-S1 Keypad
Controlling the Media Server UNO-S1 Keypad MSvr3 The UNO-S2 and UNO-S1 keypads, the UNO-TS2 touch- screen and the SRC2 Remote Control are used to control the SMS3 when it is part of an RNET-enabled audio sys- SOURCE SELECT - Select stream to control tem such as the CAV6.6 or the CAM6.6. -
Page 12: Uno-Ts2 Touchscreen
The UNO-TS2 offers an expanded view of source information and selections when used with the Russound SMS3 Media Server in an RNET system. A single view shows the active theme, artist name, song title and album name. Linked screens show more detailed song information and lead to search fields to choose music by genre, artist, album and more. -
Page 13: Uno-Ts2 Touchscreen
Controlling the Media Server UNO-TS2 Touchscreen (cont’d) Media Server Request Music screen The Request Music screen for the media server lets you request music a variety of ways: by Artist, by Album, by Genre and more. Press the desired item to proceed to that category’s selections. -
Page 14: Src2 Remote Control
Controlling the Media Server RUSSOUND SYSTEM BUTTON - Activates con- trol of Russound system controller and keypads, and connected sources VOLUME UP/DOWN - Raises and lowers the vol- ume for the room you are in MUTE - Mutes audio output of the room you’re in INFO - Shows “More Details”... -
Page 15: Computer Interface
Controlling the Media Server Computer Interface Use the Up, Down, Left (previous) and Right (next) keys on the keyboard of a net- worked computer or the mouse to navigate through the onscreen pages. Selections will be highlighted green and choices are made using the Enter or Return key. If there are more choices in sub-menus under a selection, a green arrow to the right of the choice field will appear. - Page 16 Controlling the Media Server Control Panel The control panel or “Home” page of the media server’s onscreen display shows the main functions used to navigate the SMS3: What’s Playing, What’s Next, Themes, Music, Images and Options & Status. The page also displays the current Theme in the upper left corner and the stream name on the top of the right-hand window.
-
Page 17: Cataloging Cds
CD Drawer How Does the SMS3 Know the Name of What I’ve Cataloged? Russound has teamed with Gracenote® music recognition service and Muze® enter- tainment information service to provide CD information and album art for the SMS3 via the Internet. This information, called metadata, includes song title, artist and album name, and genre (rock, jazz, etc.). -
Page 18: What's Playing
Cataloging CDs Ok, I’ve loaded some CDs, now what? Let’s go to the home page and explore your options. When you first add music to the media server, the theme All Songs is already selected. You can see your music here. What’s Playing When the What’s Playing screen is active, the media server displays, for the currently playing song, the album cover art (if available), the artist name, the album name, and the... -
Page 19: How Themes Work
How Themes Work How Do Themes Work? Themes are collections of music created, named and modified by you the listener. An almost unlimited number of Themes can be created. Collections of music can include almost any way of characterizing your music. For example, a theme may contain a few favorite jazz songs from selected artists, all the blues songs, and all songs by Aerosmith. -
Page 20: Default Themes
How Themes Work Default Themes These Themes are pre-configured for the media server’s use and are not available for editing. These are: All Songs, New Songs and Requests Only. All Songs Just like the name says, this theme has it ALL – all of the songs you have loaded onto the SMS3. -
Page 21: How To Add A Theme
Creating New Themes How to add a theme From the Themes window, Choose Add New Theme. A name entry field appears. Enter the name you’ve picked for your theme (Easy Sunday Morning, Party Hearty, etc.) using the name entry field (backspace over to the beginning). Type in the name by toggling through the characters (upper/lower case alphabet plus numbers) using the up/down arrows of the keyboard, keypad or remote control. - Page 22 Creating New Themes Dad also likes to listen to internet radio stations. He listens to three or four different ones but usually in the same order: the first for weather, the second for news, the third for in-depth stories and the fourth for music. Here’s how he will set up his theme: Name: Radio News Is a Playlist: Yes (plays stations in order of the list, then returns to the first station) Add Music: Manual (protects theme from any additions or deletions)
-
Page 23: Configure A Theme
Configure a Theme Sis is a textbook pre-teen. She can listen to the same song over and over and over. She wants to hear her favorites again and again, and doesn’t want to be bothered with theme tinkering. Here’s how her theme will be set up: Name: Girl’s Only Is a Playlist: No (plays songs in varying order) PMA Prefers: Highest Rated (plays more-requested songs more often) -
Page 24: Pma Effect
Configure a Theme PMA Effect You can also limit how much “control” your PMA has over your theme. Only Random Choose this if you want to build your theme with no PMA help. Mostly Random This selection lets the PMA help a little, but you are still in charge. Mostly PMA Your PMA has much more control, but you can still put in your two cents. -
Page 25: Add Or Exclude
Configure a Theme If “Manual,” you must visit the “Add or Exclude” section under “Edit Theme” to add or delete music to/from your theme. If “Automatic,” the PMA will add any song you select to play while your theme is active. Music added to the media server that fits any theme “Recipe”... -
Page 26: Exploring Your New Theme
Exploring Your New Theme Exploring Your New Theme Let’s check your progress to this point. Now you have cataloged CDs, created and named a Theme, set your preferences for PMA interaction, set music additions, and finished your recipe. Once you return to the Home page, and select your new Theme from “Themes,” you can explore your new theme. -
Page 27: More Detail
Exploring Your New Theme Play More Often This choice tells the PMA to select this song more often as it cycles through the theme. Play Less Often This choice tells the PMA to select this song less often as it cycles through the theme. -
Page 28: Edit
Exploring Your New Theme Song - The song title (Tatouage Bleu (Avec Chet)) Artist - Name of performer (Cafe Del Mar) Album - Name of album this song appears on (The Best of Cafe Del Mar) Genre - Category (General Electronic) Year - Year of release (2004) Track Length -... - Page 29 Exploring Your New Theme Review Plays the first track of the album being edited. Artist The artist name for this album can be edited here. Album The name for this album can be changed here. Genre The genre name for this album can be changed here. A change to a genre name only affects the album under edit;...
-
Page 30: Music Choices On The Fly
Exploring Your New Theme Music Choices on the Fly You can make changes to your theme as you listen to your media server by using the “Music” selection on the Home page. Music If you want to change the music your PMA has set to play within the selected theme, use Music to make adjustments to your playlist. -
Page 31: Artist Name
Music Choices on the Fly View Artist Now you can see what artists are associated with the selected genre. From here you can choose an artist to play now or soon, or delete. Or you can delve further and view the albums. -
Page 32: Year
Music Choices on the Fly Year Don’t know the song name, but you know it came out the year you graduated. Enter the album’s release year in the name entry field and see the songs with that release date. You can also scroll through the year/song list. Once a song is selected, you can look at more detail, or choose to play the track now or soon, or delete. -
Page 33: Changing An Existing Theme
Music Choices on the Fly ADVANCED TWEAKING Changing an Existing Theme Once you have listened to your themes for a while, you may want to review the con- tents and find out why Willie Nelson shows up under your “New Age Favorites” theme. From the Home page, go to Themes, select the theme, choose Edit Theme from the pop-up window, and proceed to the Edit Theme window. -
Page 34: Song Order
Changing an Existing Theme Song Order (Option when theme IS a playlist) When the theme is a playlist, Song Order shows all the theme’s songs in their “play” order. You can move any song up or down in the playlist by selecting it and choosing “Reorder Songs”... -
Page 35: Adding My Photo Albums
Adding My Photos Using a PC to access the media server’s hard drive, in your computer’s web browser address window, enter \\IP address of media server. Example: \\192.186.0.52 (IP address is available on the Network page under Options & Status.) Drag and drop the image files onto the media server’s hard drive into the folder named Icons. -
Page 36: Viewing My Photo Albums
Viewing Images On your computer, locate the image files you want to load onto the media server. Drag and drop the image files from your computer to the new folder you created in the “Images” folder on the media server. The new folder will then be available in the Images list onscreen on the media server. -
Page 37: Add Digital Music Files Loading My Music Files
Adding Digital Music Files How about my digital music files? It is not recommended that you spend a lot of time moving digital music files onto the media server, especially if you don’t legally own the music. Even if you do own the files, you are better off cataloging the CDs you own. -
Page 38: Internet Radio Handler
Internet Radio Firewall Interaction with Internet Radio Handler A security alert window may appear the first time the Internet Radio Handler is used. This occurs if the computer’s operating system or other security software employs a pro- gram blocker in its firewall. For Microsoft Windows XP Service Pack (SP) 1, there should be no issues using the Internet Radio Forwarding Agent. - Page 39 Internet Radio The Media Forwarding Agent can be added to the Exceptions list manually. Go to the computer’s Control Panel and select Windows Firewall. In the Windows Firewall menu select the Exceptions tab. If “MediaFwdAgent” is not in the list select “Add Program” and add the program.
-
Page 40: Internet Radio For Macintosh Users
Internet Radio Once named, the internet station link is placed into the “Incoming Music” folder, then moved to the Internet Radio category under “Music.” If the stream (.pls file) does not appear, make sure your PC’s time clock is accurate. If you are a Macintosh computer user and are unable to use the Internet Radio Handler, you can use a file-sharing procedure to move the files from the Mac to the media server. -
Page 41: Internet Radio Themes
Internet Radio When you select an internet radio station on the media server, that station will play until it is changed or it drops out. If several internet stations are listed together in a theme, if one station drops out the theme will move to the next internet station and play it. If the internet station is in a theme that also contains songs, when the theme selects the station, it will play until changed, disregarding the other songs in the list. -
Page 42: System Time
Schedules System Time If the current time shown in the System Time window is incorrect, the time can be corrected from the Schedules page. Select System Time, and select the appropriate Internet time zone from the pull-down list. Make sure the media server’s system time is correct for your location. -
Page 43: Review Music
Review Music Review Music When you have cataloged a CD and the media server has detected errors in artist name or song titles, or in the genre or album name, you can review and correct these errors in Review Music. To review the music, select Options &... -
Page 44: Network Information
Backups Network Information You can easily locate your media server’s IP address through the Network page (under Options & Status). Here you will see the current IP address plus other network information. Backing Up Media Server Hard Drive Your media server is actually a compact computer, with a processor and hard drive. As with a PC or laptop, hard drive backups should be performed on a regular basis to preserve and protect the files. - Page 45 Backups When Auto-Backup is The first time a complete backup is performed on the media server, it may take a few enabled, check the media hours or a few days, depending on how many files are loaded into the media server’s hard server’s system time.
-
Page 46: Who To Contact For Assistance
Congratulations! You did a great job! If you have more questions about using your media server, make sure you call your authorized Russound dealer for assistance: Name:___________________________________________ Phone:___________________________________________ Happy Listening! - Page 47 Notes...
- Page 48 Russound 5 Forbes Road, Newmarket, NH 03857 tel 603.659.5170 • fax 603.659.5388 www.russound.com E. & O.E. Rev. 3 04/20/06 28-1162 ©2006 Russound. All rights reserved.

