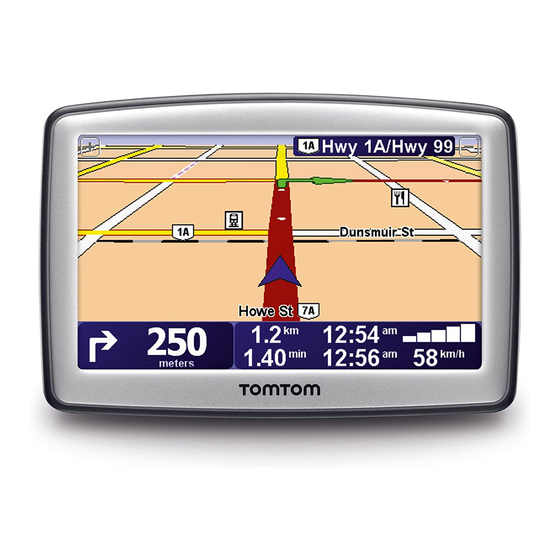Table of Contents
Advertisement
Advertisement
Table of Contents

Summary of Contents for TomTom XL 325
- Page 1 TomTom XL...
-
Page 2: Installation
Installation Installation... - Page 3 2 SEC...
-
Page 5: What's In The Box
What’s in the box What’s in the box Your TomTom XL Car charger Documentation pack EasyPort holder USB cable... -
Page 6: Before You Start
To set up your device you need to answer a few questions by tapping the screen. Device not starting In rare cases, your TomTom XL navigation device may not start correctly or may stop responding to your taps. First, check that the battery is properly charged. To charge the battery, connect your device to the car charger. -
Page 7: Battery Notes
USB hub or USB port on a keyboard or monitor. GPS reception When you first start your TomTom XL navigation device, the device may need a few minutes to determine your GPS position and show your current position on the map. -
Page 8: Installing The Dock
You can attach the dock to the windscreen, side window or use a Dashboard Mount Disk to attach the dock to your dashboard. TomTom also offers alternative mounting solutions for your TomTom navigation device. For more information about Dashboard Mount Disks and alternative mounting solutions, go to www.tomtom.com/accessories. -
Page 9: Tomtom Safety Alerts
TomTom Safety Alerts The TomTom Safety Alerts service warns you about a variety of locations including: • Safety camera locations. • Accident blackspot locations. • Mobile safety camera locations. • Average speed camera locations. • Toll road camera locations. • Traffic light camera locations. -
Page 10: Making Your First Journey
Making your first journey Planning a route with your TomTom XL navigation device is easy. To plan a Making your first journey route, follow the steps below. Important: For safety reasons, you should always plan a route before you start your journey. - Page 11 • Crossing or intersection - tap this button to set your destination as the point where two streets meet. In this example, we will enter an exact address. 4. Tap Street and house number. Note: When planning a trip for the first time your navigation device asks you to choose a state or country.
-
Page 12: Arrival Times
Arrival times When you plan a route, your TomTom XL asks you if you need to arrive at a particular time. Tap YES to enter a preferred arrival time. - Page 13 When you tap Navigate to..., you can set your destination in many ways, not just by entering the address. The other options are listed below: Tap this button to use TomTom Local Search with Google search to help you find shops and businesses in and around your current location.
-
Page 14: Planning A Route In Advance
You can also compare journey times for the same route at different times of the day or on different days of the week. Your TomTom XL uses IQ Routes when planning a route. IQ Routes calculates routes based on the real average speeds measured on roads. - Page 15 You can then select from the following options: Tap this button for a list of all the turn instructions on the route. This is very useful if you need to explain a route to someone else. Browse as text Tap this button to see each turn in the journey. Tap the right and left arrows to move forwards and backwards through the journey.
-
Page 16: Driving View
Driving View When your TomTom XL starts, you are shown the Driving View along with Driving View detailed information about your current location. Tap the centre of the screen at any time to open the Main Menu. Note: The Driving View is shown in black and white until your XL locates your current position. -
Page 17: Advanced Lane Guidance
Advanced Lane Guidance Advanced Lane Guidance Advanced Lane Guidance Your TomTom XL helps you prepare for motorway exits and junctions by showing you which lane you should be in. Note: This information is not available for all junctions or in all countries. -
Page 18: Finding Alternative Routes
Finding alternative routes Once you have planned a route, you may want to change something about the Finding alternative routes route, without changing your destination. Why change the route? Maybe for one of these reasons: • You can see a roadblock or a line of traffic ahead. •... - Page 19 Tap this button to recalculate your route so that it avoids traffic problems as much as possible. Your XL will check if there are any traffic problems on your route and work out the best route to avoid the problems. Minimise delays Note: This button is only available with TomTom Traffic enabled.
-
Page 20: Browse Map
You can also set your own marker. Tap the cursor button, then tap Set marker position to place a marker at the cursor position. D GPS button Tap this button to centre the map on your current position. E Options... -
Page 21: Cursor Position
Zoom in and out by moving the slider. Options Tap the Options button to set the information shown on the map. You can choose to show the following information: • Points of interest. Tap POI below the list of options to select which POIs are shown. - Page 22 Tap this button to create a POI at the cursor position. Add as POI Tap this button to centre the map on the cursor position. Centre on...
-
Page 23: Tomtom Map Share
TomTom Map Share With TomTom Map Share, you can correct errors on your map and share TomTom Map Share those corrections with other people in the TomTom Map Share community, as well as receiving corrections made by others. If you find a street that has recently been blocked to traffic which was open before, you can use Map Share to correct your map and then share the correction with other Map Share members. -
Page 24: Making A Map Correction
6. Enter correction or confirmation of correction now. Receiving the latest map updates When you connect your TomTom XL to your computer, TomTom HOME automatically downloads any available map corrections and sends any changes you have made, to the Map Share community. -
Page 25: Correction Preferences
Report button and your XL will save your current location. You can then send the correction to TomTom Map Share when you have finished your journey. TomTom Map Share community To join the Map Share community, do the following: 1. -
Page 26: Types Of Map Correction
• Trusted sources - accept changes made by TomTom and by trusted users who have been verified by TomTom. • Many users - accept changes made by TomTom, by trusted users who have been verified by TomTom and changes made by a high number of Map Share community members. - Page 27 Tap this button to correct the traffic direction of a one-way street, where the direction of traffic is different to the direction shown on your map. Reverse traffic Note: Reverse traffic direction only works for one-way streets. If you select direction a two-way street you will be given the chance to block/unblock the street rather than changing the direction.
- Page 28 • Move the POI on the map. Tap this button to report other types of corrections. These corrections are not immediately applied to your map. Your TomTom XL sends a special report to TomTom Map Share. Report other error You can report missing streets, errors in motorway entrances and exits and missing roundabouts.
-
Page 29: Sounds And Voices
• In the Main Menu, tap Change preferences, then tap Volume preferences. Tap Test to check your changes. Selecting a voice To change the voice being used by your TomTom XL, tap Voice preferences in the Preferences menu, then tap Change voice. Select a voice from the list. -
Page 30: Hidden Buttons And Features
Tap Change preferences in the Main Menu. Hidden buttons and features When you first start using your TomTom XL, all the buttons are shown in the menu. The buttons for the more advanced features can be hidden. This is a useful option because you are unlikely to use certain features very often. -
Page 31: Show Poi On Map
If you select one or more of the warnings, you will also be asked to select a sound to be played whenever a warning is displayed. Select whether or not your TomTom XL should warn you about which side of the road you should be driving on. -
Page 32: Guided Tours
This button may only be available if all menu options are shown. To show all menu options, tap Show ALL menu options in the Preferences menu. Tap this button to show one of the Guided tours on how to use your TomTom XL. Guided tours Turn off sound / Turn on sound Tap this button to turn off sound. -
Page 33: Change Voice
No. Your Home location can be a place you go often, for example, your office. It can be your actual home address, but it can be any address you like. Why should I set a Home location? Having a Home location means that you have a quick and easy way to navigate there, by tapping the Home button in the Navigate to... -
Page 34: Change Car Symbol
Show ALL menu options in the Preferences menu. Tap this button to select a car symbol that will be used to show your current position in the Driving view. Additional car symbols can be downloaded using TomTom HOME. Change car symbol Change 2D/3D display / Turn on 2D display Tap Turn on 2D display to change the perspective for viewing the map. -
Page 35: Manage Maps
Show ALL menu options in the Preferences menu. Tap this button to do the following: • Download a map - tap this button to download a map you have bought using TomTom HOME. It may not be possible to download maps on all Manage maps devices. -
Page 36: Status Bar Preferences
Status bar preferences This button may only be available if all menu options are shown. To show all menu options, tap Show ALL menu options in the Preferences menu. Tap this button to select the information shown on the status bar: •... -
Page 37: Planning Preferences
Street name preferences This button may only be available if all menu options are shown. To show all menu options, tap Show ALL menu options in the Preferences menu. Tap this button to set the information that is shown on the map in the Driving View. -
Page 38: Brightness Preferences
If you select No, you have to tap Done to close the route summary screen. Replanning preferences Select whether or not you want your TomTom XL to replan your route when a faster route is found while you drive. This might occur due to changes in the traffic situation. -
Page 39: Set Units
Set units This button may only be available if all menu options are shown. To show all menu options, tap Show ALL menu options in the Preferences menu. Tap this button to set the type of units that will be shown for the following: •... -
Page 40: Set Clock
Show ALL menu options in the Preferences menu. Tap this button to log in to your TomTom account. If you have more than one TomTom account or if several people are sharing the same TomTom XL, you can switch to another TomTom account. -
Page 41: Points Of Interest
Map Share community. Creating POIs Note: You can also download sets of POIs and share the POI sets you create using TomTom HOME. 1. Tap the screen to bring up the Main Menu. 2. Tap Change preferences. - Page 42 8. Select the POI category in which you want to add the POI. 9. Select the location of your POI from the list below. Tap this button to use TomTom Local Search with Google search to help you find shops and businesses in and around your current location.
-
Page 43: Navigating To A Poi
Latitude Longitude Tap this button to select your last recorded position as your destination. This may be useful if your XL is unable to maintain a strong GPS signal, for example, when you drive through a long tunnel. Position of... -
Page 44: Showing Pois On The Map
Tap Select to confirm you want to plan a route to this POI. Once you have selected a POI, the route to the POI is calculated by your TomTom XL. Note: You can also use Google Local Search to find shops and businesses wherever you are. -
Page 45: Managing Pois
Note: The Manage POIs button is only available when all menu buttons are shown. To show all menu buttons, tap Show ALL menu options in the Preferences menu. 4. Tap Warn when near POI. Tap this button to receive a warning when you travel near to the location of a POI. -
Page 46: Itinerary Planning
Itinerary Planning Itinerary Planning What is an Itinerary? An Itinerary is a plan for a journey including more locations than your final destination. An Itinerary can include the following items: • Destination - a location on your journey where you want to stop. •... -
Page 47: Following An Itinerary
Following an Itinerary When you use an Itinerary to navigate, the route will be calculated to the first destination on the Itinerary. Your TomTom XL calculates the remaining distance and time to the first destination and not for the whole Itinerary. -
Page 48: Start Using An Itinerary
Tap this button to repeat part of your Itinerary. Your XL will navigate you to this item followed by the rest of the items in the Itinerary. This button is only shown if you have already visited this item. Mark ‘to visit’ Tap this button to move the item up the Itinerary. - Page 49 Help me Help me provides an easy way to navigate to emergency services centres and Help me other specialist services and contact them by phone. For example, if you are involved in a car accident, you could use Help me to call the nearest hospital and tell them your exact location.
-
Page 50: What Are Favourites
Favourite. To enter the name, just start typing. You don’t have to delete the suggested name. Tap this button to use TomTom Local search with Google search to help you find shops and businesses and save the location as a Favourite. - Page 51 Select a Favourite location from a list of places you have recently used as destinations. Recent destination You can add a Point of Interest (POI) as a Favourite. Does it make sense to do this? Point of If you visit a POI you particularly like, for example a restaurant, you can add Interest it as a Favourite.
-
Page 52: How Can I Use A Favourite
How can I use a Favourite? You will normally use a Favourite as a way of navigating to a place without having to enter the address. To navigate to a Favourite, do the following: 1. Tap the screen to bring up the Main Menu. 2. -
Page 53: Regional Availability
Renewing your LIVE Services subscription using your XL 1. In the Main Menu, tap TomTom Services and then tap My Services. The current status of your LIVE Services is shown. 2. Tap on the service you want to renew. - Page 54 Fuel Prices The Fuel Prices service sends up-to-date information about fuel prices directly to your device or via TomTom HOME when your XL is connected to your computer. Search for the best fuel prices To search for the cheapest fuel prices, do the following.
-
Page 55: Using Local Search
6. Tap Navigate there to plan a route to the location. Your TomTom XL plans a route to the location you selected. TomTom Safety Alerts The TomTom Safety Alerts service warns you about a variety of locations including: • Safety camera locations. - Page 56 Driving View. Your TomTom XL informs you when your LIVE Services subscription is due for renewal. You can use your XL to inform TomTom that you wish to renew your current subscription. For more information about LIVE Services subscription and payment terms,...
-
Page 57: Tomtom Hd Traffic
TomTom HD Traffic HD Traffic is a unique TomTom LIVE Service for receiving up-to-date traffic TomTom HD Traffic information. For more information about services and subscriptions, go to tomtom.com/services. In combination with IQ Routes, HD Traffic helps you plan the best possible route to your destination taking into account the latest traffic information. -
Page 58: Making Commuting To Work Easier
You can re-plan the route to avoid all delays, but this new route will take longer than the quickest route already shown. 3. Tap Done. Tip: You can let your TomTom device automatically minimise traffic delays for you. Minimise delays You can set HD Traffic to minimise traffic delays on your route each time the latest traffic information updates are received. - Page 59 The first time you use Home to work, you must set your traffic home and work locations, do the following: 1. Tap TomTom Traffic in the Main Menu. 2. Tap Show home-work traffic. 3. Tap Change home-work Change home-work 4. Set your home location 5.
-
Page 60: Checking Traffic Incidents In Your Area
Checking traffic incidents in your area Get an overview of the traffic situation in your area, using the map. To find local incidents and their details, do the following: 1. Tap TomTom Traffic in the Main Menu. 2. Tap Browse map. Browse map The map browser screen is shown. -
Page 61: Traffic Menu
To open the Traffic menu, tap the HD Traffic sidebar in the Driving View or tap TomTom Traffic in the Main Menu. The following buttons are available: Tap this button to re-plan your route based on the latest traffic information. - Page 62 Show home- work traffic Tap this button to browse the map and see the traffic information displayed on the map. Browse map Tap this button to change your preferences for how TomTom HD Traffic works on your device. Change Traffic preferences...
-
Page 63: Safety Camera Warnings
TomTom Safety Alerts The TomTom Safety Alerts service warns you about a variety of locations TomTom Safety Alerts including: • Safety camera locations. • Accident blackspot locations. • Mobile safety camera locations. • Average speed camera locations. • Toll road camera locations. -
Page 64: Changing The Way You Are Warned
Changing the way you are warned To change the way your TomTom XL warns you about safety cameras, tap the Change warning preferences button. You can then set how close you want to be to a safety camera before you Change warning are warned and what type of sound will be played. -
Page 65: Reporting Incorrect Camera Alerts
Note: This must be done within 20 seconds of receiving the camera alert. 2. Tap Remove. The next time you connect your device to TomTom HOME, the camera alert is reported as incorrect. Types of safety camera you can report When you report a safety camera, you can select the type of safety camera you are reporting. - Page 66 All other types of camera that do not fall into any of the above categories. Other camera TomTom Safety Camera menu To open the Safety Cameras menu, tap the TomTom Services in the Main Menu and then tap TomTom Safety Cameras. Tap this button to report a new safety camera location.
-
Page 67: Fuel Prices
Fuel Prices The Fuel Prices service sends up-to-date information about fuel prices directly Fuel Pric- to your device or via TomTom HOME when your XL is connected to your computer. Search for the best fuel prices To search for the cheapest fuel prices, do the following. In this example, you will plan a route to the cheapest petrol station nearby. -
Page 68: Introducing Tomtom Home
TomTom HOME is a free application for your computer that helps you manage Introducing TomTom HOME the contents of your TomTom XL navigation device. It is a good idea to frequently connect to HOME to ensure you always have the latest updates on your device. -
Page 69: Important Safety Notices And Warnings
TomTom device. TomTom does not accept any liability for the availability and accuracy of GPS. Use with Care Use of a TomTom device for navigation still means that you need to drive with due care and attention. Aircraft and Hospitals Use of devices with an antenna is prohibited on most aircraft, in many hospitals and in many other locations. -
Page 70: R&Tte Directive
ONLY WITH THE SUPPLIED DC POWER LEAD (CAR CHARGER/ BATTERY CABLE) AND AC ADAPTER (HOME CHARGER) FOR BATTERY CHARGING. To recycle your TomTom unit please see your local approved TomTom service center. The stated battery life is a maximum possible battery life. The maximum battery life will only be achieved under specific atmospheric conditions. -
Page 71: Weee Directive
The information in this document is subject to change without notice. TomTom shall not be liable for technical or editorial errors or omissions contained herein; nor for incidental or consequential damages resulting from the performance or use of this material. -
Page 72: Copyright Notices
Copyright notices © 2009 TomTom N.V., The Netherlands. TomTom®, and the "two hands" logo, Copyright notices among others, are Trademarks owned by TomTom N.V. or one of its subsidiaries. Please see www.tomtom.com/legal for warranties and end user licence agreements applying to this product. - Page 73 Podeu consultar ambdós documents a www.tomtom.com/legal © 2009 TomTom International BV, Países Baixos. TomTom™ e o logótipo das "duas mãos" fazem parte das marcas comerciais, aplicações ou marcas comerciais registadas cuja proprietária é a TomTom International B.V. A nossa garantia limitada e contrato de licença de utilizador final relativas ao...
- Page 74 ürün içindir; www.tomtom.com/legal adresinden ikisine de göz atabilirsiniz © 2009 TomTom International BV, Holanda. TomTom™ e o logotipo de "duas mãos" estão entre as marcas comerciais, aplicativos ou marcas registradas possuídas pela TomTom International B.V. Nossa garantia limitada e acordo de licenciamento do usuário final para o software incluído se aplicam para...
- Page 75 © BEV, GZ 1368/2003. © Geonext/DeAgostini. © Norwegian Mapping Authority, Public Roads Administration / © Mapsolutions. © DAV, violation of these copyrights shall cause legal proceedings. This product includes mapping data licensed from Ordnance Survey with the permission of the Controller of Her Majesty’s Stationery Office. © Crown copyright and/or database right 2009.