
Bose QuietComfort Ultra Headphones - Wireless Noise Cancelling Headphones Manual
- Manual (56 pages)
Advertisement
- 1 WHAT'S IN THE BOX
- 2 BOSE MUSIC APP
- 3 HEADPHONE CONTROLS
- 4 SHORTCUTS
- 5 ON-HEAD DETECTION
- 6 NOISE CANCELLATION
- 7 IMMERSIVE AUDIO
- 8 LISTENING MODES
- 9 BLUETOOTH CONNECTIONS
- 10 WIRED CONNECTIONS
- 11 BATTERY
- 12 HEADPHONE STATUS
- 13 CONNECT BOSE PRODUCTS
- 14 CARE AND MAINTENANCE
- 15 TROUBLESHOOTING
- 16 Documents / Resources

WHAT'S IN THE BOX
CONTENTS
Confirm that the following parts are included:

NOTE: If any part of your product appears to be missing or damaged, don't use it.
Visit support.Bose.com/QCU for troubleshooting articles, videos, and product repair or replacement.
BOSE MUSIC APP
The Bose Music app lets you set up and control the headphones from any mobile device, such as a smartphone or tablet.
Using the app, you can manage Bluetooth connections, manage headphone settings, adjust the audio, choose your voice prompt language, and get any future updates and new features made available by Bose.
NOTE: If you've already created a Bose Music account for another Bose product, add the headphones to your existing account.
DOWNLOAD THE BOSE MUSIC APP
- On your mobile device, download the Bose Music app.
NOTE: If you're located in Mainland China, download the Bose![]() app.
app.
![]()
- Follow the app instructions.
ADD THE HEADPHONES TO AN EXISTING ACCOUNT
To add your Bose QuietComfort Ultra Headphones, open the Bose Music app and add your headphones.
HEADPHONE CONTROLS
The headphone controls are located on the back of the right earcup.

POWER ON
Press the Bluetooth/Power button.
You hear a tone, and a voice prompt announces the battery level. The status light glows according to the current charge level.

NOTES:
- When you power on the headphones and hear the tone, the audio is personalized to your ears for the best audio performance.
- The headphones must be on your head for the tone and voice prompt to play.
POWER OFF
Press and hold the Bluetooth/Power button until you hear a tone and the status light blinks white twice.

NOTE: When the headphones are powered off, noise cancellation is disabled.
Auto-off
The headphones conserve the battery and go to sleep when you remove them from your head and they aren't in use for 10 minutes. To wake the headphones, place them on your head or press the Bluetooth/Power button.
The headphones power off after 24 hours of inactivity. To power on the headphones, press the Bluetooth/Power button.
NOTE: To change the auto-off setting, use the Bose Music app. You can access this option from the Settings menu.
MEDIA PLAYBACK AND VOLUME
The Multi-function button controls media playback. The volume strip controls the volume.

| FUNCTION | WHAT TO DO |
| Play/Pause | Press the Multi-function button. |
| Skip forward | Double-press the Multi-function button. |
| Skip backward | Triple-press the Multi-function button. |
| Volume up | Swipe up on the volume strip. |
| Volume down | Swipe down on the volume strip. |
NOTE: To quickly increase or decrease the volume, use a long swipe on the volume strip.
PHONE CALLS
The Multi-function button controls phone calls.
There are four microphones for phone calls on the headphones — two on the left earcup and two on the right earcup.

| FUNCTION | WHAT TO DO |
| Answer a call | Press the Multi-function button. |
| End/Decline an incoming call | Double-press the Multi-function button. |
| Answer a second incoming call and put the current call on hold | While on a call and a second incoming call is ringing, press the Multi-function button. |
| Decline a second incoming call and stay on current call | While on a call and a second incoming call is ringing, double-press the Multi-function button. |
MODES
The Multi-function button allows you to quickly and easily switch between noise cancellation settings by changing the mode.
For information about changing the mode.
IMMERSIVE AUDIO SETTINGS
For information about changing the immersive audio setting.
MOBILE DEVICE VOICE CONTROL
You can set a shortcut to access your mobile device voice control using the headphones. The microphones on the headphones act as an extension of the microphone on your mobile device.
NOTE: You can't access voice control while on a call.
SHORTCUTS
A shortcut enables you to quickly and easily access one of the following functions:
- Cycle through immersive audio settings
- Access Spotify
- Use your mobile device voice control
- Access battery level
ENABLE YOUR SHORTCUT
To enable your shortcut, use the Bose Music app. To access this option, tap Shortcut on the main screen.
USE YOUR SHORTCUT
Touch and hold the volume strip.

CHANGE OR DISABLE YOUR SHORTCUT
To change or disable your shortcut, use the Bose Music app. To access this option, tap Shortcut on the main screen.
ON-HEAD DETECTION
On-head detection uses sensors to identify when you're wearing the headphones.
You can automatically play/pause audio and answer phone calls.
NOTE: To manage on-head detection features, use the Bose Music app. You can access this option from the Settings menu.
AUTO PLAY/PAUSE
When you lift the right earcup off your ear or remove the headphones, audio pauses. To resume audio, replace the right earcup or put on the headphones.
AUTO ANSWER CALL
You can answer phone calls by putting on the headphones.
NOISE CANCELLATION
Noise cancellation reduces unwanted noise, providing a clearer, more lifelike audio performance.
By default, the headphones power on in Quiet mode. Noise cancellation is fully enabled.
CHANGE THE NOISE CANCELLATION SETTING
You can switch between preset noise cancellation settings by changing the mode.
NOISE CANCELLATION WHILE ON A CALL
When you make or receive a call, the headphones remain at the current noise cancellation setting and self voice is activated. Self voice helps you hear yourself speak more naturally.
To adjust noise cancellation while on a call, change the mode.
NOTE: To adjust self voice, use the Bose Music app. You can access this option from the Settings menu.
USE NOISE CANCELLATION ONLY
You can use noise cancellation only, without audio or interruptions from phone calls.
- Do one of the following:
- Disconnect your mobile device.
- Turn the Bluetooth feature off on your mobile device.
- Press and hold the Multi-function button to change the mode.
NOTE: To reconnect your mobile device, select the headphones from the Bluetooth list on your device.
IMMERSIVE AUDIO
Immersive audio takes what you're hearing out of your head and places it in front of you—like you're always in the acoustic sweet spot. It feels like the sound is c oming from outside the headphones, resulting in a more natural listening experience. Immersive audio works on any streaming content from any source, taking it to new heights with better sound clarity and richer sound quality.
NOTE: When you make or receive a phone call, immersive audio is temporarily set to Off.
IMMERSIVE AUDIO SETTINGS
| SETTING | DESCRIPTION | WHEN TO USE |
| Motion | Audio sounds like it's coming from two stereo speakers in front of you that follow the movements of your head. NOTE: This setting is used by default in Immersion mode. | Use for the most consistent experience. Best for when you're doing activities that require you to frequently turn your head or look down. |
| Still | Audio sounds like it's coming from two stereo speakers in front of you that stay where they are when you move your head. NOTES:
| Use for the most realistic and powerful experience. Best for when you're stationary. |
| Off | Audio sounds like it's coming from your headphones. | Use when you want a classic listening experience or want to conserve battery life. |
CHANGE THE IMMERSIVE AUDIO SETTING
You can change the immersive audio setting by changing the mode or using a shortcut to cycle through immersive audio settings.
TIP: You can also change the immersive audio setting using the Bose Music app. To access this option, tap Immersive Audio on the main screen.
Change the mode
NOTES:
- Changing the mode changes both the immersive audio and noise cancellation settings.
- You can also create a custom mode with your preferred immersive audio and noise cancellation setting.
Use your shortcut
You can use your shortcut to cycle through immersive audio settings without affecting your current mode's noise cancellation setting. This temporarily customizes the current mode until you power the headphones off or change the mode.
NOTE: To change the immersive audio setting using the headphones, it must be set as a shortcut.
- Touch and hold the volume strip
A voice prompt announces each immersive audio setting in a loop.
![Bose - QuietComfort Ultra Headphones - Use your shortcut Use your shortcut]()
- When you hear the name of your preferred setting, release the volume strip.
IMMERSIVE AUDIO WHILE ON A PHONE CALL
When you make or receive a phone call, immersive audio is temporarily set to Off. When you end the call, the headphones return to the previous immersive audio setting.
LISTENING MODES
Listening modes are preset audio settings that you can switch between based on your listening preferences and environment. They consist of noise cancellation and immersive audio settings.
You can choose between three pre-configured modes — Quiet, Aware, or Immersion — or create up to seven of your own custom modes.
MODES
| MODE | DESCRIPTION |
| Quiet | Full noise cancellation with Bose-optimized stereo audio. Allows you to block out distractions using the highest level of noise cancellation. |
| Aware | Full transparency with Bose-optimized stereo audio. Allows you to hear your surroundings while enjoying your audio in stereo. |
| Immersion | Full noise cancellation with immersive audio set to Motion. Allows you to block out distractions and immerse yourself in lifelike audio. |
| Custom | Custom noise control (noise cancellation or wind block) and immersive audio settings based on your listening preferences and environment. NOTE: You can create up to seven custom modes using the Bose Music app. To access this option, tap Modes on the main screen. |
NOTES:
- By default, the headphones power on in Quiet mode. To set the headphones to power on with the last mode used, use the Bose Music app. You can access this option from the Settings menu.
Aware mode with ActiveSense
The dynamic noise cancellation of Aware mode with ActiveSense technology allows you to hear your surroundings while reducing unwanted noise.
Aware mode with ActiveSense allows the headphones to automatically increase noise cancellation when sudden or loud noises occur near you, so you can maintain awareness without intermittent noise interrupting your audio. Once the noise stops, noise cancellation automatically returns the previous setting.
To enable ActiveSense, use the Bose Music app. To access this option, on the main screen, tap Modes > Aware >  .
.
CHANGE THE MODE
NOTE: To access a mode on the headphones, it must be set as a favorite in the Bose Music app. To set your favorite modes, tap Modes on the main screen.
- To cycle through modes, press and hold the Multi-function button.
A voice prompt announces each mode in a loop.
![Bose - QuietComfort Ultra Headphones - CHANGE THE MODE CHANGE THE MODE]()
- When you hear the name of your preferred mode, release the Multi-function button.
TIP: You can also change the mode using the Bose Music app. To access this option, tap Modes on the main screen.
Add or remove modes from the headphones
To access modes on the headphones, they must be set as favorites in the Bose Music app. By default, Quiet, Aware, and Immersion modes are set as favorites.
To add or remove modes from the headphones, tap Modes on the main screen and customize which modes are set as your favorites.
BLUETOOTH CONNECTIONS
You can connect the headphones to your mobile device using the Bose Music app, the Bluetooth menu on your mobile device, or Fast Pair (Android devices only).
You can store up to eight devices in the headphone device list, and the headphones can be actively connected to up to two devices at a time (multi-point connection).
You can play audio from only one device at a time.
NOTES:
- For the best experience, use the Bose Music app to set up and connect your mobile device.
CONNECT USING THE BOSE MUSIC APP
To connect the headphones and manage Bluetooth settings using the Bose Music app.
CONNECT USING THE BLUETOOTH MENU ON YOUR MOBILE DEVICE
- Press and hold the Bluetooth/Power button. You hear the power off tone and the status light blinks white twice. Continue holding until you hear "Ready to connect" and the status light blinks blue.
NOTE: If a device is already connected, you hear "Ready to connect another device."
![Bose - QuietComfort Ultra Headphones - CONNECT USING THE BLUETOOTH MENU - Step 1 CONNECT USING THE BLUETOOTH MENU - Step 1]()
- On your device, enable the Bluetooth feature.
NOTE: The Bluetooth feature is usually found in the Settings menu. - Select your headphones from the device list.
NOTE: Look for the name you entered for your headphones in the Bose Music app. If you didn't name your headphones, the default name appears.
Once connected, the status light glows solid blue for 10 seconds.
NOTE: If a device is already connected, you hear "Connected to <device name>" and then the status light glows solid blue for 10 seconds.
![Bose - QuietComfort Ultra Headphones - CONNECT USING THE BLUETOOTH MENU - Step 2 CONNECT USING THE BLUETOOTH MENU - Step 2]()
DISCONNECT A MOBILE DEVICE
To disconnect a mobile device, use the Bose Music app.
TIP: You can also use Bluetooth settings on your mobile device to disconnect.
Disabling the Bluetooth feature disconnects all other devices.
RECONNECT A MOBILE DEVICE
When powered on, the headphones try to reconnect with the two most recently-connected devices.
NOTES:
- The devices must be within range (30 ft or 9 m) and powered on.
- Make sure the Bluetooth feature is enabled on your mobile device.
- If the multi-point connection feature is disabled, the headphones try to reconnect with the most recently-connected device.
CONNECT ANOTHER MOBILE DEVICE
By default, the headphones can b e actively connected to up to two devices at a time (multi-point connection).
To connect another device, connect using the Bose Music app, the Bluetooth menu on your mobile device, or Fast Pair (Android devices only).
NOTES:
- You can only play audio from one device at a time.
- To manage or disable the multi-point connection feature, use the Bose Music app. You can access this option from the Settings menu.
- Disabling the multi-point connection feature disconnects the second connected device.
IDENTIFY CONNECTED MOBILE DEVICES
Press the Bluetooth/Power button and release to hear which devices are currently connected.
SWITCH BETWEEN TWO CONNECTED MOBILE DEVICES
- Pause audio on your first mobile device.
- Play audio on your second mobile device.
NOTE: Your headphones receive phone calls from both devices, regardless of which device is playing audio.
RECONNECT A PREVIOUSLY-CONNECTED DEVICE
- Press the Bluetooth/Power button and release to hear which devices are connected.
- Within 2 seconds, press the Bluetooth/Power button and release again to hear the name of the next device in the headphone device list.
- Repeat until you hear the correct device name.
You hear a tone that indicates when the device is connected.
TIP: You can also reconnect a previously-connected device using the Bose Music app.
NOTE: If two devices are already connected to the headphones, the newly-connected device replaces the older of the two connections.
CLEAR THE HEADPHONE DEVICE LIST
- Press and hold the Bluetooth/Power button and Multi-function button until you hear "Bluetooth device list cleared. Ready to connect."
![Bose - QuietComfort Ultra Headphones - CLEAR THE HEADPHONE DEVICE LIST CLEAR THE HEADPHONE DEVICE LIST]()
- Delete your headphones from the Bluetooth list on your mobile device. All devices are cleared, and the headphones are ready to connect.
ANDROID DEVICES ONLY
If you have an Android mobile device, you can access the following additional connection features.
Connect using Fast Pair
In one tap, the headphones enable quick, effortless Bluetooth pairing with your Android devices.
NOTES:
- To use Fast Pair, you need an Android device running Android 6.0 or higher.
- Your Android device must have the Bluetooth and Location features enabled.
- Press and hold the Bluetooth/Power button. You hear the power off tone and the status light blinks white twice. Continue holding until you hear "Ready to connect" and the status light blinks blue.
![Bose - QuietComfort Ultra Headphones - Connect using Fast Pair Connect using Fast Pair]()
- Place your headphones next to your Android device.
A notification displays on your device prompting you to pair the headphones.
NOTE: If you don't see a notification, check that notifications are enabled for the Google Play Services app on your device. - Tap the notification.
Once the headphones are connected, a notification appears confirming that the connection is complete.
Snapdragon Sound technology
Bose QuietComfort Ultra Headphones feature Snapdragon Sound technology. Snapdragon Sound optimizes Qualcomm® audio technologies across connected devices to ensure the best sound quality, connection stability, and latency for your streaming audio.
To experience Snapdragon Sound, you need a Snapdragon Sound-certified device, such as a compatible Android mobile device. Once you connect the headphones, your device will automatically stream audio using the aptX Adaptive Bluetooth codec.
NOTE: To see which Snapdragon Sound features the headphones support and check if your device is compatible, visit: support.Bose.com/QCU
WIRED CONNECTIONS
CONNECT THE AUDIO CABLE
Use the 2.5 mm to 3.5 mm audio cable to listen to audio from your source device when a Bluetooth connection isn't available.
NOTES:
- Phone calls and media playback controls are disabled and must be controlled on your source device.
- Bluetooth connection and microphone voice pick-up on the earcups are disabled.
- For the best experience, a Bluetooth connection is recommended.
- Connect the cable to the 2.5 mm port on the left earcup.
![Bose - QuietComfort Ultra Headphones - CONNECT THE AUDIO CABLE CONNECT THE AUDIO CABLE]()
- Connect the other end of the cable to the 3.5 mm port on your source device.
CONNECT THE USB CABLE
Use the USB cable to connect to an external power source and continue using the headphones if the battery is depleted or to charge the headphone battery.
NOTES:
- The headphones won't charge when they are on your head, powered on, and connected to an external power source.
- To continue listening to audio on your source device when the headphone battery is depleted and a Bluetooth connection isn't available, connect both the USB cable and the audio cable.
- Connect the small end of the USB cable to the USB-C port on the left earcup.
![Bose - QuietComfort Ultra Headphones - CONNECT THE USB CABLE CONNECT THE USB CABLE]()
- Connect the other end to a USB-A power source such as a computer or wall charger.
- Power on the headphones.
BATTERY
CHARGE THE HEADPHONES
- Connect the small end of the USB cable to the USB-C port on the left earcup.
- Connect the other end to a USB-A power source such as a computer or wall charger.
The headphones begin charging, and the status light glows solid amber. When the headphones are fully charged, the status light glows solid white.
![Bose - QuietComfort Ultra Headphones - CHARGE THE HEADPHONES CHARGE THE HEADPHONES]()
Charging time
Allow up to 3 hours to fully charge the headphones.[1] A full charge powers the headphones for up to 24 hours with immersive audio set to Off (up to 18 hours with immersive audio set to On).[2]
When the headphone battery level is low, a 15-minute charge powers the headphones for up to 2.5 hours with immersive audio set to Off (up to 2 hours with immersive audio set to On).[3]
Hear the battery level
Each time you power on the headphones, a voice prompt announces the battery level. When the headphone battery is low, you hear "Battery low."
NOTE: To visually check the battery, see the status light l ocated on the left earcup.
TIP: You can also hear the battery level using a shortcut. The battery level must be set as a shortcut using the Bose Music app.
[1] Testing conducted by Bose in June 2023 using production-representative Bose QuietComfort Ultra Headphones. Quick charge testing consisted of charging headphones with battery depleted (to the point of no audio playback) for 15 minutes, then resuming audio playback with volume set to playback loudness of 75dBSPL, 3-band EQ set to zero, in Quiet Mode (full noise cancellation) with Immersive Audio switched off, resulting in up to 2.5 hours playback time before battery depletion. With Immersive Audio on, playback time was up to 2 hours before battery depletion. Time to achieve fully charged headphones was determined by charging headphones with battery depleted (to the point of no audio playback) to 100% battery charge. Battery life varies based on settings and usage.
[2] Testing conducted by Bose in June 2023 using production-representative Bose QuietComfort Ultra Headphones and a variety of music tracks using A2DP Bluetooth audio streaming. Volume set to playback loudness of 75dBSPL, 3-band EQ set to zero, in Quiet Mode (full noise cancellation). With Immersive Audio off, playback time was up to 24 hours before battery depletion. With Immersive Audio on, playback time was up to 18 hours before battery depletion. Battery life varies based on settings and usage.
[3] See 1.
HEADPHONE STATUS
The status light is located on the left earcup.
When you place the headphones on your head or remove the headphones, the status light glows according to headphone status for 5 seconds.
NOTES:
- When the headphones are on your head, the status light remains off until you press the Bluetooth/Power button.
- When the headphones aren't on your head, the status light remains off until you use the headphone controls or move the headphones.
![Bose - QuietComfort Ultra Headphones - HEADPHONE STATUS HEADPHONE STATUS]()
BLUETOOTH STATUS
Shows the Bluetooth connection status.
| LIGHT ACTIVITY | SYSTEM STATE |
| Blinking blue | Ready to connect |
| Solid blue (5 seconds) | Connected |
| Blinks white 2 times | Device list cleared |
BATTERY STATUS
Shows the battery status.
| LIGHT ACTIVITY | SYSTEM STATE |
| Solid white | Full charge |
| Solid amber | Low to medium charge |
TIP: You can also check the battery level using the Bose Music app or hear the battery level using a shortcut. The battery level must be set as a shortcut using the Bose Music app.
POWER AND CHARGING STATUS
Shows the power and charging status.
| LIGHT ACTIVITY | SYSTEM STATE |
| Blinks white 2 times | Power off |
| Solid amber | Charging |
| Solid white | Full charge |
UPDATE AND ERROR STATUS
Shows the update and error status.
| LIGHT ACTIVITY | SYSTEM STATE |
| Blinks white 3 times (repeated) | Updating software (wirelessly) |
| Fast blinking white (10 seconds) | Updating software (via USB) |
| Blinks white (3 seconds) | Reset |
| Blinks white (30 seconds), then blinks amber (2 to 3 seconds) | Restore |
| Blinking amber and white | Error - contact Bose customer service |
CONNECT BOSE PRODUCTS
CONNECT TO A BOSE SMART SPEAKER OR SOUNDBAR
Using SimpleSync technology, you can connect the headphones to a Bose Smart Soundbar or Bose Smart Speaker for a personal listening experience.
Benefits
- Use independent volume controls on each product to lower or mute your Bose Smart Soundbar while keeping the headphones as loud as you like.
- Hear your music clearly from the next room by connecting the headphones to your Bose Smart Speaker.
NOTE: SimpleSync technology has a Bluetooth range of up to 30 ft (9 m). Walls and construction materials can affect reception.
Compatible products
You can connect the headphones to any Bose Smart Speaker or Bose Smart Soundbar.
Popular compatible products include:
- Bose Smart Soundbar 900
- Bose Smart Soundbar 700/Bose Soundbar 700
- Bose Smart Soundbar 600
- Bose Soundbar 500
- Bose Smart Speaker 500/Bose Home Speaker 500
- Bose Home Speaker 300
- Bose Portable Smart Speaker/Bose Portable Home Speaker
New products are added periodically. For a complete list and more information, visit: support.Bose.com/Groups
Connect using the Bose Music app
- Press and hold the Bluetooth/Power button. You hear the power off tone and the status light blinks white twice. Continue holding until you hear "Ready to connect another device" and the status light blinks blue.
![Bose - QuietComfort Ultra Headphones - Connect using the Bose Music app Connect using the Bose Music app]()
- Use the Bose Music app to connect the headphones to a compatible Bose product. For more information, visit: support.Bose.com/Groups
NOTES:
- It could take up to 30 seconds to connect.
- Make sure that the headphones are within 30 ft (9 m) of your soundbar or speaker.
- You can connect the headphones to only one product at a time.
Connect using the product controls
- Press and hold the Bluetooth/Power button. You hear the power off tone and the status light blinks white twice. Continue holding until you hear "Ready to connect another device" and the status light blinks blue.
![Bose - QuietComfort Ultra Headphones - Connect using the product controls Connect using the product controls]()
- On your soundbar remote or the top of your speaker, press and hold the Bluetooth button until the light bar or light ring pulses blue.
The headphones connect to your soundbar or speaker, and you hear the same audio through both devices.
NOTES:
- It could take up to 30 seconds to connect.
- Make sure that the headphones are within 30 ft (9 m) of your soundbar or speaker.
RECONNECT TO A BOSE SMART SPEAKER OR SOUNDBAR
Use the Bose Music app to reconnect the headphones to a previously-connected compatible Bose product. For more information, visit: support.Bose.com/Groups
NOTES:
- Your soundbar or speaker must be within range (30 ft or 9 m) and powered on.
- If the headphones don't reconnect, see "Headphones don't reconnect to a previously-connected Bose Smart Soundbar or Speaker".
CARE AND MAINTENANCE
STORE THE HEADPHONES
The earcups rotate for easy, convenient storage. Place the headphones flat into the case.
- Place your hands around each earcup.
![Bose - QuietComfort Ultra Headphones - STORE THE HEADPHONES - Step 1 STORE THE HEADPHONES - Step 1]()
- Rotate both earcups inward so they lay flat.
![Bose - QuietComfort Ultra Headphones - STORE THE HEADPHONES - Step 2 STORE THE HEADPHONES - Step 2]()
- Slide the earcups up into the headband.
![Bose - QuietComfort Ultra Headphones - STORE THE HEADPHONES - Step 3 STORE THE HEADPHONES - Step 3]()
- Fold the left earcup up toward the headband and place the headphones in the case.
NOTE: Before storing the headphones for more than a few months, make sure the battery is fully charged.
![Bose - QuietComfort Ultra Headphones - STORE THE HEADPHONES - Step 4 STORE THE HEADPHONES - Step 4]()
UPDATE THE HEADPHONES
The headphones begin updating automatically when connected to the Bose Music app and an update is available. Follow the app instructions.
You can also update the headphones using the Bose updater website. On your computer, visit: btu.Bose.com and follow the on-screen instructions.
CLEAN THE HEADPHONES
The headphones may require periodic cleaning. If the headband or other exterior surfaces need to be cleaned, gently wipe with a slightly damp cloth.
- Use only a water dampened cloth. Don't use cleaning products. Don't allow any moisture to enter the headphones through the ports or earcups.
- Don't force any dirt or debris into the ports. Don't blow air into or vacuum the ports or the interior of the earcups.
REPLACEMENT PARTS AND ACCESSORIES
Replacement parts and accessories can be ordered through Bose customer service.
Visit: support.Bose.com/QCU
LIMITED WARRANTY
Your headphones are covered by a limited warranty. Visit our website at worldwide.Bose.com/Warranty for details of the limited warranty.
To register your product, visit worldwide.Bose.com/ProductRegistration for instructions. Failure to register will not affect your limited warranty rights.
SERIAL NUMBER LOCATION
The serial number is located inside the left earcup under the scrim. The scrim is the inner screen that covers and protects the components inside the earcup.
- On the left earcup, gently pull one area of the cushion away from the earcup until all six tabs around the inside rim of the earcup release.
![Bose - QuietComfort Ultra Headphones - SERIAL NUMBER LOCATION - Step 1 SERIAL NUMBER LOCATION - Step 1]()
- Grab the scrim at the top edge and gently peel it away to view the serial number.
Be careful not to press down on or remove any other components inside the earcup as this could damage the headphones.
![Bose - QuietComfort Ultra Headphones - SERIAL NUMBER LOCATION - Step 2 SERIAL NUMBER LOCATION - Step 2]()
![]()
012345Z03650001AE - Secure the scrim back in place.
![]()
- Align the six tabs on the cushion mounting flange with the six slots on the earcup, then press the cushion until all six tabs snap into each slot. You will hear and feel a snap when the cushion is properly in place.
To ensure proper audio performance, all six tabs must be secure on the cushion.
![Bose - QuietComfort Ultra Headphones - SERIAL NUMBER LOCATION - Step 3 SERIAL NUMBER LOCATION - Step 3]()
TROUBLESHOOTING
TRY THESE SOLUTIONS FIRST
If you experience problems with your headphones:
- Charge the headphones.
- Power on the headphones.
- Check the headphones status light.
- Make sure your mobile device supports Bluetooth connections.
- Move your mobile device closer to the headphones (30 ft or 9 m) and away from any interference or obstructions.
- Increase the volume on the headphones, your mobile device, and the music app.
- Connect another mobile device.
If you couldn't resolve your issue, see the table below to identify symptoms and solutions to common problems. You can also access troubleshooting articles, videos, and other resources at: support. Bose.com/QCU
If you are unable to resolve your issue, contact Bose customer service.
Visit: worldwide.Bose.com/contact
OTHER SOLUTIONS
| SYMPTOM | SOLUTION |
Headphones don't power on | Press the Bluetooth/Power button. If your headphones have been exposed to high or low temperatures, let the headphones return to room temperature. |
Headphones don't connect with mobile device | Disconnect the audio cable. Connect using the Bluetooth menu on your mobile device. Disable the Bluetooth feature on your mobile device, then re-enable. Clear the headphone device list. Delete the headphones from the Bluetooth list on your mobile device, including any duplicate listings labeled LE (Low Energy). Connect again. Visit support. Bose.com/QCU to see how-to videos. Reset the headphones. |
Headphones don't respond during app setup | Uninstall the Bose Music app on your mobile device. Reinstall the app. Make sure you're using the Bose Music app for setup. Make sure you have given the Bose Music app access to Bluetooth connections in your mobile device Settings menu. Make sure the Bluetooth feature is on in your mobile device Settings menu. |
Bose Music app can't find headphones | Uninstall the Bose Music app on your mobile device. Reinstall the app. Make sure you have given the Bose Music app access to Bluetooth connections in your mobile device Settings menu. Press and hold the Bluetooth/Power button until the status light blinks blue. Clear the headphone device list. Delete the headphones from the Bluetooth list on your mobile device, including any duplicate listings labeled LE (Low Energy). Connect again. |
Bose Music app doesn't work on mobile device | Make sure your mobile device is compatible with the Bose Music app and meets minimum system requirements. For more information, refer to the app store on your mobile device. Uninstall the Bose Music app on your mobile device. Reinstall the app. |
Headphones don't charge | Make sure both ends of the USB charging cable are securely connected into the ports. Try a different USB-A wall charger, USB cable, or AC (mains) power source. If your headphones have been exposed to high or low temperatures, let the headphones return to room temperature and try charging again. |
Intermittent Bluetooth connection | Clear the headphone device list. Delete the headphones from the Bluetooth list on your mobile device, including any duplicate listings labeled LE (Low Energy). Connect again. Reset the headphones. |
| Can't adjust noise cancellation | Power off the headphones, then power on again. If using the Multi-function button, try using the Bose Music app to adjust the noise cancellation level. |
| Headphones don't detect they are on head | Power off the headphones. Put the headphones on, then power on again. Make sure the right earcup is fully covering your ear. Brush aside any hair or remove any clothing covering your right ear before putting the headphones on. Hair or clothing can prevent the headphones from detecting that they're on your head. |
| Headphones don't detect they are off head | Power off the headphones. With the headphones off your head, power on again, then put the headphones on. After taking the headphones off, rotate both earcups inwards so they lay flat. You can also place them in the case. Make sure that the auto play/pause on-head detection feature is enabled using the Bose Music app. You can access this option from the Settings menu. |
| Audio pauses unexpectedly | Remove the headphones, then put them on again. Disable the auto play/pause on-head detection feature using the Bose Music app. You can access this option from the Settings menu. |
| No sound | If the headphones have been exposed to high or low temperatures, let the headphones return to room temperature. Press the Bluetooth/Power button to hear the connected device. Make sure you are using the correct device. Press play on your mobile device to make sure audio is playing. Play audio from a different application or music service. Play audio from content stored directly on your device. If two mobile devices are connected, pause your other device first. Restart your mobile device. Reset the headphones. See "Headphones don't detect they are on head." |
| Can't adjust volume | Make sure your finger is making good contact with the volume strip. Make sure your fingers are dry. If your hair is wet, make sure it isn't interfering with the volume strip. If wearing gloves, remove them before touching the volume strip. |
| Poor sound quality | While wearing the headphones, power them off, then power on again. Make sure you listen for the tone so the audio is personalized to your ears for the best audio performance. Power off the headphones, then power on again. If in a windy environment, create a custom mode with wind block enabled in the Bose Music app. To access this option, tap Modes on the main screen. Make sure the earcups fit securely and form a comfortable seal around your ears. If your hair is long or if you're wearing glasses or a hat, make sure it isn't interfering with the earcups. Make sure you're using the Bose Music app for setup. Play audio from a different application or music service. Play audio from content stored directly on your device. If two mobile devices are connected, disconnect the second device. Turn off any audio enhancement features on the device or music app. Change the immersive audio setting. Make sure your headphones are connected over the correct Bluetooth profile: Stereo A2DP. Check your device's Bluetooth/ audio settings menu to make sure the correct audio profile is selected. Disable the Bluetooth feature on your mobile device, then re-enable. Clear the headphone device list. Delete the headphones from the Bluetooth list on your mobile device, including any duplicate listings labeled LE (Low Energy). Connect again. Visit support. Bose.com/QCU to see how-to videos. Reset the headphones. |
| No sound from a source device connected by an audio cable | Make sure you're using the Bose-provided audio cable. Make sure both ends of the audio cable are securely connected to the ports. Press play on your mobile device to make sure audio is playing. Play audio from a different application or music service. Play audio from content stored directly on your mobile device. Increase the volume on the headphones, then increase the volume on your mobile device. Restart your mobile device. |
| Poor sound quality from a mobile device connected by an audio cable | Make sure both ends of the audio cable are securely connected to the ports. Restart your mobile device. |
| Microphone doesn't pick up sound | Make sure you are wearing the headphones correctly. The inner scrims (cloth covers) of the headphone earcups are marked with an L (left earcup) and R (right earcup). Match the right earcup with your right ear and the left earcup with your left ear. Make sure the microphones aren't blocked and that they are free of debris. Clear the headphone device list. Delete the headphones from the Bluetooth list on your mobile device, including any duplicate listings labeled LE (Low Energy). Connect again. Try another phone call. Disable the Bluetooth feature on your mobile device, then re-enable. |
| Multi-function button doesn't change the mode | Use the Bose Music app to change the mode. To access this option, tap Modes on the main screen. |
| Poor noise cancellation | Power off the headphones, then power on again. Check the mode. Make sure the earcups fit securely and form a comfortable seal around your ears. If your hair is long or if you're wearing glasses or a hat, make sure it isn't interfering with the earcups. Remove the headphones from your head and place back on your head. If you're on a phone call or using voice control on your mobile device, lower or turn off self voice using the Bose Music app. Check if ActiveSense is enabled. Reset the headphones. If that doesn't resolve the issue, restore the headphones. |
| Difficulty hearing a caller while on a phone call | Change the mode. |
| Difficulty hearing own voice while on a phone call | Change the mode to Aware mode. Use the Bose Music app to adjust self voice. You can access this option from the Settings menu. |
| Headphones don't respond | Reset the headphones. If that doesn't resolve the issue, restore the headphones). |
| Voice prompt language isn't correct | Change the voice prompt language using the Bose Music app. You can access this option from the Settings menu. |
| Not receiving call notifications | Make sure your mobile device isn't set to Do Not Disturb. Make sure voice prompts are enabled using the Bose Music app. You can access this option from the Settings menu. Make sure you have given the headphones access to your contacts in your mobile device Bluetooth menu. |
| Headphones don't connect to a Bose Smart Soundbar or Speaker | Make sure you are connecting to a compatible Bose product. For a list of compatible products, visit: support.Bose.com/Groups Press and hold the Bluetooth/Power button until you hear "Ready to connect another device" and the status light blinks blue. Make sure that the headphones are within 30 ft (9 m) of your soundbar or speaker. |
| Headphones don't reconnect to a previously-connected Bose Smart Soundbar or Speaker | On the headphones, press and hold the Bluetooth/Power button for 3 seconds until you hear "Ready to connect another device" and the status light blinks blue. Use the Bose Music app to connect the headphones to a compatible Bose product. For more information, visit: support. Bose.com/Groups |
| Delayed audio when connected to a Bose Smart Soundbar or Speaker | Download the Bose Music app and run available software updates. |
RESET THE HEADPHONES
If the headphones are unresponsive, you can reset them.
Resetting the headphones resets the product controls and reboots the headphones. It doesn't clear any device settings.
- Remove the headphones from the Bluetooth list on your device.
- Connect the small end of the USB cable to the USB-C port on the left earcup.
![Bose - QuietComfort Ultra Headphones - RESET THE HEADPHONES - Step 1 RESET THE HEADPHONES - Step 1]()
- Press and hold the Bluetooth/Power button while connecting the other end of the USB cable to a USB-A power source such as a computer or wall charger.
![Bose - QuietComfort Ultra Headphones - RESET THE HEADPHONES - Step 2 RESET THE HEADPHONES - Step 2]()
- Once the USB cable is connected to a USB-A power source, release the Bluetooth/Power button.
When the reset is complete, the status light blinks white for 3 seconds, then glows according to the current charge level.
NOTE: If you're unable to resolve your issue, additional troubleshooting and support is available at: support.Bose.com/QCU
RESTORE THE HEADPHONES TO FACTORY SETTINGS
A restore to factory settings clears all settings and return the headphones to their original out-of-box state. After, the headphones can be configured as if they were being set up for the first time.
Restoring to factory settings is only recommended if you are having issues with the headphones or you have been instructed to do so by Bose customer service.
- Remove the headphones from the Bluetooth list on your device.
- Remove the headphones from your Bose account using the Bose Music app.
NOTE: For more information about how to remove the headphones from your
Bose account using the Bose Music app, visit: support.Bose.com/QCU - Press and hold the Bluetooth/Power button and Multi-function button for 15 seconds.
The status light blinks white. After 30 seconds, the status light blinks amber to indicate factory settings are being restored (2 to 3 seconds).
When the restore is complete, the status light slowly blinks blue. The headphones are now in their original out-of-box state.
NOTE: If you're unable to resolve your issue, additional troubleshooting and support is available at: support.Bose.com/QCU
![Bose - QuietComfort Ultra Headphones - RESTORE THE HEADPHONES TO FACTORY SETTINGS RESTORE THE HEADPHONES TO FACTORY SETTINGS]()
©2023 Bose Corporation, 100 The Mountain Road, Framingham, MA 01701-9168 USA
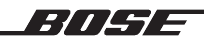
Documents / Resources
References
Customer Support
![play.google.com]() Google Play
Google Play![www.apple.com]() App Store - Apple
App Store - Apple![support.bose.com]() Products that support SimpleSync
Products that support SimpleSyncBose Software Updater for: QuietComfort, QuietControl, SoundSport, SoundWear, SoundLink and BOSEbuild products
![worldwide.bose.com]() Product warranty
Product warranty![worldwide.bose.com]() Product Registration
Product RegistrationCustomer Support
Download manual
Here you can download full pdf version of manual, it may contain additional safety instructions, warranty information, FCC rules, etc.
Download Bose QuietComfort Ultra Headphones - Wireless Noise Cancelling Headphones Manual
Advertisement
Thank you! Your question has been received!
 app.
app.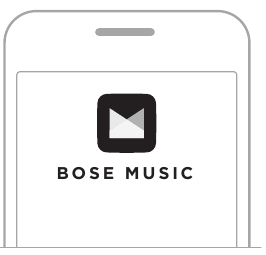


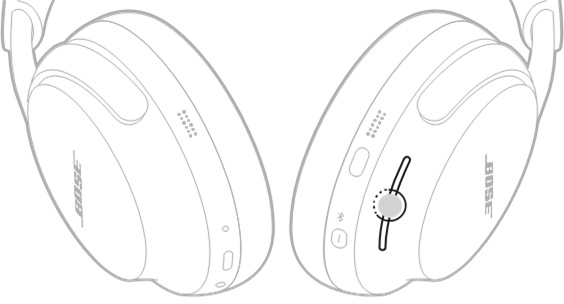









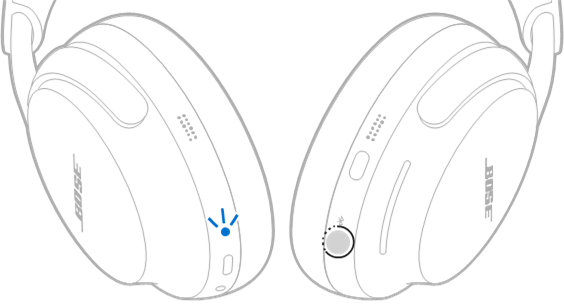
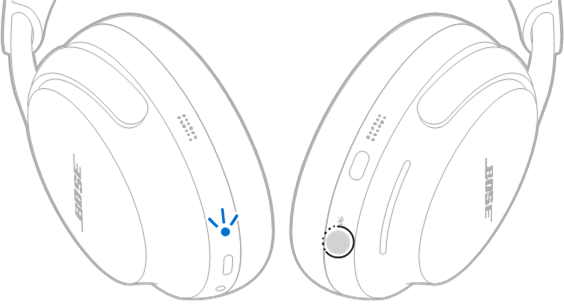




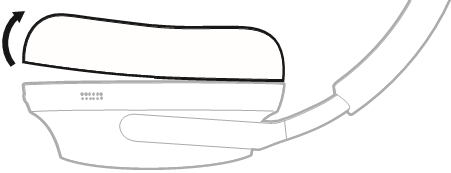

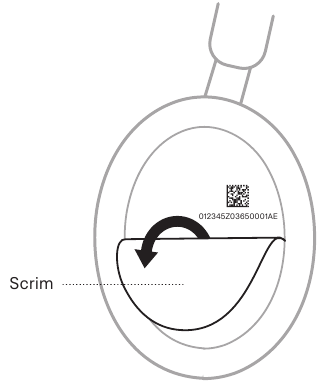

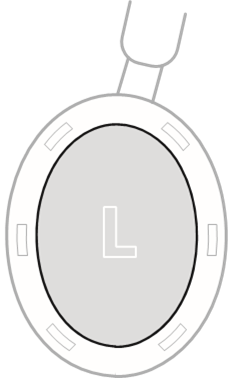


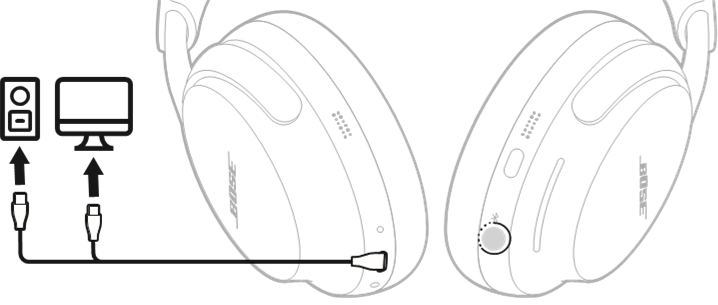



















Need Assistance?
Do you have a question about the QuietComfort Ultra Headphones that isn't answered in the manual? Leave your question here.