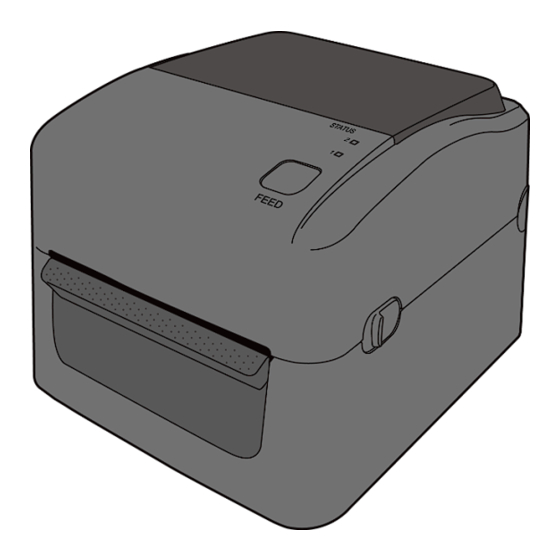
SATO Argox D4-250 User Manual
Hide thumbs
Also See for Argox D4-250:
- Quick installation manual (2 pages) ,
- Quick installation manual (2 pages)
Summary of Contents for SATO Argox D4-250
- Page 1 D4 SERIES Printer User Manual D4-250 / D4-350 [Installation Video] http://www.argox.com service@argox.com Version: 1.5...
- Page 2 D4 Series User Manual FCC ID In a domestic environment this product may cause radio interference in which case the user may be required to take adequate measures. FCC Warning This equipment has been tested and found to comply with the limits for a Class A digital device, pursuant to Part 15 of the FCC Rules.
- Page 3 D4 Series User Manual Bluetooth/Wireless LAN Communication Compliance Statement This product has been certified for compliance with the relevant radio interference regulations of your country or region. To make sure continued compliance, do not: ∙ Disassemble or modify this product. ∙...
- Page 4 D4 Series User Manual Liability Disclaimer ARGOX Corporation takes steps to assure that the company’s published engineering specifications and manuals are correct; however, errors do occur. ARGOX reserves the right to correct any such errors and disclaims any resulting liability. In no event shall ARGOX or anyone else involved in the creation, production, or delivery of the accompanying product (including hardware and software) be liable for any damages whatsoever (including, without limitation, damages for loss of business profits, business...
-
Page 5: Table Of Contents
D4 Series User Manual Contents Introduction ......................2 Features ....................2 Unpacking ....................2 Understand your printer ................3 1.3.1 Perspective view ................3 1.3.2 Back view ..................4 1.3.3 Interior view ................. 5 Printer lights ....................6 1.4.1 Status lights .................. 6 1.4.2 System mode ................ - Page 6 D4 Series User Manual 4.4 Logging in to the web setting tool ..............45 Maintenance ...................... 47 Cleaning ....................47 5.1.1 Printhead..................47 5.1.2 Media housing ................48 5.1.3 Sensor ..................49 5.1.4 Platen roller ................50 Troubleshooting ....................51 Printer issues ...................
-
Page 7: Features
1 Introduction 1 Introduction Thank you for purchasing a ARGOX D4 printer. This manual provides information about how to set up and operate your printer, load the media and solve common problems. 1.1 Features ■ Various Connectivity Options USB, Ethernet, RS-232 ■... -
Page 8: Introduction
1 Introduction 1.2 Unpacking Make sure all of the following items are included in your package. ARGOX D4 Printer Quick Installation Guide Power Supply AC Power Cord When you receive the printer, open the package immediately and inspect for shipping damage. If you discover any damage, contact the shipping company and file a claim. -
Page 9: Understand Your Printer
1 Introduction 1.3 Understand your printer 1.3.1 Perspective view LED 2 LED 1 Feed Button Cover Open Latch... -
Page 10: Back View
1 Introduction 1.3.2 Back view Paper Slot Power Switch RS232 USB A USB B Power Jack Caution The areas indicated by the ellipse have sharp edges. To avoid injury, be careful not to touch them when handling the printer. Caution To avoid injury, be careful not to trap your fingers in the Paper Slot while opening or closing the Top Cover. -
Page 11: Interior View
1 Introduction 1.3.3 Interior view Thermal Printhead Transmissive Sensor Core Holders Media Roll Holders Media Guides Thumbscrew Reflective Sensor Platen Roller Warning The printhead becomes very hot during printing. Do not touch the printhead or touch around it directly after printing. By doing so you may get burnt. -
Page 12: Printer Lights
1 Introduction 1.4 Printer lights There are two LED lights that show the status of your printer. 1.4.1 Status lights Status lights help you check printer’s condition. The following tables show the blinking speed of status lights and the conditions they indicate. LED image Blinking Speed Blinking Interval... - Page 13 1 Introduction Blinking LED 2 LED 1 Description pattern The printer is ready to print. Green Green In pause. Green Green The printer is transmitting data. Green Green Green Green TPH high temperature. The printer is writing data to the flash or USB memory. Green Green The USB memory is being initialized.
- Page 14 1 Introduction The print module is opened when the printer is turned on. Top Cover Open Cover (Thermal Head) open error during printing. Flash ROM on the CPU board error or USB memory error. USB R/W An erase error has occurred when formatting Error the USB memory.
-
Page 15: System Mode
1 Introduction 1.4.2 System mode The system mode consists of status light color combinations. It contains a list of commands for you to select and run. To enter the system mode and run the command, do the following: 1. Turn off the printer. 2. -
Page 16: Get Started
2 Get started 2 Get started This chapter describes how to set up your printer. Caution Do not use your printer in areas exposed to splashing water or any other liquid. Caution Do not drop your printer, or place it in an area subject to humidity, vibration or shock. -
Page 17: Turn On/Off Your Printer
2 Get started 2.2 Turn on/off your printer When your printer is connected to a host (a computer), it is good to turn on the printer before turning on the host, and turn off the host before turning off the printer. 2.2.1 Turn on your printer 1. -
Page 18: Turn Off Your Printer
2 Get started 2.2.2 Turn off your printer 1. Make sure LED 2 is off and LED 1 is solid green before turning off the printer. 2. To turn off your printer, turn off the Power Switch as below. The “O” is the OFF position. -
Page 19: Load Media
2 Get started 2.3 Load media There are various types and sizes for the media roll. Load the applicable media to satisfy your need. 2.3.1 Prepare media The inside wound and outside wound media roll can be loaded into the printer the same way. -
Page 20: Place A Media Roll
2 Get started 2.3.2 Place a media roll 1. Open the top cover of the printer. 2. Press the holder lock on the Media Roll Holders to slide them outward, and place the media roll between the holders. Make sure the print side is up, and the media roll is clamped tightly by the holders. - Page 21 2 Get started 1 inch 1.5 inch Core Holder Thumbscrew Holder Lock...
- Page 22 2 Get started 3. Pull the media until it reaches out of the printer. Thread the media under the media guides. Caution Do not ship or bring the printer while it holds a label roll. 4. Close the top cover.
-
Page 23: Test Media Feed
2 Get started 2.3.3 Test media feed 1. Turn on the printer, and press the FEED button to feed a label. 2. Flip the media and tear it along the edge of the top cover. -
Page 24: Media Types
2 Get started 2.4 Media types Your printer supports various media types, including non-continuous media, continuous media, and fanfold media. The following table provides details about them. Media Type Looks Like Description Non-Continuous Non-continuous media is the typical media for Media bar code printing. - Page 25 2 Get started Media Type Looks Like Description Fanfold Media Fanfold media is in continuous form, but it can be used as non-continuous media, because its labels are separated by folds. Some fanfold media also has black marks or liners.
-
Page 26: Media Sensing
2 Get started 2.5 Media sensing D4 printers offer two types of media sensor: transmissive and reflective. They are used for detecting specific media types. 2.5.1 Transmissive sensor The transmissive sensor is fixed and placed near the center of the printhead. It is used for detecting gaps across the entire width of the label. -
Page 27: Reflective Sensor
2 Get started 2.5.2 Reflective sensor The reflective sensor is movable within the entire width of the media. It detects gaps, notches and black marks not located at the center of the media. Multi Columns Notch Black Mark Flip the media so the black-mark side is facing down to align with the sensor. -
Page 28: Printer Operation
3 Printer operation 3 Printer operation This chapter provides information about printer operation. 3.1 Printing Media Calibration & Configuration You will want the printer to work properly before starting your print jobs. To do this, you need to calibrate the media sensor. Printers provide transmissive and reflective sensor calibration. -
Page 29: Self Test
3 Printer operation 3.2 Self test The printer can run a self test to print a configuration label, which helps you understand current settings of the printer. 1. Turn off the printer. 2. Press and hold the FEED button, and turn on the printer. 3. - Page 30 3 Printer operation...
- Page 31 3 Printer operation 1. Version Information The firmware version and its build date. 2. Standard RAM Display SDRAM size. 3. Available RAM RAM is able to be used. 4. Flash Type The flash memory type and size. 5. Available Flash Flash is able to be used.
- Page 32 3 Printer operation 17. Print Method It is direct thermal printing. 18. Print Length Display total print length. 19. Cut Count It counts the times the cutter cuts. 20. RS232 Protocol It lists RS-232C settings in the following order: baud rate, data length, parity check, stop bit and flow control.
- Page 33 3 Printer operation 31. DHCP When DHCP is enabled, it assigns a dynamic IP address to the printer automatically. 32. DHCP Client ID It is an arbitrary value sent to the DHCP server to reserve an IP address for the printer. 33.
- Page 34 3 Printer operation This is for developers to debug. 45. Reflective Sensor Gap Calibration This is for developers to debug. 46. See-Through Sensor Gap Calibration This is for developers to debug. 47. Reflective Sensor Profile This is for developers to debug. 48.
-
Page 35: Reset Your Printer
3 Printer operation 3.3 Reset your printer By resetting your printer, you can return your printer to the state it was in when you receive it. This can help you solve some problems caused by settings changed during the printing. Do the following to reset your printer: 1. -
Page 36: Communications
3 Printer operation 3.4 Communications 3.4.1 Interfaces and Requirements This printer comes with USB type A and type B interfaces, a nine-pin Electronics Industries Association (EIA) RS-232 serial data interface and an Ethernet module. USB Interface Requirements The Universal Serial Bus (USB) interface is compatible with your existing PC hardware. The USB’s “plug and play”... - Page 37 3 Printer operation Ethernet Module Status Indicators The indicators with two different colors help users understand status of Ethernet: Description Status Both Off No Ethernet link detected. The printer waits for printer ready. Blinking It will take about few seconds to be ready. On: 100 Mbps link Green Speed LED...
-
Page 38: Driver Installation
3 Printer operation 3.5 Driver installation The bundled printer driver can be applied to all applications under Windows XP/ Vista/ Windows 7/ Windows 8/ Windows 10, supporting 32-bit/ 64-bit operation systems. With this driver you can operate any popular Windows software applications including Argox Bartender UL label editing software or MS Word, etc., to print to this printer. -
Page 39: Installing A Plug And Play Printer Driver (For Usb Only)
3 Printer operation 3.5.1 Installing a Plug and Play printer driver (for USB only) 1. Turn off the printer. Plug the power cable into the power socket on the wall, and then connect the other end of the cable to printer's power socket. Connect the USB cable to the USB port on the printer and on the PC. - Page 40 3 Printer operation 3. Assign the directory to keep Seagull driver, (for example: C:\Seagull) and click "Next". 4. Click "Finish".
- Page 41 3 Printer operation 5. Select Install printer drivers and Click "Next" 6. On the Seagull Driver Wizard prompt, select the first radio button to “Install a driver for a Plug and Play printer” Then click “Next.”...
- Page 42 3 Printer operation 7. Enter Printer name (i.e. Argox D4-250 PPLB) and select "do not share this printer”, and click "Next" 8. Check all the data on the showing screen, if it is correct, click "Finish".
- Page 43 3 Printer operation 9. After the related files have been copied to your system, click "Finish". 10. After driver installation is complete, click "Close". The driver should now be installed.
-
Page 44: Installing A Printer Driver (For Other Interfaces Except Usb)
3 Printer operation 3.5.2 Installing a Printer Driver (for other interfaces except USB) 1. Turn off the printer. Plug the power cable into the power socket on the wall, and then connect the other end of the cable to printer's power socket. Connect the Parallel cable, Serial cable, or Ethernet cable to the proper port on the printer and on your computer. - Page 45 3 Printer operation 3. Assign the directory to keep Seagull driver, (for example: C:\Seagull) and click "Next". 4. Click "Finish".
- Page 46 3 Printer operation 5. Select Install printer drivers and Click "Next" 6. Make sure printer is connected to PC, select “Other” and click “Next”:...
- Page 47 3 Printer operation 7. Select model & emulation - the following examples are based on model D4-250 PPLB: 8. Select the port of the printer and click "Next".
- Page 48 3 Printer operation 9. Enter Printer name (i.e. Argox D4-250 PPLB) and select "do not share this printer”, and click "Next". 10. Check all the data on the showing screen, if it is correct, click "Finish".
- Page 49 3 Printer operation 11. After the related files have been copied to your system, click "Finish". 12. After driver installation is complete, click "Close". The driver should now be installed.
-
Page 50: Configuration On Web Setting Tool
4 Configuration on Web Setting Tool 4 Configuration on Web Setting Tool Before doing settings for your printer, be sure that you have a LAN cable. The cable is connected to the LAN connector of your printer. The LAN connector is an 8-PIN RJ45 type modular connector. -
Page 51: Getting The Ip Address Of The Printer
4 Configuration on Web Setting Tool 4.3 Getting the IP address of the printer You can have the printer run a self test to print a configuration label, which helps you get the IP address of your printer connected to the LAN hub. 1. - Page 52 4 Configuration on Web Setting Tool When the connection is successful, the Login page will be displayed. Input the user name and password to log in to the web setting tool. The default user name and the default password are given below: Default user name: admin Default password: admin The default password can be changed in the "Device Setting \ Change Login...
-
Page 53: Maintenance
5 Maintenance 5 Maintenance This chapter describes routine cleaning procedure. 5.1 Cleaning To maintain print quality and prolong the printer’s life, you need to perform some routine maintenance. Daily maintenance should be done for high volume printing, and weekly for low volume printing. Caution Always turn off the printer before cleaning. -
Page 54: Media Housing
5 Maintenance Important Printhead warranty becomes void if printhead’s serial number is removed, altered, defected, or made illegible, under every circumstance. 5.1.2 Media housing Use a soft cloth to clean the dust, dirt or debris built up on the Media Roll Holders, Media Guides and media path. -
Page 55: Sensor
5 Maintenance 5.1.3 Sensor Media sensors may not be able to detect the media correctly if it becomes dirty. 1. Moisten a soft cloth or a cotton swab with absolute ethyl alcohol. 2. Gently brush sensors to remove the dust away. 3. -
Page 56: Platen Roller
5 Maintenance 5.1.4 Platen roller The platen roller is also important for print quality. Dirty platen roller may damage the printhead. Clean the platen roller right away if the adhesive, dirt or dust accumulates on it. 1. Moisten a soft cloth with absolute ethyl alcohol. 2. -
Page 57: Troubleshooting
6 Troubleshooting 6 Troubleshooting This chapter provides the information about printer problems and solutions. 6.1 Printer issues The printer won’t turn on ■ Did you attach the AC power cord? ■ Make sure the power supply’s connector is inserted into the printer power jack. -
Page 58: Media Issues
6 Troubleshooting 6.2 Media issues The media is out ■ Load a new media roll. The paper is jammed ■ Open the printer and clear the jammed paper. ■ Make sure the paper is held properly by the Media Guides. The printing position is not correct ■... -
Page 59: Other Issues
6 Troubleshooting 6.3 Other issues There are broken lines in the printed label ■ The printhead is dirty. Clean the printhead. An error occurred when writing data to the USB memory ■ Did you insert the USB drive? ■ Make sure the USB drive is plugged tightly into the port. ■... -
Page 60: Specifications
7 Specifications 7 Specifications This chapter provides specifications for the printer. Specifications are subject to change without notice. 7.1 Printer Model D4-250 D4-350 Print method Direct Thermal Resolution 203 dpi (8 dots/mm) 300 dpi (12 dots/mm) Media Alignment Centered Standard: Continuous mode, Tear-off mode Operation Mode Optional: Cutter mode, Peeler mode Media Sensor: Gap Sensor (Transmissive, Fixed) - Page 61 7 Specifications Standard Memory (SDRAM): 32 MB External Memory USB: Max 16 GB Panel 2 LED, 1 Button LED: Red and Green (Various Combinations: Amber) LED: Red and Green (Various Combinations: Amber) Agency Listing CE, FCC, UL/cULus, RoHS, BSMI...
-
Page 62: Media
7 Specifications 7.2 Media Properties Description Media Size Continuous Mode Length: 8 mm ~ 997 mm Width: 22.4 mm ~ 115 mm (including liner 25.4 ~ 118 mm) Tear-Off Mode Length: 30 mm ~ 997 mm Width: 22.4 mm ~ 115 mm (including liner 25.4 ~ 118 mm) Peel-Off Mode Length: 35 mm ~ 150.4 mm Width: 22.4 mm ~ 115 mm (including liner 25.4 ~ 118 mm) -
Page 63: Fonts, Barcodes, And Graphics Specification
7 Specifications 7.3 Fonts, Barcodes, and Graphics Specification The specifications of fonts, bar codes and graphics depends on the printer emulation. The emulations PPLA, PPLB, and PPLZ are printer programming languages, through which the host can communicate with your printer. Printer Programming Language PPLA Programming Language PPLA... - Page 64 7 Specifications Printer Programming Language PPLB Programming Language PPLB Internal fonts 5 fonts with different point size 8 bits code page : 437, 850, 852, 860, 863, 865, 857, 861, 862, 855, 866, 737, 851, 869, 1252, 1250, 1251, 1253, 1254, 1255 Symbol sets 7 bits code page: USA, BRITISH, GERMAN, (Code pages)
- Page 65 7 Specifications Printer Programming Language PPLZ Programming Language PPLZ 8 (A~H) fonts with different point size. 8 AGFA fonts: 7 (P~V) fonts with fixed different Internal fonts point size (not scalable). 1 (0) font with scaling point size. USA1, USA2, UK, HOLLAND, DENMARK/NORWAY, SWEDEN/FINLAND, GERMAN, FRANCE1, FRANCE2, ITALY, Symbol sets...
-
Page 66: Wireless Lan(Optional)
7 Specifications 7.4 Wireless LAN(Optional) Properties Wireless LAN I/F Hardware Protocol IEEE 802.11 b/g/n Enabled Device WIRELESS PRINTER Operating -20°C ~ +85°C Temperature Destination Europe Frequency 2412 ~ 2462 MHz 2412 ~ 2472 MHz (Center Channel) Channel 1 ~ 11 ch 1 ~ 13 ch Spacing 5 MHz... - Page 67 7 Specifications Properties Wireless LAN I/F 72.2M(Auto-sensing) Antenna External antenna Aerial power 802.11b Max +15 dBm 802.11g Max +17 dBm 802.11n Max +17 dBm Software Connection mode Infrastructure, Adhoc Default IP Address 192.168.1.1 Default Subnet Mask 255.255.0.0 Default ESSID WIRELESS PRINTER Security IEEE 802.11i Cryptograp...
-
Page 68: Bluetooth (Optional)
7 Specifications 7.5 Bluetooth (Optional) Properties Bluetooth I/F Standard Bluetooth 2.1 Enable Device BT PRINTER Operating Temperature 41°F (5°C) ~ 104°F (40°C) Storage Temperature -4°F (-20°C) ~ 140°F (60°C) Operating Humidity 25 ~ 85 % Non-condensing R.H Storage Humidity 10 ~ 90 % Non-condensing R.H Connection Form Only one-to-one connection is supported. -
Page 69: Ethernet
7 Specifications 7.6 Ethernet Properties Description Port RJ-45 Speed 10Base-T/100Base-T (Auto Detecting) Protocol ARP, IP, ICMP, UDP, TCP, HTTP, DHCP, Socket, LPR, IPv4, SNMPv2 Mode TCP Server/Client, UDP Client Technology HP Auto-MDIX, Auto-Negotiation 7.7 Electrical and operating environment Properties Range Power Supply Voltage: AC 100 V ~ 240 V ±... -
Page 70: Interfaces
7 Specifications 7.9 Interfaces This section provides information about IO port specifications for the printer. 7.9.1 USB There are two common USB connectors. Typically, type A is found on hosts and hubs; type B is found on devices and hubs. The figure below shows their pinouts. -
Page 71: Ethernet
7 Specifications 7.9.2 Ethernet The Ethernet uses RJ-45 cable, which is 8P8C (8-Position 8-Contact). The figure below shows its pinout. 1 2 3 4 5 6 7 8 Signal Transmit+ Transmit- Receive+ Reserved Reserved Receive- Reserved Reserved... -
Page 72: Rs-232C
7 Specifications 7.9.3 RS-232C The RS-232C on the printer is DB9 female. It transmits data bit by bit in asynchronous start-stop mode. The figure below shows its pinout. Signal Description No Function Transmit Receive No Function Ground No Function Clear to Send Request to Send No Connection Host (DB9)







