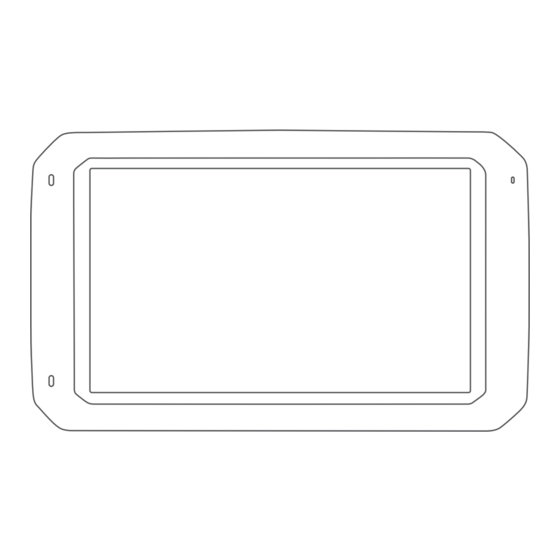
Summary of Contents for Garmin DEZLCAM 785
- Page 1 DĒZLCAM™ 785 Owner’s Manual For Sales Information Please Contact RoadTrucker Inc (www.RoadTrucker.com) 8312 Sidbury Rd. Wilmington, NC 28411 (800) 507-0482 / (910) 686-4281...
- Page 2 © 2018 Garmin Ltd. or its subsidiaries All rights reserved. Under the copyright laws, this manual may not be copied, in whole or in part, without the written consent of Garmin. Garmin reserves the right to change or improve its products and to make changes in the content of this manual without obligation to notify any person or organization of such changes or improvements.
- Page 3 Finding TripAdvisor Points of Interest ........11 Garmin VIRB® App ..............4 Viewing Recently Found Locations .......... 11 Viewing Videos and Photos in the Garmin VIRB App .... 4 Clearing the List of Recently Found Locations ....11 Videos and Photos on Your Computer ........4 Viewing Current Location Information ........
-
Page 4: Table Of Contents
Sound and Notification Settings ..........26 Setting Up Your Garmin eLog Adapter ........19 Adjusting Sound and Notification Volume ......26 Transferring Garmin eLog Data from Another Device ....19 Enabling or Disabling Location Services ........26 Backing Up Data ..............19 Setting the Text Language ............ - Page 5 Appendix ............... 29 Backup Cameras ..............29 Connecting a Wired Backup Camera ........29 Pairing a BC™ 35 Backup Camera with a Garmin Navigation Device .................. 29 Viewing the Backup Camera ..........30 Connecting to a Wireless Display ..........30 Data Management ..............
- Page 6 NOTE: The mount and suction cup may already be assembled in the package. The Garmin ® logo on the mount should face right-side up. It is easiest to connect the mount and suction cup when the hinged arm on the suction cup is closed.
- Page 7 The app drawer contains all the apps installed on your device, conditions when making driving decisions. organized into two tabs. The Navigation tab contains Garmin Routing and navigation are calculated differently based on your apps useful for navigation, dispatching, and hours of service vehicle profile.
- Page 8 Select an option: You should align the dash camera each time you mount or reposition the device. • To add a straight truck with a permanently attached cargo area, select Straight Truck. Select Dash Cam. • To add a tractor or a tractor-trailer combination, select Tilt the device to align the camera.
- Page 9 Garmin VIRB ® NOTICE The free Garmin VIRB app allows you to view and share The driver alerts and speed limit features are for information recorded dash cam videos and photos on your smartphone. To only and do not replace your responsibility to abide by all posted download the Garmin VIRB app or for more information, go to speed limit signs and to use safe driving judgment at all times.
- Page 10 Red Light and Speed Cameras NOTICE Forward Collision Warning System Performance Tips Garmin is not responsible for the accuracy of or the consequences of using a red light or speed camera database. Several factors affect the performance of the forward collision warning system (FCWS).
- Page 11 • You can add multiple destinations to a route (Adding a Location to Your Route, page Starting a Route Select Where To?, and search for a location (Finding and Saving Locations, page Select a location. Select an option: • To start navigating using the recommended route, select Go!.
- Page 12 • If the device does not prompt you, select Where To? > Next action in the route. Arrows on the map indicate the location of upcoming actions. Categories > Parking, and select > My Destination. Vehicle speed. Select Filter Parking, and select one or more categories to filter parking by availability, type, price, or payment methods Name of the road on which you are traveling.
- Page 13 • From the map, select > Select Save. • From the notification bar, swipe down, and select in the Garmin Navigation notification. Avoiding Road Features Select > Navigation > Route Preferences > Avoidances. Using Suggested Routes Select the road features to avoid on your routes, and select...
- Page 14 Avoiding an Area Finding TruckDown Points of Interest Select > Navigation > Route Preferences > Custom The TruckDown directory lists businesses for the trucking Avoidances. industry such as truck repair and tire sales. If necessary, select Add Avoidance. The TruckDown directory is not available in all areas. Select Add Avoid Area.
- Page 15 NOTE: Detailed parking data is not available in all areas or for Go! Select to start navigating to the location using the all parking locations. Garmin is not responsible for the accuracy recommended route. or timeliness of live parking data.
- Page 16 TripAdvisor Select Where To? > Categories > Intersections. Follow the on-screen instructions to enter street information. Your device includes TripAdvisor points of interest and ratings. TripAdvisor ratings appear automatically in the search results list Select the intersection. for applicable points of interest. You can also search for nearby Finding a City TripAdvisor points of interest and sort by distance or popularity.
- Page 17 Smartphone Link app. Select a location. Break Planner: Displays break reminders and suggested stops. Select Garmin eLog: Displays hours of service information from the Select > Edit > Categories. Garmin eLog ™...
- Page 18 restaurants, fuel stations, or rest areas. When traveling on a No Left Turn highway, you can also view information and available services No Right Turn for upcoming exits and cities, similar to the information on highway road signs. No U Turn You can customize three categories to show in the Up Ahead tool.
-
Page 19: Pairing Your Phone
(Parking, page 10). Place your headset or phone and your Bluetooth device Garmin Live Services: Provides free and paid services to send within 33 ft. (10 m) of each other. live data to your device, such as red light and speed On your device, enable Bluetooth wireless technology. -
Page 20: Garmin Live Services
WARNING Do not read or reply to notifications while driving. Garmin Live Services Before you can use Garmin Live Services, your device must be Before your dēzlCam device can receive notifications, you must connected to Smartphone Link. connect it to your smartphone and to the Smartphone Link app. -
Page 21: About Wireless Headsets
Traffic Select a contact. About Wireless Headsets NOTICE Garmin is not responsible for the accuracy or timeliness of the Using wireless technology, your device can send audio traffic information. navigation prompts to a wireless headset. For more information, go to http://www.garmin.com/bluetooth. -
Page 22: Viewing Photolive Traffic Cameras On The Map
NOTE: This feature is not available when using the car vehicle comply with hours of service logging and break requirements. profile. For more information, or to purchase a Garmin eLog device, go Setting Up Dispatch and Track Sharing to garmin.com/elog. -
Page 23: Sending A Dispatch Message To A Dēzl Device
sent to your invited contacts. While you are sharing, viewers can Entering Fuel Data click the link to track your current location and the path of your Select > IFTA > At the Pump. recent travels in real time. Enter the fuel price per gallon. appears in the dēzlCam status bar while Dispatch and Track Select the Fuel Used field. -
Page 24: Logging Service History
(Adding Service Categories, page 19). You must set up and pair your Garmin eLog adapter with the Garmin eLog app in order to be in compliance with Select > Service History. -
Page 25: Daily Operation Guidelines
• Review and claim all logs recorded for an unidentified driver, if applicable. Garmin eLog Map Tool Overview • At the end of each work day, log out of the Garmin eLog app The Garmin eLog map tool appears on the navigation map after turning off the engine. -
Page 26: For Sales Information Please Contact Roadtrucker Inc (Www.roadtrucker.com)
Recording Trailers and Shipments From the Garmin eLog app, select the duty status record for You can use the Garmin eLog app to keep records of trailers the affected time period. For Sales Information Please Contact RoadTrucker Inc (www.RoadTrucker.com) and shipments. -
Page 27: Transferring Data To An Inspector Using Bluetooth Wireless Technology
The inspection report transfers automatically after the pairing Missing Required Data Elements Data Diagnostic Event: The process is complete. Garmin eLog system failed to obtain one or more required data elements when recording driver logs. Diagnostics and Malfunctions Check the vehicle diagnostic port connections. -
Page 28: Administrator Functions
FAT32 file system. You can clear the Garmin eLog app data to restore the app to the original factory state. This requires you to set up your If you have not performed a data backup within the... -
Page 29: Setting The Wakeup Phrase
Voice command allows you to use your device by saying words Using Voice Control and commands. The voice command menu provides voice Say the command you recorded for the Voice Control prompts and a list of available commands. phrase. The voice control menu appears. Setting the Wakeup Phrase Follow the on-screen instructions. -
Page 30: Discovering Attractions Along Your Trip
You can enable map products installed on your device. Select Save to save your route as a trip, which you can TIP: To purchase additional map products, go to navigate again later (optional). http://buy.garmin.com. Select > Navigation > Map & Vehicle > myMaps. Viewing Previous Routes and Destinations Select a map. -
Page 31: Route Preference Settings
Route Preference Settings Record After Power Loss: Continues recording video up to a selected time period after external power is lost. Select > Navigation > Route Preferences. Route Preview: Shows a preview of the major roads in your Enabling Bluetooth Wireless Technology route when you start navigation. -
Page 32: Setting The Text Language
Select an account type. You can purchase an approved Garmin AC-DC adapter Follow the on-screen instructions. suitable for home or office use from a Garmin dealer or www.garmin.com. The device may charge slowly when Date and Time Settings connected to a third-party adapter. - Page 33 • Do not keep your unit in the glove compartment. • Rotate the hinged arm toward the suction cup as far as your • Register your device using the Garmin Express software windshield angle allows. (garmin.com/express).
- Page 34 10 or higher. Turn on the Garmin navigation device, and bring it within 3 m A slower memory card may not record video quickly enough. (10 ft.) of the camera.
- Page 35 After you complete the pairing process with a camera for the first Plug the small end of the USB cable into the port on the time, it connects automatically to the Garmin navigation device. device. Plug the larger end of the USB cable into a port on your Viewing the Backup Camera computer.
- Page 36 26 disconnecting a device 16 next turn 6 enabling 26 notification volume 26 break planning 17 Garmin Connect 14 notifications 2, 15, 16 breakdown directory 9 Garmin Live Services 15 brightness 2 subscribing to 15 geocaching 11 operation guidelines 20 going home 6 owner's manual 24 calls 15 GPS 2 answering 15 simulator 26 camera, pairing 29 pairing 14...
- Page 37 See cameras sound 26 wireless headset 16 specifications 27 speech recognition 23 speed cameras 5 starting a drive 20 status, duty 21 subscriptions, Garmin Live Services 15 suction cup 28 theft, avoiding 28 time settings 27 timer 17 tolls, avoiding 8 tools, maps 12 touchscreen 2 traffic 13, 16, 26 alternate route 8...









