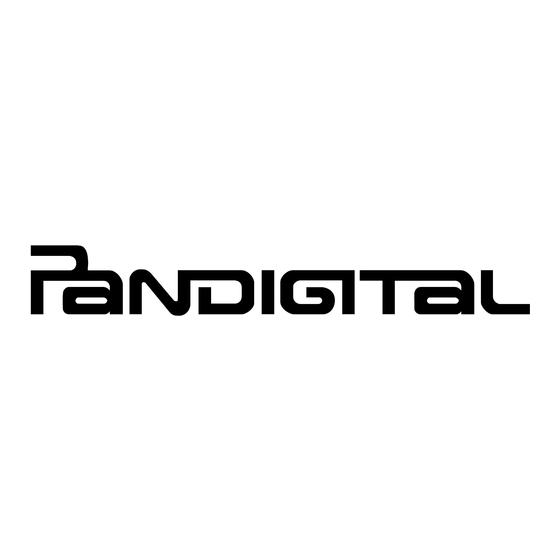
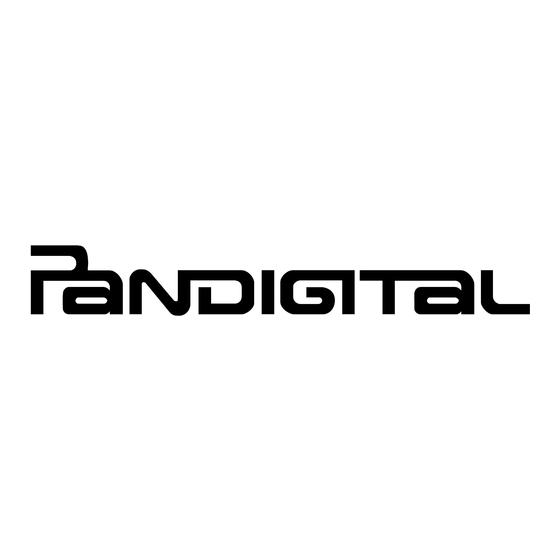
Pandigital Novel User Manual
Hide thumbs
Also See for Novel:
- User manual (146 pages) ,
- Quick start manual (25 pages) ,
- Getting started manual (15 pages)
Table of Contents
Advertisement
Quick Links
Advertisement
Table of Contents

Summary of Contents for Pandigital Novel
- Page 1 User Guide V4.5...
- Page 2 NOTE: If you must mail your 1-year registration, please send your name, address, phone number, model, serial number, and when and where purchased to: Pandigital, P.O. Box 2969, Dublin, CA 94568-2969 USA Note: Your device style and features may differ from those documented in this User Guide.
-
Page 3: Table Of Contents
Tab le o f Co n t en ts Package Contents ....................8 Covers for your p a n d i g i t a l n o v e l ..............8 Device Overview ....................... 9 Power Button Usage ....................9 Touch-Screen Navigation .................. - Page 4 Bookmarks/Notes/Highlights ....................29 Bookmarks ........................29 Notes ..........................29 Add Note ........................29 View Notes ......................... 29 Delete Multiple Notes....................29 Highlights ........................30 Create Highlights ......................30 View Highlights ......................30 Hide all Highlights ....................... 30 Delete Highlights ......................30 Go To ..........................
- Page 5 Settings>Network ....................... 39 Connecting to Public Wi-Fi Hotspot ................39 Turn Wi-Fi Off ......................... 39 Settings>Subscriptions ....................... 40 Settings>Alarm ........................40 Settings>Photos ......................... 40 Settings>Support ........................ 41 Settings>Reset Defaults ..................... 41 MUSIC ........................42 Play Music .......................... 42 Delete Audio Files ......................43 Playlist ..........................
- Page 6 Add Alarm ........................52 Set Alarm Volume ......................53 Shut Off Alarm Alert ......................53 Edit Alarm ........................53 De-Activate Alarms ......................53 Delete Alarm ........................53 CALENDAR ......................53 Add Event ........................... 54 Edit Event ........................... 54 Snooze or Cancel Event Alert ..................... 54 Delete Events ........................
- Page 7 Barnes & Noble, browse the web, send/receive email, and much more! Also, you can view photo slideshows, watch videos, and listen to music through the built-in speakers or with headphones (not included) READ. SURF. PLAY. Your pandigit al novel is a step up in multimedia devices. Congratulations on your choice!
-
Page 8: Package Contents
Designed for protection, these stylish covers safeguard your eReader while still letting you read, surf and play. Available in multiple colors. Sold separately where p a n d i g i t a l n o v e l s sold, or on our website: www.pandigital.net. Portfolio Case with magnetic... -
Page 9: Device Overview
Device Overview Mini USB Reset 2 in 1 card slot Power button Light sensor Volume button 7.5” 5.6” jack 4.2” 5.6” Earphone jack Speaker holes Power Button Usage Turn On: Slide the power button on and release. Turn Off: Slide and hold the power button for 3 seconds. Sleep Mode On/Off (energy saver): Slide &... -
Page 10: Touch-Screen Navigation
Touch-Screen Navigation The touch-screen allows for quick, easy and convenient navigation for all applications. Throughout the User Guide, you are instructed to use the following tap or touch navigation methods: Selecting Items - Tap : quick tap & release on an item on the screen Your p a n d i g i t a l n o v e l uses a “resistive touch”... -
Page 11: Getting Started
Display Reader Function Menu = tap in the top row of the screen to display the Reader Function Menu at the top of the screen. Keyboard Functions Multi-language characters – Touch & hold = touch & hold on a key to display alternative characters. -
Page 12: Home Screen
Home Screen Status of: Wi-Fi connection Battery charge level Alarms Date & Time Bookstore Update row: Tap to populate with media from Barnes & Noble (scrollable horizontally). Tap on any media to display description, synopsis and options. -
Page 13: Application Quick Launch Bar
Application Quick Launch Bar Home Displays the Home screen Reader Display your digital media for reading (PDF, EPUB) Stores your digital media (eBooks, eMagazines and My Library eNewspapers) Access the Internet and ‘surf the web’ whenever desired Multiple settings for personalizing and enhancing your Settings device Music... -
Page 14: Set Up Wi-Fi Network
Set Up Wi-Fi Network Since many features require a Wi-Fi connection, we recommend you set up your Wi-Fi network now. Settings Network 1. Select from the Application Quick Launch Bar, Wi-Fi is off/Turn on Wi-Fi 2. Turn Wi-Fi on by tapping the 3. -
Page 15: Overview Of Buying & Downloading Books To Device
Media is added to your Barnes & Noble online download Library. >Get Books My Library In your pandigital novel , go to Login Provide required B&N account Login information and then tap Wait for list of downloadable media (wait time depends on number of items in your account). -
Page 16: Barnes & Noble Bookstore
Barnes & Noble BOOKSTORE Home The top Bookstore row on the screen displays Barnes & Noble’s current bestselling and newest released eBooks, eMagazines and eNewspapers. This eMedia can be purchased directly from the Barnes & Noble online bookstore directly through your p a n d i g i t a l n o v e l IMPORTANT: In order to connect with your Barnes &... - Page 17 BUY NOW to purchase When offered, download sample immediately before purchasing Tap to read reviews if desired Bookstore Tap on any Magazine or Newspaper cover in the row to display that media’s descriptive information and synopsis (example below). Subscribe Now Buy Current Issue to order a monthly purchase only the current...
-
Page 18: Purchase An Ebook
Purchase an eBook Home 1. In the screen, to be sure you are viewing the most current media on Update Bookstore the Barnes & Noble website tap above the row. 2. Tap on any book cover to display the book details, including pricing, sample availability, and a synopsis. -
Page 19: Buy Sample Books
Bookstore Home 1. Tap on any book in the row in the screen to display the book details, including pricing, sample availability, and a synopsis. Get Free Sample 2. If available, tap the button to add the sample to your Barnes &... -
Page 20: Shop B&N
SHOP B&N IMPORTANT: In order to connect with your Barnes & Noble online account, the Date and Time must be set correctly according to your location. Shop B&N Select from the Application Quick Launch Bar to log onto the Barnes & Noble website. -
Page 21: Get Books
Sort rows 2-4 by download Date, Title or Author 05/01/10 06/01/10 06/26/10 Simply tap on any media icon to open and display in the Reader Finger slide upward from the bottom of the screen (with your fingernail) to display the Application Quick Launch Bar ... - Page 22 IMPORTANT: In order to connect with your Barnes & Noble online account, the Date and Time must be set correctly according to your location. eBooks downloaded from Barnes & Noble to a Macintosh computer are saved in an unsupported .pdb format. If you copy the .pdb formatted eBooks into your p a n d i g i t a l n o v e l , they will not be recognized.
-
Page 23: Manage Books
If you import eBooks, the first time you open them you are presented with an ‘unlock’ message. Enter the credit card name and number that was used to purchase the book. “When you have multiple issues of the same eMagazine and/or eNewspaper, My Library only the most recent issue appears in . -
Page 24: Loan A Book
To unlock and open a borrowed book, the recipient may be required to provide the default credit card name and number that is registered with their Barnes & Noble account. The book can only be loaned for 14 days. ... -
Page 25: Bookshelves
Returned books: Status is changed to “Returned” but remains available for purchase later. My Library Purchased books: The borrowed book is removed from . Use Get Books feature to download your purchased book (pg. 21). Bookshelves Bookshelves to create and manage personalized bookshelves into which you want to save your downloaded media (i.e., Short Stories, Drama, etc.). -
Page 26: Delete Shelf
Quick Open another Bookshelf Tap the bookshelf name in the upper right of any bookshelf screen to display the list of all bookshelves, tap the desired bookshelf to open. Delete Shelf Bookshelves My Library 1. In the screen, tap 2. - Page 27 Reader Methods that can be used to launch the Reader Select from the Application Quick Launch Bar; the last read media file opens. Home Bookshelf Tap on a media icon in the or any screen. Most books contain a Table of Contents with active chapter links, allowing you to simply tap the desired chapter/page that you want to view.
-
Page 28: Play Music In Background While Reading
Slide & release the power button quickly to turn sleep mode on and off. When in sleep mode, the Wi-Fi disconnects from the local network, but will automatically reconnect when out of sleep mode (may take up to 30 seconds to reconnect). -
Page 29: Bookmarks/Notes/Highlights
Bookmarks/Notes/Highlights When desired, you can bookmark pages, add notes to pages, and highlight text on pages, and then later quickly return to those pages. Bookmarks 1. To bookmark a page, tap the upper right corner of the page. A symbol is displayed, indicating the page has been bookmarked. 2. -
Page 30: Highlights
Notes 2. Tap Delete Selected 3. Tap next to the notes you want to delete, Highlights As you read your media, you may want to highlight points of interest for later reference. Create Highlights 1. On a page, touch, hold & slide your finger across the text that you want to highlight. -
Page 31: Display Table Of Contents
Display Table of Contents Reader Function Menu 1. While viewing a media page, display the Go To Contents Table of Contents 2. Tap to display the Jump to Page Reader Function Menu 1. While viewing a media page, display the Go To ... -
Page 32: Night Read
Night Read Night Read switches the background to black with white text, allowing you to view media without emitting as much light as the normal view mode. Normal view mode is white Night Read view mode is black background with black text. background with white text. -
Page 33: Web
Use the Web feature to access the Internet and ‘surf the web’ and visit your favorite web sites. The Web feature requires a connection to a Wi-Fi network. If you have not set up your Wi-Fi network, do so now using the instructions on page 39. ... -
Page 34: Zoom Web Page
ZOOM Web Page Some websites have been designed specifically for electronic mobile devices, such as your . These types of websites automatically p a n d i g i t a l n o v e l fit to screen when they are displayed. To set the desired zoom for websites Menu2 Settings Default zoom... -
Page 35: Bookmarks
Menu page 2: Displays previously displayed web page Back Back Returns to web page that was displayed before tapping display the previous web page. Forward Select text on the current web page and paste into browser entry fields (i.e., URL address field, form fields) Select text Set multiple browser settings, including: ... -
Page 36: Browser Windows
Bookmarks 2. In the , tap next to the bookmarks you want to delete, Delete Selected 3. Tap to close the window and return to the web page. Browser Windows Windows Up to the last 8 websites you have visited are cached and listed in the screen allowing you to quickly return to them. -
Page 37: Browser Settings
3. Tap into the URL entry field to display the keyboard. Edit text 4. Touch and hold in the top URL entry field to bring up the options. Paste 5. Tap 6. Tap to go to the new web page. Browser Settings You can set browser settings to enhance your Internet browsing. -
Page 38: Security Settings
Clear form data (clears all the saved form data) Clear location access (clears location access for all websites) Security Settings Set the following options pertaining to the security level when logging into secure web pages: Remember passwords (saves your user names and passwords for all websites that require that information when establishing accounts with them) ... -
Page 39: Settings>Calibrate Touch Screen
Settings>Calibrate Touch Screen If you notice that the touch screen is not responding accurately, you may need to re-calibrate the touch screen sensors. Settings Calibrate 1. Select from the Application Quick Launch Bar, Calibrate 2. Tap to perform the calibration. 3. -
Page 40: Settings>Subscriptions
Wi-Fi is on Select a Wi-Fi Network On the screen, tap at the right of The Wi-Fi icon on the top of screens indicates the status as follows: = Connected = Not connected, Wi-Fi turned ON = Not connected and Wi-Fi turned OFF (power saver) Settings>Subscriptions You can set times for automatic daily checks for newest issues of active eMagazine or eNewspaper subscriptions. -
Page 41: Settings>Support
Settings>Support Settings Support Select from the Application Quick Launch Bar, Technical Support Information The information listed on the screen may be required if you contact Technical Support. Settings>Reset Defaults Resetting the defaults changes general settings back to the factory pre-set defaults (i.e., slideshow preferences). -
Page 42: Music
MUSIC These audio file formats are supported: MP3, WAV, AAC and OGG Methods that can be used to add audio files to your Music List: Import audio files from an SD card Save audio files from email attachments ... -
Page 43: Delete Audio Files
Use the control panel to pause/play, play previous/next audio file, and use the volume control panel to adjust the volume. You can also use the volume buttons on the side of your device to adjust the volume. Menu Music List ... -
Page 44: Return To Music List
Return to Music List Artist Title Playlist Music List In the screen, tap to return to the screen. VIDEOS The video file format supported: MPEG4, 720 * 480 (D1) resolution, H.263 and H.264 Methods that can be used to add videos to the internal memory: ... -
Page 45: Stop Video
Stop Video Tap the bottom of the screen area to display the video navigation bar, Video Gallery to stop the video and go back to the Delete from Video Library Video Gallery In the screen: Select All Delete Selected 1. -
Page 46: Photo Function Menu Options
Photo Function Menu Options Return to Photo Gallery Back Enlarge the photo up to 4X Zoom Rotate photo 90 degrees clockwise; tap multiple times until desired orientation is achieved. Rotated version is saved. Rotate Switch the screen brightness from normal brightness to very dim Display previous photo listed in Photo Gallery Previous Display next photo listed in Photo Gallery... -
Page 47: Set Wallpaper
To disable this function: Settings Photos 1. Select from the Application Quick Launch Bar, Enable Music with Slideshow 2. Tap next to to disable it. Set Wallpaper You can assign any photo from the internal memory or SD card as your display wallpaper. -
Page 48: Delete Photos
SD Card Select Media Source 3. Tap in the pop-up window. Select All Import Photo Gallery 4. In the screen, to import all photos, tap Selected To import selected photos, tap on each photo you want to import, Import Selected Delete Photos You can only delete photos from the internal memory, not from SD cards. -
Page 49: Set Up Yahoo! Plus Account
After setup, if you are unable to connect to a free email account, check with your email provider to make sure their servers support free accounts on Post Office Protocol (POP) or Simple Mail Transfer Protocol (SMTP). Add Additional Accounts: Email 1. -
Page 50: Set Up Juno Platinum Or Turbo Account
Set up Juno Platinum or Turbo Account Your p a n d i g i t a l n o v e l does not support free juno email accounts. Platinum or Turbo Juno accounts must use the following data when setting up your email account. -
Page 51: Add Senders To Contacts
Add Contacts Contacts to select the recipient(s) from your list. Subject 3. Tap in the entry field to enter your desired subject title. message 4. Tap in the area to enter your personal message. Add Attachment 5. If desired, tap to attach a file. -
Page 52: Delete Email Accounts
3. The server settings are automatically populated based on your email account provider (i.e., Gmail, yahoo, etc.). However, if necessary, you can make changes to the server settings as desired. Delete Email Accounts If you have multiple accounts, and you delete the account designated as the default account, the next email listed is automatically set as the default. -
Page 53: Set Alarm Volume
6. If you want the alarm to alert repeatedly on specific days, tap above the desired days. Save 7. Tap 8. Tap next to the alarm to activate it. 9. Repeat steps 2-8 to set up more alarms. Add Alarm 10. -
Page 54: Add Event
Dates with a colored triangle in corner have scheduled events. Add Event Only one event can be scheduled per date. If you schedule another event on the same date, it replaces the first. Calendar 1. On the screen, tap on the date to which you want to add an event. Add Event 2. -
Page 55: Delete Events
Delete Events Delete Single Event Calendar 1. On the screen, tap on the date with the event you want to delete. Delete Edit Events 2. In the screen, tap Calendar 3. Tap to return to the screen. Delete Multiple Events Manage Events Calendar 1. -
Page 56: Dictionary
Import Media 3. In the window, tap to import all files of all media types, or tap next to only the desired media type(s). Import 4. Tap If you import eBooks with eBook cover images, the image file must be named the same as the eBook files. -
Page 57: Contacts
CONTACTS You can create an address book of your personal contacts, including personal notes as desired. Contacts Select from the Application Quick Launch Bar. Add New Contacts Add Contact Contacts 1. In the screen, tap Add Contact 2. In the screen, tap in each entry field to enter the contact information. -
Page 58: Games
Once open, you can use the standard functions to search and navigate through the document in the same manner as your downloaded media files. The User Guide is also posted on our website: www.pandigital.net/support. Click Downloads Support tab on the page. - Page 59 2. If a message appears advising you to install a Driver for your device, simply click Cancel. Example of Windows Vista message: Cancel Click PD_NOVEL In Windows Explorer, is listed as one of the drives connected to your computer. There are 4 pre-assigned folders listed under PD_NOVEL: eBooks ...
-
Page 60: Connect To Macintosh Computer
3. When the message “Safe to Remove Hardware” appears, you can disconnect the USB cable from your p a n d i g i t a l n o v e l computer. Windows VISTA 1. On the Windows System Tray, click the hardware removal icon. Safely remove USB mass Storage 2. -
Page 61: Adobe® Ebooks
Adobe® eBooks Adobe® eBooks is designed for reading and managing eBooks and other digital content transferred from Adobe Digital Editions (ADE). ® To view Adobe eBooks, you need a free Adobe account and Adobe Digital Editions software. Register your account and then download the software on the Adobe website: http://www.adobe.com/products/digitaleditions Authorize your... -
Page 62: Upgrade Firmware
1. Select from the Application Quick Launch Bar. The browser opens the Downloads page on the Pandigital website. 2. Tap the SD download appropriate for your model. 3. After the upgrade file has been successfully downloaded, turn your device off. -
Page 63: Re-Upgrade
PC and then run a downloader program which automatically downloads the firmware to your device. 1. On your computer, go to www.pandigital.net/downloads. Upgrade with Your PC 2. Choose the “ ” option. -
Page 64: Revert Back To Previous Version
Firmware 2. In a Windows Explorer or Finder window, create a new folder titled Firmware and then copy the existing upgrade file into the folder. (The upgrade file is named similar to SYY_MM_DDK_PD_INX7E_ENG_6410POP.) 3. Perform the new upgrade using one of the methods above. Revert back to Previous Version 1. - Page 65 BOOKSTORE (Barnes & Noble) Q: Why can’t I connect to the Barnes & Noble website to update the Bookstore even though my device is connected to a Wi-Fi network? Check your Date & Time, as they MUST be set correctly for your location in order to connect with the Barnes &...
- Page 66 Rights Management (DRM) on them? Yes, as long as the eBook is in .epub or .pdf format. Q: Does the pandigital novel support eBooks borrowed from a public library using a global distributor such as Overdrive.com? Yes. Download the books to your computer and then use Adobe Digital...
- Page 67 Q: Can I read books stored on my SD card? Yes, however, it’s recommended that you import the book into your pandigital novel so it is available after you remove the SD card. Q: Why doesn’t my p a n d i g i t a l n o v e l...
- Page 68 Q: Do I need a Wi-Fi adapter to connect to the Internet? No. The Wi-Fi adapter is built-in to your pandigital novel. Q: Can I have multiple browser windows open at the same time? Yes, up to 8 windows (pg. 36).
- Page 69 No. Only MPEG4, 720 * 480 (D1) resolution, H.263 and H.264 format is compatible. Q: Can I play YouTube videos on my pandigital novel? A: No, these videos use flash which is not compatible with your pandigital novel. PHOTOS Q: What type of photo files can I view on my...
-
Page 70: Battery Management
Battery Management p a n d i g i t a l n o v e l battery is not fully charged out of the box, so it is recommended that you charge the battery for at least 4 hours before you start to use your device. -
Page 71: Technical Specifications
Technical Specifications 7” Digital TFT LCD Display 600x800 pixels Product Specs outer unit 7.5” x 5.6” White or Black casing (depending on model) Compatible Media Secure Digital™ (SD), MMC Sources Display digital printed media (eBooks, eMagazines, eNewspapers) Play digital Audio files Play digital Video files Display digital Photo files Alarm Clock and Calendar... -
Page 72: Limited Warranty
LABOR: For a period of one (1) year from the date of purchase, if this Device is found to be defective, Pandigital will repair or replace the Device, at its sole option, at no charge. After this one (1) year period, labor charges will be charged on a case by case basis. -
Page 73: Fcc Notices
Pandigital or its suppliers and is protected by United States and international copyright laws or other intellectual property laws and treaties. Said content shall not be reproduced or used without express written permission from Pandigital and its suppliers respectively. -
Page 74: Disclaimers
Agreement and Terms of Use. The Device and Related Services The Pandigital Novel (the "Device") is a portable electronic reading device that utilizes wireless connectivity to enable users to shop for, download, browse, and read books, newspapers, magazines, blogs, access websites, e-mail and other materials, all subject to the terms and conditions of this Agreement. - Page 75 You acknowledge that the sale of the Device to you does not transfer to you title to or ownership of any intellectual property rights of Pandigital or its suppliers. All of the Software is licensed, not sold, and such license is non-exclusive.
- Page 76 Termination: Your rights under this Agreement will automatically terminate without notice from Pandigital if you fail to comply with any term of this Agreement. Pandigital's failure to insist upon or enforce your strict compliance with this Agreement will not constitute a waiver of any of its rights.
- Page 77 © 2010 Pandigital, Inc. or its affiliates. All rights reserved. Pandigital, the Pandigital logo, Pandigital Novel, are trademarks of Pandigital Inc. Barnes & Noble and the “BN” logo are registered trademarks of Barnesandnoble.com LLC. All rights reserved. Facebook and the “f” logo are registered trademarks of Facebook Inc.



