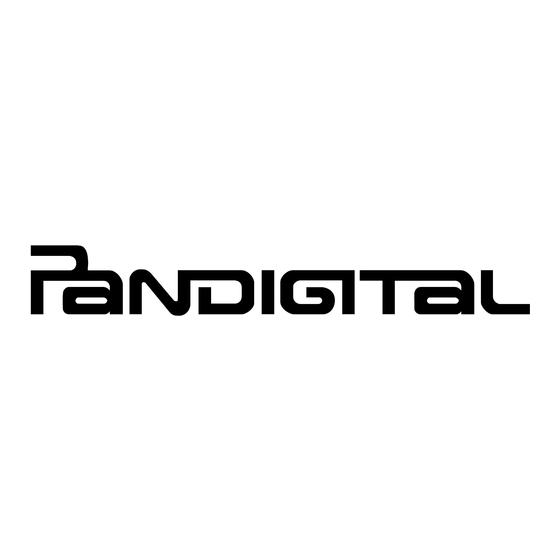
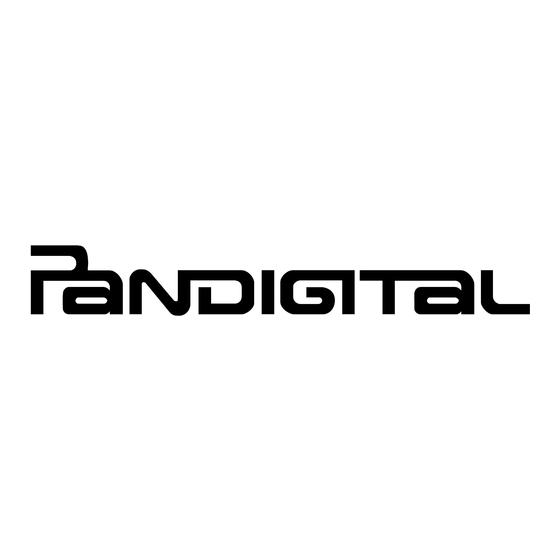
Pandigital Novel User Manual
Hide thumbs
Also See for Novel:
- User manual (146 pages) ,
- Quick start manual (25 pages) ,
- Getting started manual (15 pages)
Table of Contents
Advertisement
Quick Links
Download this manual
See also:
User Manual
Advertisement
Table of Contents

Summary of Contents for Pandigital Novel
- Page 1 User Guide...
- Page 2 NOTE: If you must mail your 1-year registration, please send your name, address, phone number, model, serial number, and when and where purchased to: Pandigital, P.O. Box 2969, Dublin, CA 94568-2969 USA Note: Your device style and features may differ from those documented in this User Guide.
-
Page 3: Table Of Contents
T ab le of Con ten ts Package Contents ....................7 Device Overview ....................... 8 Power Button Usage ....................8 Touch-Screen Navigation ..................9 Using the Stylus ........................9 Reset Device ......................9 Getting Started ......................9 Home Screen ......................13 Application Quick Launch Bar ................ - Page 4 Delete Notes ........................24 Highlights ........................... 24 Create Highlights ......................24 View Highlights....................... 24 Hide all Highlights ......................24 Delete Multiple Highlights ....................24 Go To ............................. 25 Display Table of Contents ....................25 Jump to Page or Chapter ....................25 Search for Specific Text .....................
- Page 5 Remove songs from Playlist....................33 Return to Music List ......................34 VIDEOS ........................34 Play Video ..........................34 Video Navigation Bar ......................34 Delete from Video Library ...................... 35 PHOTOS ........................35 Photo Gallery ......................... 35 Function Menu Options ...................... 35 Play Slideshow ........................
- Page 6 WEATHER ....................... 44 SETTINGS ....................... 44 Settings>General ........................44 Settings>Photos ........................44 Settings>Network ........................45 Turn Wi-Fi Off ........................45 Delete ‘Remembered’ Wi-Fi Network ................. 46 Settings>Alarm ........................46 Add Alarm .......................... 46 Set Alarm Volume ......................46 Shut Off Alarm Alert ......................46 De-Activate Alarms ......................
-
Page 7: Package Contents
A contemporary multimedia device designed for straightforward functionality, featuring a full color TFT LCD display and convenient touch-screen navigation. Your p a n d i g i t a l n o v e l is a light and stylish electronic multimedia eReader which allows you to quickly and easily download and read digital printed material (eBooks, eMagazines, and eNewspapers) anytime and anywhere. -
Page 8: Device Overview
Device Overview Volume button SD card slot Wi-Fi & low power key Earphone jack Speaker holes Light sensor Power button Mini USB DC jack Stylus Power Button Usage Turn On: Press the power button and release. Turn Off: Press and hold the power button for 3 seconds. Sleep Mode On/Off (energy saver): While unit is on, press &... -
Page 9: Touch-Screen Navigation
Touch-Screen Navigation The touch-screen allows for quick, easy and convenient navigation for all applications. Throughout the User Guide, you will be instructed to use the following touch navigation methods: Tap = quick touch and release your finger on an item on the screen (i.e., selecting items) Touch &... - Page 10 2. Turn device on Press and hold the power button for 1 second to turn on. You can use the device while the battery is charging. 3. Select Language 1. Tap next to the desired language. Save 2. Tap 4.
- Page 11 1. Tap the desired network to which you want to connect. Password 2. If applicable, enter the network Connect 3. Tap 4. Tap to continue. If your Wi-Fi network broadcast is set as hidden, it will not be found by the Add Network auto scan.
- Page 12 Name Email Address Password Save 1. Enter your This will be your default account unless you add other email addresses later, and then you can select a different address as the default account (pg. 45). 2. (optional) To select the account type, tap Manual Setup and then select the account type.
-
Page 13: Home Screen
Home Screen My Library Wi-Fi connection status Row 1 = your recently viewed media. Battery charge level Row 2 = the contents in your Barnes My Ebooks Library Alarm(s) are activated & Noble (scrollable). Current Time My Library for quick access to ... -
Page 14: Application Quick Launch Bar
Application Quick Launch Bar HOME Displays the Home screen READER Display your digital media for reading (PDF, EPUB) Stores your digital media (eBooks, eMagazines and MY LIBRARY eNewspapers). Access the Internet and ‘surf the web’ whenever desired. MUSIC Play and manage audio files (MP3, WAV, AAC, OGG) VIDEOS Play and manage video files... -
Page 15: Bookstore (Barnes & Noble)
BOOKSTORE (Barnes & Noble) You must be connected to a Wi-Fi network in order to use the Barnes & Noble Bookstore feature. Bookstore to launch the browser and display the Barnes & Noble store locator page. Bookstore Row Home The top row on the screen displays the current Barnes &... -
Page 16: Quick Jump To Another Bookshelf
Sort media by Date, Title or Author Simply tap on any media icon to open and display that media in the Reader As you add media to the Library, the blank media placeholder icons will be replaced with the actual cover images ... -
Page 17: Manage Books
If you have not yet registered an account with them, do so now by going to the Barnes & Noble website: www.bn.com. You must be connected to a Wi-Fi network in order to connect to and download media from the Barnes & Noble website. Get Books My Library 1. -
Page 18: Loan A Book
You must be connected to a Wi-Fi network before you can use the Lend/Return Books function. When present, the number that appears with the Lend/Return icon indicates new activity within this feature. After launching the Lend/Return feature, a pop-up window appears. A number Return books behind indicates books expiring in 3 days or less. -
Page 19: Opening Lent/Borrowed Books
Opening Lent/Borrowed Books After the recipient downloads the book, it will appear in the recipient’s Library in a locked status. To unlock and open the book for the first time, the recipient must provide their name and credit card number that is registered with their Barnes & Noble account. -
Page 20: Quick Open Another Bookshelf
Quick Open another Bookshelf Tap the bookshelf name in the upper right of any bookshelf screen to display the list of all bookshelves, tap the desired bookshelf to open. Delete Shelf Bookshelves My Library 1. In the screen, tap 2. -
Page 21: Play Music In Background While Reading
bookmark page Function Menu appears at the top of the screen for 3 seconds and then auto hides. Tap anywhere on the screen (except ) to re-display it. Finger slide left or right to turn pages. Highlight Touch, hold &... -
Page 22: Reader Function Menu
5. Tap again to close the navigation bar and leave music playing. 6. Tap to stop the music and close the navigation bar. Music Music List To return to the screen, select again from the Application Quick Launch Bar. Reader Function Menu Function Menu When the Reader application is launched, the is displayed at the... -
Page 23: Bookmarks
Bookmarks When desired, you can bookmark pages, add notes to pages, and highlight text on pages, and then later quickly return to those pages. Bookmarks 1. To bookmark a page, tap in the upper right corner of the page. The symbol will change to , indicating the page has been bookmarked. -
Page 24: Delete Notes
Delete Notes Bookmarks 1. Display the top function menu, Notes 2. Tap Delete Selected 3. Tap next to the notes you want to delete, Highlights As you read your media, you may want to highlight points of interest for later reference. -
Page 25: Go To
Go To Go To Use the function for quick access to the Table of Contents, a particular page, chapter, or string of text (word or phrase) within the document you are viewing. Display Table of Contents 1. While viewing a media page, display the top function menu, Go To ... -
Page 26: Font Size
Font Size For optimal viewing, you can adjust the size of the onscreen text by changing the Font Size. Font Size 1. While viewing a media page, display the top function menu, to change the text size. Font Size 2. -
Page 27: Web
2. Your device will automatically scan the SD card to find digital printed media files (eBooks, eMagazines, and eNewspapers). My Library 3. If appropriate files are found, the screen will display the additional media icons. Reader 4. Tap on the desired media icon to launch the application. -
Page 28: Browser Menu
Go To 2. To go to a web site, tap ; the keypad will appear so you can enter the desired web site address. 3. Tap on keypad to go to the web site address. Browser Menu Options Menu is displayed at the top of the browser screen. Menu page 1: Displays previously displayed web page, OR returns to previous application screen. -
Page 29: Go To
Go to Go to to enter a different web site URL address. Go to 1. In an open browser window, tap 2. Enter the desired web site address. 3. Tap Bookmarks You can bookmark web pages that you visit and want quick access to later. Bookmark a Web Page Bookmarks Add Boomark... -
Page 30: Switch Windows
Switch Windows New Window 1. In an open browser window, tap 2. Tap on the window that you want to view. Close Windows New Window 1. In an open browser window, tap 2. Tap on each window you want to close. ... -
Page 31: Security
Security Set the following options pertaining to the security level when logging into secure web pages: Remember passwords (saves your user names and passwords for all websites that require that information when establishing accounts with them) Clear passwords (clears all the saved usernames and passwords) ... -
Page 32: Share
Share Use Share to chat with other users. Share 1. On the browser window, tap 2. Tap into the To field. 3. Tap into the message field to enter your messages. Downloads As you download files from web sites, the download history is recorded in the device. -
Page 33: Delete Audio Files
Select All Play Selected 7. To play all songs listed, tap To play one song, tap on the song listing. Play To play selected songs, tap next to the desired song files, Selected Music Play 8. When the screen is displayed: ... -
Page 34: Return To Music List
Return to Music List Artist Title Playlist Music List In the screen, tap to return to the screen. VIDEOS The video file format supported: MPEG4 Methods that can be used to add videos to the internal memory: Import video files from an SD card ... -
Page 35: Delete From Video Library
Delete from Video Library Video Gallery In the screen: Select All Delete Selected 1. To delete all videos, tap , and then Multi-Select 2. To delete selected videos, tap tap on the desired video files Delete Selected you want to delete, PHOTOS These photo file formats are supported: JPEG, BMP, PNG, and GIF (non-animated) -
Page 36: Play Slideshow
Rotate photo 90 degrees clockwise; tap multiple times until desired orientation is achieved. Rotated version will be saved. Rotate Switch the screen brightness from normal brightness to very dim Display previous photo selected or listed in Photo Gallery Previous Display next photo selected or listed in Photo Gallery Next (appears only when viewing photos in internal memory) Assign a photo as your wallpaper (background image) (pg. -
Page 37: Wallpaper
Wallpaper You can assign any photo from the Internal Memory as your display wallpaper. Photos 1. Select from the Application Quick Launch Bar. Select Media Source 2. If you have an SD card inserted, a pop-up window will Internal Memory appear. -
Page 38: Open Email Message
Open Email Message Inbox 1. In the screen, tap on an email to open it. Reply 2. Tap to reveal and select the reply options: Reply Reply all Forward Save Attachments Attachment files must be of a supported format in order to be saved in your . -
Page 39: Folders
Folders To help you keep your email messages organized, you can create personalized folders into which you can move your emails. Folders Inbox 1. In the screen, tap 2. Enter your desired folder name, Move Single Email to Folder Inbox 1. -
Page 40: Delete Email Accounts
Delete Email Accounts If you have multiple accounts, and you delete the account designated as the default account, the next email listed will automatically be set as the default. Email 1. Select from the Application Quick Launch Bar. Settings Email Accounts 2. -
Page 41: Calendar
CALENDAR Calendar Select from the Application Quick Launch Bar. The gray shaded date is current date. Green tabs indicate scheduled events on dates. Add Event Calendar 1. On the screen, tap on the date to which you want to add an event. Add Event 2. -
Page 42: Event Reminders
Event Reminders If you assigned one or more reminders, a pop-up window will appear for scheduled events. Snooze all if you want to be reminded again in the number of minutes you specified when you added the event. Dismiss all to cancel the alert. -
Page 43: Stocks
STOCKS You can quickly check the status of specific company’s stock offerings. Stocks Select from the Application Quick Launch Bar. The browser will launch and display a popular Finance webpage. FACEBOOK Facebook Select from the Application Quick Launch Bar. The browser will launch and display your Facebook login window;... -
Page 44: Delete Contacts
Delete Contacts Contacts 1. In the screen, tap next to the contacts you want to delete, Delete Selected Delete Contacts In the screen, tap on the contact you want to delete, 2. Tap to confirm the deletion. WEATHER You can quickly check the weather forecasts of desired locations. -
Page 45: Settings>Network
Slideshow Interval Tap in the field to select the speed at which the slideshow photos transition from one to another (default = 5 seconds), Slideshow Transition next to the desired to set the special effects as slideshow photos transition from one to another (default = Random). Enable Music with Slideshow if you want music to automatically play as background music with your slideshows. -
Page 46: Delete 'Remembered' Wi-Fi Network
Delete ‘Remembered’ Wi-Fi Network When you connect to a Wi-Fi network, the device will remember the settings for future connections. If you have previously connected to networks that you no longer want ‘remembered’, you can delete them from the Network list. Settings Network ... -
Page 47: De-Activate Alarms
De-Activate Alarms You may have instances where you want to temporarily de-activate alarms rather than delete them. Alarm 1. In the screen, tap next to the alarm(s) you want to de-activate. 2. Tap to re-activate. Edit Alarm Edit Alarm 1. In the screen, tap ... -
Page 48: Connect To Computer
The User Guide is also posted on our website: www.pandigital.net/support. Click Downloads Support tab on the page. Connect to Computer You can connect your to a Windows or Macintosh p a n d i g i t a l n o v e l computer via a USB cable to copy files between the two devices. -
Page 49: Connect To Macintosh Computer
3. When the message “Safe to Remove Hardware” appears, you can disconnect the USB cable from your p a n d i g i t a l n o v e l computer. Windows VISTA 1. On the Windows System Tray, click the hardware removal icon. Safely remove USB mass Storage 2. -
Page 50: Frequently Asked Questions
Frequently Asked Questions BASIC FUNCTIONALITY Q: Do I have to charge the battery before use? A: Yes. Charge the battery for at least 4 hours (pg. 9). Q: Is it easy to set up my p a n d i g i t a l n o v e l A: Yes! Plug in the device to charge the battery, turn the device on, and follow the prompts for the initial setup. - Page 51 Q: Can I play music and read at the same time? A: Yes. You can tap the icon in the upper left corner to display the music navigation bar. Q: How do I display the top Function Menu while reading? A: Simply tap anywhere on the screen.
- Page 52 MUSIC Q: What type of audio files can I play on my p a n d i g i t a l n o v e l A: MP3, WMA, and AAC Q: How do I add audio files to my p a n d i g i t a l n o v e l A: You can download audio files from your favorite online music/video store, import audio files from your SD card (pg.
-
Page 53: Battery Management
DIGITAL PRINTED MEDIA (eBooks, eMagazines, eNewspapers) Q: What types of printed emedia files are compatible with my p a n d i g i t a l n o v e l A: PDF and EPUB Q: How does the Lend/Return Books feature work? A: You can lend “lendable”... -
Page 54: Charge Battery
Charge Battery Plug the power adapter into an electrical wall outlet, and then connect to your device to fully charge the battery before use (approx. 4 hours). While charging, the battery icon will display as: . When fully charged, the battery icon will display as: A fully discharged battery will take approximately 5 hours to fully charge, but you can use your device while plugged in when desired. -
Page 55: Technical Specifications
Technical Specifications 7” Digital TFT LCD Display 600x800 pixels, 220 nits Product Specs Black case Compatible Media Secure Digital™ (SD), MMC Sources Display digital printed media (eBooks, eMagazines, eNewspapers) Play digital Audio files Play digital Video files Display digital Photo files Alarm Clock and Calendar Connect to Wi-Fi networks Features... -
Page 56: Limited Warranty
LABOR: For a period of one (1) year from the date of purchase, if this product is found to be defective, Pandigital will repair or replace the product, at its option, at no charge. After this one (1) year, labor charges will be charged on a case by case basis. -
Page 57: Fcc Notices
This warranty gives you specific legal rights, and you may have other rights, which vary from state to state. All content included on the Pandigital website as well as Pandigital products, including pre-loaded demonstration images, digital media, digital cookbooks, text,... -
Page 58: Fcc Radiation Exposure Statement
License Agreement and Terms of Use. The Device and Related Services The Pandigital Novel (the "Device") is a portable electronic reading device that utilizes wireless connectivity to enable users to shop for, download, browse, and read books, newspapers, magazines, blogs, access web sites, e-mail and other materials, all subject to the terms and conditions of this Agreement. - Page 59 Definitions: The following terms apply to the Device and to (a) all software (and the media on which such software is distributed) of Pandigital or third parties that is pre- installed on the Device at time of purchase or that Pandigital provides as updates/upgrades to the pre-installed software (collectively, the "Device Software"),...
- Page 60 Digital Content for any illegal purpose. You acknowledge that the sale of the Device to you does not transfer to you title to or ownership of any intellectual property rights of Pandigital or its suppliers. All of the Software is licensed, not sold, and such license is non-exclusive.
- Page 61 Amendment: Pandigital reserves the right to amend any of the terms of this Agreement at its sole discretion by posting the revised terms on the Pandigital.net website.



