
Logitech K830 - Keyboard Setup Guide
- Setup manual (21 pages) ,
- Setup manual (20 pages) ,
- Setup manual (21 pages)
Advertisement

Know your product

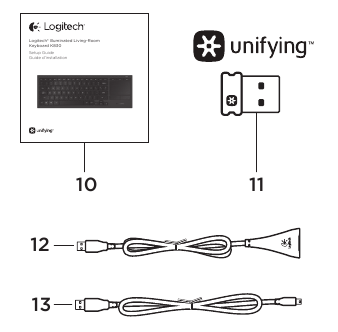
- Left mouse click
- Micro-USB charging port
- On/off power switch
- Function keys
- Automatic light sensor
- Battery indicator
- Hot keys
- Touchpad
- Mouse click buttons
- Product documentation
- Unifying receiver
- USB extender cable
- Micro-USB charging cable
Setting up your keyboard
- Plug in the Unifying receiver into your laptop or desktop computer. You can use the USB extender cable provided to position the Unifying receiver away from metallic objects or devices that may cause interference.
![Logitech - K830 - Setting up your keyboard Setting up your keyboard]()
Note: You can also use your keyboard to control a TV. Refer to the documentation supplied by your TV manufacturer for compatibility information and further connection details.
- Turn on your keyboard.
![Logitech - K830 - Turn on your keyboard Turn on your keyboard]()
Software for your keyboard
Download and install the Logitech software for your keyboard to:
- Customize the function keys.
- Adjust your touchpad experience. You can modify the pointer speed, adjust scrolling, and disable touchpad tap.
- Connect additional devices to your Unifying receiver.
- View videos explaining gestures and providing information about your keyboard's behavior.
- Reverse the requirement to press the Fn key when using function keys.
Go to www.logitech.com/support/k830.
Using your keyboard
Keyboard backlighting
When you start using your keyboard, the automatic light sensor detects the light level in the room and adjusts the keyboard backlight intensity accordingly. There are three intensity levels:
- In bright light: no keyboard illumination.
- In poor light: full intensity backlight.
- In the dark: half intensity backlight.
You can manually override the automatic backlighting setting. Press the  key to cycle between the three intensity levels.
key to cycle between the three intensity levels.
Please note:
- When your battery charge level is low, backlighting turns off automatically to conserve battery power.
- Automatic backlight control is restored automatically if the keyboard is idle for 30 minutes or more, or after turning the keyboard off and back on.
Touchpad gestures

To point, scroll and click:
- Point and slide one finger anywhere on the touchpad to move the screen pointer.
- Scroll with two fingers, up or down.
- Press for left mouse click.*
- Press for right mouse click.
*You can also tap the touchpad surface to perform a click.
Note: To disable gestures and touchpad tap, press the Fn key plus the left mouse click button. To re-enable gestures and touchpad tap, press the Fn key plus the left mouse click button again.
Recharging your keyboard
Your keyboard is rechargeable. There are no batteries to be replaced.
A three-hour charge provides up to 10 days of use when you type about two hours a day with backlight on, or about one year without backlight.
Note: The use you get between charges may vary depending on your usage pattern.
When you turn on the keyboard the battery indicator shows the charge level.

| Indicator | Explanation |
| Blinking green | The battery is charging. |
| Solid green | The battery has adequate charge, or charging is complete. |
| Blinking red | Battery power is low. Recharge the battery. |
To charge the battery, connect the keyboard to a computer using the Micro-USB charging cable supplied.

The battery indicator blinks green while charging takes place. Charge until the indicator light stops blinking.
You can use the keyboard while it charges.
Note: If the battery power is low (indicator blinking red), the keyboard backlight is disabled.
Function keys

Adjust backlight intensity

Minimize window

Maximize window

Close window

Switch screen
For example, show laptop display on TV screen

Show / Hide desktop

Windows search

Launch Web browser

Launch media player

Previous track

Play/pause track

Next track

Fn + ins: Switch applications

Fn + del: Sleep mode

Fn + backspace: Print screen
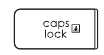
Fn + caps lock: Scroll lock

Fn +: Page up

Fn +: Page down

Fn +: Home

Fn +: End
Note:
- For keys F1 to F12:
- Play/pause track Press just the key to select the feature: 'Adjust backlight intensity', 'Minimize window'...
- Press both Fn and the key to select the function key: F1, F2...
- For all other function keys, press both Fn and the key to select the feature.
- You can use the Logitech software to reverse the requirement to press the Fn key.
Hot keys

The Logitech® Unifying receiver
Plug it. Forget it. Add to it.
Your new Logitech product ships with a Unifying receiver. Did you know you can add a compatible Logitech wireless device that uses the same receiver as your current Logitech Unifying product?
Are you Unifying-ready?
If you have a Logitech wireless device that's Unifying-ready, you can pair it with additional Unifying devices. Just look for the orange Unifying logo on the new device or its packaging. Build your ideal combo. Add something. Replace something. It's easy, and you'll use only one USB port for up to six devices.

Getting started is easy
If you're ready to pair your device(s) via Unifying, here's what you need to do:
- Make sure your Unifying receiver is plugged in.
- If you haven't already, download and install the Logitech software for your keyboard (see "Software for your keyboard").
- Start the software and follow the on-screen instructions to pair the new wireless device with your existing Unifying receiver.
Visit Product Central
There's more information and support online for your product. Take a moment to visit Product Central to learn more about your new keyboard.
Browse online articles for setup help, usage tips, or information about additional features. If your keyboard has optional software, learn about its benefits and how it can help you customize your product.
Connect with other users in our Community Forums to get advice, ask questions, and share solutions.
At Product Central, you'll find a wide selection of content:
- Tutorials
- Troubleshooting
- Support community
- Software downloads
- Online documentation
- Warranty information
- Spare parts (when available)
Go to www.logitech.com/support/k830.
Troubleshooting
Keyboard not working
- Check your is keyboard powered on.
- Restart the keyboard by turning it off then back on.
- If the battery indicator flashes red, recharge the batteries. See "Recharging your keyboard."
- Check the Unifying receiver connection.
- Use the USB extender cable provided to position the Unifying receiver as close as possible to your keyboard, and remove any metallic objects between the receiver and keyboard.
- Try plugging the Unifying receiver into a different port.
- If the Unifying receiver is plugged into a USB hub, try plugging it directly into your computer.
What do you think?
Please take a minute to tell us.
Thank you for purchasing our product.
www.logitech.com/ithink
Battery disposal at product end of life

- Remove the four feet and eight screws
- Separate the top and bottom cases.
- Disconnect the flat and battery cables from the main circuit board.
- Remove the battery from the bottom case.
- Dispose of the battery and product
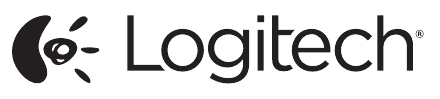
Documents / Resources
References
Download manual
Here you can download full pdf version of manual, it may contain additional safety instructions, warranty information, FCC rules, etc.
Advertisement
Thank you! Your question has been received!


















Need Assistance?
Do you have a question about the K830 that isn't answered in the manual? Leave your question here.