
Tenda AC19, AC23 - Dual Band Gigabit WiFi Router Quick Installation
- User manual (196 pages) ,
- Quick installation manual (3 pages)
Advertisement

Package contents
- Wireless router * 1
- Power adapter * 1
- Ethernet cable * 1
- Quick installation guide * 1
To get the App for management, scan the QR code, or search for Tenda WiFi in App Store/Google Play
Connect your router
If you want to copy the PPPoE user name and password from your original router, start from Step 1. Otherwise, start from Step 2.
Step 1: Import your PPPoE user name and password from your original router.
- Power on your original and new routers.
- Connect the WAN port of the original router to a LAN port (port 1, 2, 3, and IPTV/4 for AC19; port 1, 2, IPTV/3 for AC23) of the new router using an Ethernet cable.
- When the WAN and LAN LED indicators of the new router turn solid on for 3 seconds after blinking fast, the PPPoE user name and password are imported to your new router successfully.
- Remove the original router.
![Tenda - AC19 - Connect your router - Import from original router Connect your router - Import from original router]()
Step 2: Connect your new router to the internet.
- Power on the new router.
- Connect the WAN port of the new router to the LAN port of your modem or the Ethernet jack using an Ethernet cable. The WAN LED indicator lights on.
![Tenda - AC19 - Connect your router - Connect to the internet Connect your router - Connect to the internet]()
Connect your devices to the new router
Method 1: Connect your WiFi-enabled device (such as a smart phone) to the new router's WiFi network using the SSID labeled on the bottom of the router. There is no WiFi password by default.
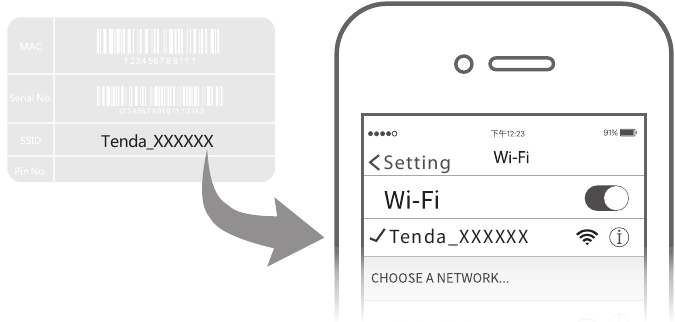
Method 2: Connect your wired device (such as a computer) to a LAN port (port 1, 2, 3, and IPTV/4 for AC19; port 1, 2, PTV/3 for AC23) of the router using an Ethernet cable. The LAN LED Iindicator lights up.
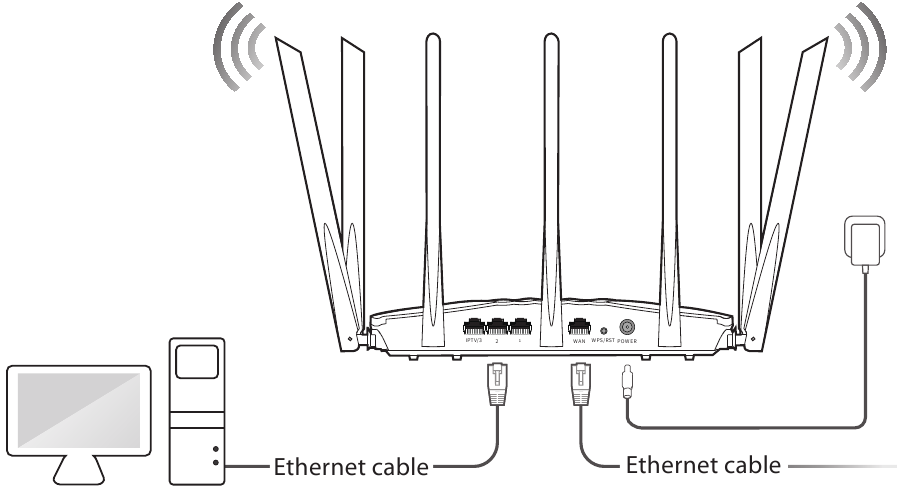
Set up the new router for internet access
- Start a web browser on a device that has connected to the router, and visit tendawifi.com.
![Tenda - AC19 - Set up the new router for internet access - Step 1 Set up the new router for internet access - Step 1]()
Tip
If you cannot log in to the web UI of the router, refer to Q1 in FAQ. - Click Start.
![Tenda - AC19 - Set up the new router for internet access - Step 2 Set up the new router for internet access - Step 2]()
- The router detects your internet connection type automatically. Set required parameters and click Next.
![Tenda - AC19 - Set up the new router for internet access - Step 3 Set up the new router for internet access - Step 3]() Note
Note
PPPoE is used for illustration here. If you migrated your PPPoE user name and password from your original router, this router auto- fills the ISP User Name and ISP Password. - Customize your WiFi name (SSID), WiFi password and the login password as needed, and click Next.
![Tenda - AC19 - Set up the new router for internet access - Step 4 Set up the new router for internet access - Step 4]()
Note The WiFi password is used to connect to the WiFi network, and the login password is used to log in to the web UI of the router.
Done
![Tenda - AC19 - Set up the new router for internet access - Step 5 Set up the new router for internet access - Step 5]()
Access the internet
WiFi-enabled devices: Connect your WiFi-enabled devices to the WiFi network of the router using the WiFi name and WiFi password you set.
Tips
The By default, the WiFi name for both 2.4 GHz and 5 GHz are the same, if you need to modify the WiFi name and WiFi password, see Q4 in FAQ.
Wired devices: Your wired devices connected to the router can access the internet directly now.
LED indicators
| LED indicator | Status | Description |
| SYS | Solid on |
|
| Blinking | The router works properly, but fails to connect to the internet. | |
| Off | The system is faulty. | |
| WAN | Solid on | The WAN port is connected properly, but no date is being transmitted |
| Blinking | Data is being transmitted over the WAN port. | |
| Off | The WAN port is disconnected or improperly connected. | |
| LAN | Solid on | At least one LAN port is connected properly. |
| Fast blinking for twice | A new wired device is connected to the router. | |
| Off | No device is connected to any LAN port of the router properly. | |
| WiFi | Solid on | At least the 2.4 GHz or 5 GHz WiFi network is enabled. |
| Fast blinking | Data is being transmitted wirelessly. | |
| Slow blinking | The router is performing WPS negotiation. | |
| Off | Both 2.4 GHz and 5 GHz WiFi networks are disabled. | |
| T | This LED is reserved. | |
Ports and buttons
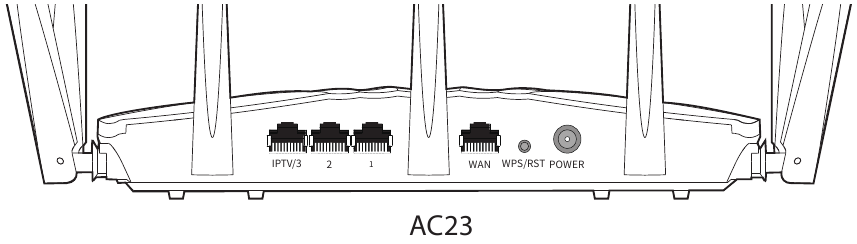
| Jack/Port/Button | Description |
| POWER | Power jack. Used to connect to the included power adapter. |
| WPS/RST | Used to start the WPS negotiation process, or to reset the router.
|
| WAN | Used to connect this router to the internet. |
| 1/2 | They are LAN ports used to connect to the wired devices such as computers or switches. |
| IPTV/3 | By default, it is a LAN port. If the IPTV function of the router is enabled, it serves only as an IPTV port used to connect to a set-top box. |
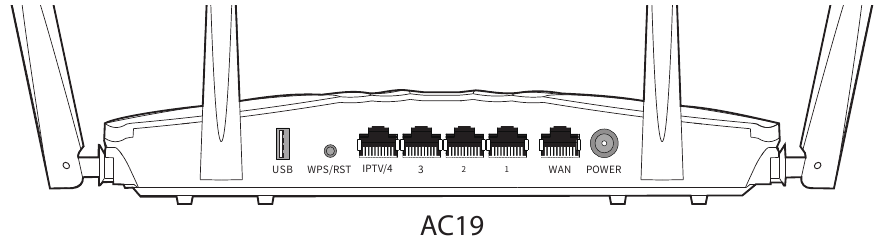
| Jack/Port/Button | Description |
| USB WPS/RST | Used to connect to a USB 2.0 device. Used to start the WPS negotiation process, or to reset the router.
|
| IPTV/4 | By default, it is a LAN port. If the IPTV function of the router is enabled, it serves only as an IPTV port used to connect to a set-top box. |
| 1/2/3 | They are LAN ports used to connect to the wired devices such as computers or switches. |
| WAN | Used to connect this router to the internet. |
| POWER | Power jack. Used to connect to the included power adapter. |
FAQ
Q1: I cannot log in to the web UI of the router after entering tendawif i.com, what should I do?
A1: Try the following solutions and log in again:
- Ensure that tendawifi.com is entered correctly in the address bar of the web browser, or you can try entering 192.168.0.1.
- If you use a WiFi-enabled device to log in to the web UI of the router, ensure that it is connected to the router's SSID, and mobile data (if any) is disabled.
- If you use a computer to log in to the web UI of the router, ensure that it is connected to a LAN port (port 1, 2, 3, and IPTV/4 for AC19; port 1, 2, IPTV/3 for AC23) of the router properly by an Ethernet cable. And it is set to Obtain an IP address automatically and Obtain DNS server address automatically.
- Replace the web browser.
- Reset the router.
Q2: I cannot access the internet after the con guration, what should I do?
A2: Try the following methods:
- Check if the WAN port of the router is connected properly, and the WAN LED indicator is solid on or blinking.
- Check if the SYS LED indicator blinks, log in to the web UI of the router, and navigate to the Internet Settings page, follow the on-screen instructions to solve it.
- If your wired devices cannot access the internet:
- Check if your computer is connected to port a LAN port (port 1, 2, 3, and IPTV/4 for AC19; port 1, 2, IPTV/3 for AC23) properly.
- Check if your computer is set to obtain an IP address automatically and Obtain DNS server address automatically.
- If your WiFi-enabled devices cannot access the internet:
- Check if your WiFi-enabled devices are connected to the WiFi network of the router with the SSID you set.
- Change your WiFi name and WiFi password on Wireless Settings page. Then try again.
Q3: How to reset the router?
A3: When the SYS indicator lights on or blinks, hold down the WPS/ RST button for about 8 seconds. Release it when all the LED indicators blink once. The router is reset successfully.
Q4: How to change my WiFi names and passwords?
A4: Log in to the web UI of the router on your wired or WiFi-enabled device, navigate to Wireless Settings > WiFi Name & Password Page, and customize your WiFi names and passwords.
Q5: Why cannot my phone f ind 5 GHz signal?
A5: Only devices supporting 5 GHz signal can nd and connect to the 5GHz network.
By default, the WiFi name for 2.4 GHz is the same with 5 GHz. To change it, please follow the instructions in Q4.
Technical Support
Shenzhen Tenda Technology Co., Ltd.
6-8 Floor, Tower E3, NO.1001, Zhongshanyuan Road, Nanshan District, Shenzhen, China. 518052
USA hotline: 1-800-570-5892
Toll Free: 7 x 24 hours
Canada hotline: 1-888-998-8966
Toll Free: Mon - Fri 9 am - 6 pm PST
Hong Kong hotline: 00852-81931998
Global hotline: +86 755-2765 7180 (China Time Zone)
Website: www.tendacn.com
E-mail: support@tenda.com.cn
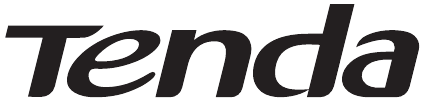
Documents / Resources
References
Download manual
Here you can download full pdf version of manual, it may contain additional safety instructions, warranty information, FCC rules, etc.
Download Tenda AC19, AC23 - Dual Band Gigabit WiFi Router Quick Installation
Advertisement
Thank you! Your question has been received!



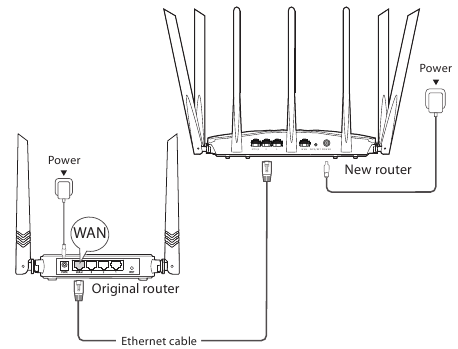
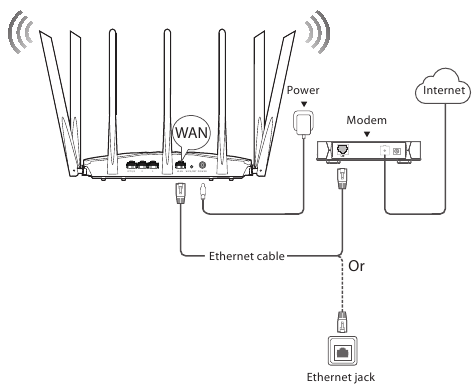
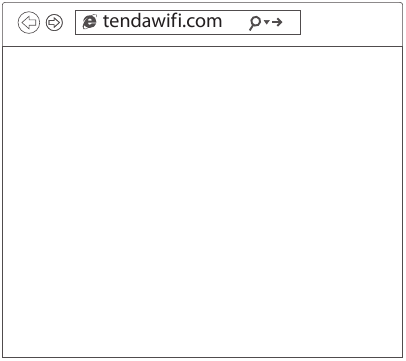
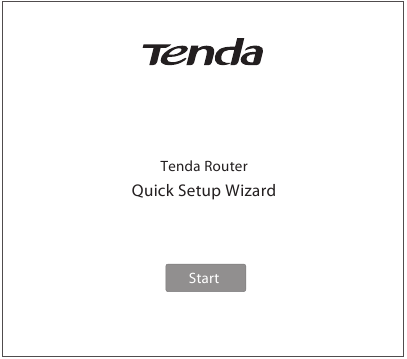

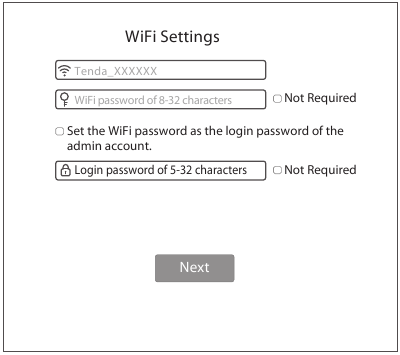





















Need Assistance?
Do you have a question about the AC19 that isn't answered in the manual? Leave your question here.