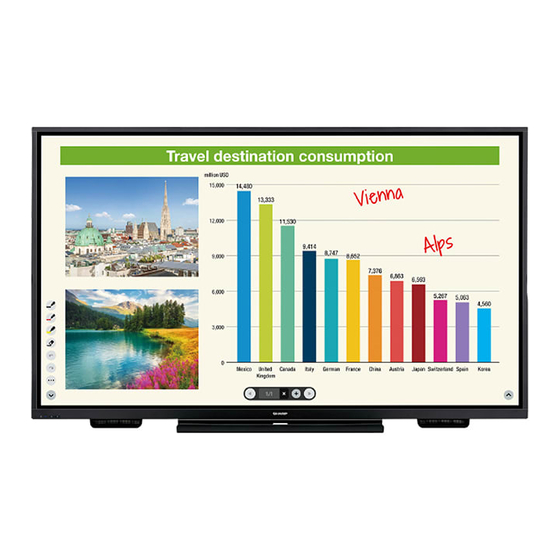
Sharp PN-L851H Operation Manual
Hide thumbs
Also See for PN-L851H:
- Software manual (19 pages) ,
- Setup manual (36 pages) ,
- Operation manual (71 pages)
Table of Contents
Advertisement
Quick Links
Advertisement
Table of Contents

Summary of Contents for Sharp PN-L851H
- Page 1 PN-L851H PN-L751H PN-L651H LCD MONITOR OPERATION MANUAL...
- Page 2 IMPORTANT: Model No.: To aid reporting in case of loss or theft, please record the product’s model and serial numbers in the space provided. The numbers are located in the rear of the product. Serial No.: U.S.A. ONLY...
-
Page 3: Important Information
IMPORTANT INFORMATION WARNING: TO REDUCE THE RISK OF FIRE OR ELECTRIC SHOCK, DO NOT EXPOSE THIS PRODUCT TO RAIN OR MOISTURE. The lightning flash with arrowhead symbol, within a triangle, is intended to alert the user to the CAUTION presence of uninsulated “dangerous voltage” RISK OF ELECTRIC within the product’s enclosure that may be of sufficient magnitude to constitute a risk of electric... -
Page 4: Dear Sharp Customer
DEAR SHARP CUSTOMER Thank you for your purchase of a SHARP LCD product. To ensure safety and many years of trouble-free operation of your product, please read the Safety Precautions carefully before using this product. SAFETY PRECAUTIONS Electricity is used to perform many useful functions, but it can also cause personal injuries and property damage if improperly handled. - Page 5 SAFETY PRECAUTIONS (Continued) 19. Batteries — Incorrect use of batteries may cause the batteries to burst or ignite. A leaky battery may corrode the equipment, dirty your hands or spoil your clothing. In order to avoid these problems, make sure to observe the precautions below: • Use the specified batteries only.
-
Page 6: Tips And Safety Instructions
- Never rub or tap the monitor with hard objects. The Power Cord - Please understand that SHARP CORPORATION bears no - Use only the power cord supplied with the monitor. responsibility for errors made during use by the customer or... -
Page 7: Mounting Precautions
• Mounting the monitor on the wall requires special expertise exposed to direct sunlight or other strong light. Since this and the work must be performed by an authorized SHARP product operates with infrared rays, such light may cause a dealer. - Page 8 Backward tilt installation • When using this monitor tilted more than 20 degrees upward from the perpendicular in relation to a level surface, consult an authorized SHARP dealer because there are some specific mounting conditions. Adhere to the following. Failing to adhere to the following may cause malfunctions.
-
Page 9: Table Of Contents
Troubleshooting .............54 Turning Power On/Off ............19 Specifications ...............56 Mounting Precautions Turning on the main power.........19 Turning power on/off ..........19 (For SHARP dealers and service engineers) ....60 Touch Pen ...............21 Touch action ..............22 Touch action ...............22 Other functions ............24 Cautionary points ............24... -
Page 10: Supplied Components
Setup Manual: 1 Place this sticker onto the SHARP logo to cover the logo. * SHARP Corporation holds authorship rights to the Utility Disk program. Do not reproduce it without permission. * For environmental protection! Do not dispose of batteries in household waste. Follow the disposal instructions for your area. -
Page 11: Part Names
• It is possible to use the terminals for separate purposes; for example, using the TOUCH PANEL2 terminal to connect a fixed computer and using the TOUCH PANEL1 terminal to connect a mobile computer. To use the TOUCH PANEL2 terminal, change the setting for the terminal used in TOUCH INPUT SELECT in the SETUP menu to TOUCH PANEL2. Caution • Consult your SHARP dealer for attachment/detachment of optional parts. - Page 12 Part Names nRemote control unit 1. Signal transmitter 2. Operation buttons (See page 26.)
-
Page 13: Connecting Peripheral Equipment
Connecting Peripheral Equipment 1. HDMI1 input terminal Caution 2. HDMI2 input terminal • Be sure to turn off the main power switch and disconnect • Use a commercially available HDMI cable (conforming to the plug from the power outlet before connecting/ the HDMI standard) that supports 4K. disconnecting cables. Also, read the manual of the • Select the audio input terminal to be used in AUDIO equipment to be connected. - Page 14 Connecting Peripheral Equipment 7. DisplayPort output terminal 14. TOUCH PANEL1 terminal (for touch panel) • The screen displayed on this monitor and the audio output 15. TOUCH PANEL2 terminal (for touch panel) from this monitor can be output to an external device. • To use the touch panel with a computer, connect the • Use a commercially available DisplayPort cable touch panel to the computer with a USB cable. (conforming to the DisplayPort standard) that supports • In TOUCH INPUT SELECT on the SETUP menu, you can set the terminal connected to the computer for each input • Outputting HDCP-encrypted video requires an external mode. device which supports HDCP. • It is possible to use the terminals for separate purposes; for example, using the TOUCH PANEL2 terminal to TIPS connect a fixed computer and using the TOUCH PANEL1 • The length of the signal cables or surrounding environment...
-
Page 15: Connecting The Power Cord
Connecting the Power Cord Caution • Use only the power cord supplied with the monitor. 1. Turn off the main power switch. 2. Plug the power cord (supplied) into the AC input terminal. 3. Plug the power cord (supplied) into the power outlet. Main power AC input switch terminal Power cord (Supplied) For power... -
Page 16: Preparing The Remote Control Unit
Preparing the Remote Control Unit Installing the batteries Remote control operation range 1. Place your finger on the part marked with the ▲, and The operation range of the remote control unit is approx. 16.4 feet (5 m) at an angle of approx 10° from the center to the top/ then pull the cover off. -
Page 17: Removing The Handles
Removing the Handles The handles can be removed. Caution • The removable handles and handle screws are for use with this monitor. Do not use them for any other devices. Handle • To attach handles, be sure to use the handles and handle screws which were removed from this monitor. • Be sure the handles are attached securely. Handle screws Mounting a web camera It is possible to mount a commercially available web camera in the following positions: (1) Attach the supplied camera mount with the supplied camera mount screws (M3x5) (x2). -
Page 18: Attaching The Usb Flash Drive / Sd Card Cover
Attaching the USB flash drive / SD card cover 1. Attach the USB flash drive / SD card cover (supplied) TIPS to this monitor. • If the cover will be attached, use a USB flash drive no USB flash drive / SD card cover (supplied) larger than 2-3/4 inch (70 mm) (L) (excluding the terminal) x 11/16 inch (17 mm) (W) x 5/16 inch (8 mm) (H). -
Page 19: Turning Power On/Off
Turning Power On/Off Turning power on/off Caution • Turn on the monitor first before turning on the computer or Press the POWER button to turn the power ON/OFF. playback device. You can also turn the power ON/OFF by pressing the • When switching the main power switch or the POWER MONITOR ON button/MONITOR OFF button on the remote button off and back on, always wait for at least 5 seconds. - Page 20 Set the date/time The date/time setting screen appears. TIPS • When “Select a Home app” screen appears, select “SHARP DATE/TIME SETTING IWB Launcher”, and select “ALWAYS”. - - / - - / - - - - - - - - : - - : - - - - • The clock is maintained by the internal battery.
-
Page 21: Touch Pen
Touch Pen To use the supplied touch pen in Windows, Touch pen Management Tool must be installed on the computer from the supplied CD-ROM. To install the software, see the Touch pen Management Tool Operation Manual. Pen tip (thin) Pen tip (thick) The following software recognizes the side of the touch pen that is touching the screen, enabling the two sides to be used as different pens. -
Page 22: Touch Action
Touch action Touch action Double-tap Same action as double-clicking a mouse. Touch actions that can be used with this monitor differ Quickly touch twice with your finger/touch pen. according to operating system and application. The functions of touch actions are also different. For details, check operating system Help and the application’s support documentation. - Page 23 Touch action nFinger actions Drag-and-drop Same action as drag-and-drop with a mouse. Zoom Touch the screen with your finger/touch pen and move without Use in a screen that is capable of enlargement/reduction. lifting. When you have finished the movement, lift your finger/ Touch the screen with two fingers and move your fingers touch pen.
-
Page 24: Other Functions
Touch action Cautionary points Rotate Use this action in a screen that is capable of image rotation. • Do not use the touch pen for any purpose other than touch Touch the center point of the rotation with one finger. While panel operation. holding that finger still, move another finger in the desired • Do not press hard on the pen tip. -
Page 25: Basic Operation
Basic Operation Using the touch menu (2) Volume adjustment Adjusts the volume. You can touch the screen to change input mode, volume, and other settings. Increases the volume. 1. Press the TOUCH MENU button. Decreases the volume. Mutes the sound. TOUCH MENU button Touch again to return the sound to the original 2. -
Page 26: Using The Remote Control Unit
Basic Operation Using the remote control unit 5. VOLUME +/- (Volume adjustment) Pressing + or - displays the VOLUME menu. Press + or - to adjust the volume. * If you do not press any buttons for about 4 seconds, the VOLUME menu automatically disappears. 6. INFORMATION Displays monitor information. INFORMATION1 01/01/2019 TUE 12:00:00 AM INPUT MODE HDMI1 SIZE... - Page 27 Basic Operation 8. ENTER 19. Cursor Confirms the setting. These buttons are used to perform operations such as selecting items, changing adjustment values, and moving the 9. FREEZE cursor. Freezes the video shown on the monitor. 20. RETURN To cancel, press any button other than the POWER button, MUTE button or VOLUME button.
- Page 28 Basic Operation nSwitching the screen size Even when the screen size is changed, the display may remain the same depending on the input signal. WIDE Displays image so it fills the entire screen. ZOOM The image is enlarged to fill the entire screen without changing the aspect ratio. The edges of the image may be cut off.
-
Page 29: Menu Items
Menu Items Displaying the menu screen 4. Press the button to adjust the setting. SCREEN PICTURE D-SUB Video and audio adjustment and settings of various functions BRIGHT PICTURE are enabled. This section describes how to use the menu CONTRAST AUDIO items. -
Page 30: Configuring Settings In The Touch Menu
Menu Items Configuring settings in the touch menu 4. Touch the icon in CONTRAST to adjust the setting. For items that show the >> icon, configure the setting in the You can configure the following settings from the touch menu. menu that appears after you touch the >>... -
Page 31: Menu Item Details
Menu Items Menu item details The menu will differ depending on the input mode. nSCREEN You can move the menu screen display position each time the INFORMATION button is pressed. AUTO (D-SUB) The CLOCK, PHASE, H-POS, and V-POS are automatically adjusted. Pressing the ENTER button performs adjustment. - Page 32 Menu Items nPICTURE You can move the menu screen display position each time the INFORMATION button is pressed. BRIGHT Adjusts the backlight brightness. CONTRAST Adjusts the difference between the bright and dark portions of the image. BLACK LEVEL Adjusts the entire brightness of the video signals. TINT Adjusts the hue. Selecting + changes the color towards green, and selecting - changes it towards magenta.
- Page 33 Menu Items ADVANCED AUTO (D-SUB) The ANALOG GAIN and ANALOG OFFSET are automatically adjusted. Pressing the ENTER button performs adjustment. ANALOG GAIN (D-SUB) Adjusts the bright portions of the video input signal. ANALOG OFFSET (D-SUB) Adjusts the dark portions of the video input signal. Reduce the image noise.
- Page 34 Menu Items nSETUP DATE/TIME SETTING Display the date and time. When select SET, input mode change to APPLICATION, and you can set the date and time. When APPLICATION is set to DISABLE, SET does not appear. Set in the displayed screen. TIME FORMAT (when APPLICATION is ENABLE) Set the time display format.
- Page 35 Menu Items AUDIO SELECT Selects the terminal used to input audio signals in each input mode. AUDIO OPTION SPEAKER SELECT Selects the speaker to be used. AUDIO OUTPUT Sets the volume of sound output from the audio output terminal. VARIABLE1 ..You can adjust the volume from the speakers of this monitor and the audio output terminal simultaneously by using VOLUME.
- Page 36 Menu Items nMONITOR PORTRAIT/LANDSCAPE INSTALL LANDSCAPE ..Landscape orientation PORTRAIT ..Portrait orientation BACKWARD TILT INSTALLATION OFF ....Portrait/landscape installation. ON ......Backward tilt installation. OSD H-POSITION Adjusts the horizontal display position of menu screen. OSD V-POSITION Adjusts the vertical display position of menu screen. POWER SAVE MODE When OFF is selected, startup time from standby mode is reduced.
- Page 37 Menu Items nMULTI/PIP PIP/PbyP PIP MODES Sets the display method. OFF ..Displays one screen. PIP ..Displays a sub screen inside a main screen. PbyP ..Displays a main screen and a sub screen in a line. PbyP2..Displays a main screen which measures 2560 pixels in the longest direction and a sub screen in a line. PIP SIZE Sets the size of the sub screen in PIP mode.
- Page 38 Menu Items nOTHERS POWER MANAGEMENT POWER MANAGEMENT determines whether or not to switch modes from no signal to the input signal waiting mode. CONNECT AUTO INPUT SELECT Sets whether the input into the input terminal automatically changes when a video signal is input into that terminal. The input via the expansion slot is ignored.
- Page 39 Menu Items nDual-screen display nQuad-screen display You can display two screens simultaneously. You can display 4 screens simultaneously. Set this function with PIP MODES of PIP/PbyP in the MULTI/ Landscape orientation Portrait orientation PIP menu. Or, press the PIP/PbyP button, and select the mode. Position 1 Position 2 (1920×1080)
- Page 40 Menu Items nSCHEDULE TIPS You can set the time to switch the monitor on and off. • You might infringe on a copyright of the author which is protected by copyright law when you display the images of Set this function with SCHEDULE in the SETUP menu. (See the computer screen and television/VCR simultaneously for page 34.) profit-making or to show the image to the public.
- Page 41 Menu Items nAbout remote control numbers (6) BRIGHT Sets the brightness when changing the screen brightness at If there is another monitor nearby, you can change the remote a specified time. control number to prevent the other monitor from being operated by the remote control unit.
-
Page 42: Adjustments For Computer Screen Display
Menu Items Adjustments for computer screen display nAutomatic adjustment When you use the D-SUB to display a computer screen for the first time, or when you change the setting of the computer, use the automatic screen adjustment. 1. Switch the input to D-SUB and display the adjustment pattern. -
Page 43: Initialization (Reset)/Functional Restriction Setting (Function)
Initialization (Reset)/Functional Restriction Setting (FUNCTION) You can reset the settings to the factory default settings or RS-232C/LAN restrict operations. Specifies whether to allow control via RS-232C or LAN. (See pages 45 and 53.) 1. Press the FUNCTION button, and then press the MENU OSD DISPLAY button within 10 seconds. Shows/hides the menu, modes and messages. - Page 44 Initialization (Reset)/Functional Restriction Setting (FUNCTION) APPLICATION Set whether or not APPLICATION mode is used. DISABLE ..Do not use APPLICATION mode. The input mode cannot be changed to APPLICATION. ENABLE ..Use APPLICATION mode. APPLICATION RECOVERY MODE Before selecting this item, connect a commercially available USB keyboard to the USB port.
-
Page 45: Controlling The Monitor With A Computer (Rs-232C)
Controlling the Monitor with a computer (RS-232C) Communication conditions You can control this monitor from a computer via RS-232C (COM port) on the computer. Set the RS-232C communication settings on the computer to match the monitor’s communication settings as follows: TIPS • To control the monitor via RS-232C, set MONITOR Baud rate... - Page 46 Controlling the Monitor with a computer (RS-232C) nResponse code format nCommunication interval When a command has been executed correctly • After OK or ERR is returned, you must send the following commands. Return code To set a timeout for the command response, specify 10 , 0A seconds or longer. A response is returned after a command is executed. • Provide an interval of 100 ms or more between the command response and the transmission of the next When a command has not been executed...
-
Page 47: Rs-232C Command Table
Controlling the Monitor with a computer (RS-232C) RS-232C command table How to read the command table Command: Command field (See page 45.) Direction: W When the “Parameter” is set in the parameter field (see page 45), the command functions as described under “Control/Response Contents”. - Page 48 Controlling the Monitor with a computer (RS-232C) PICTURE menu Function Command Direction Parameter Reply Control/Response contents BRIGHT VLMP 0-31 0-31 CONTRAST CONT 0-60 0-60 BLACK LEVEL BLVL 0-60 0-60 TINT TINT 0-60 0-60 COLORS COLR 0-60 0-60 SHARPNESS SHRP 0-24 0-24 COLOR COLOR MODE...
- Page 49 Controlling the Monitor with a computer (RS-232C) AUDIO menu Function Command Direction Parameter Reply Control/Response contents TREBLE AUTR -5-5 -5-5 ○ BASS AUBS -5-5 -5-5 BALANCE AUBL -10-10 -10-10 RESET ARST SETUP menu Function Command Direction Parameter Reply Control/Response contents DATE/TIME SETTING DATE AABBCCDDEE AABBCCDDEE AA: Year, BB: Month, CC: Day, DD: Hour, EE: Minute...
- Page 50 Controlling the Monitor with a computer (RS-232C) Function Command Direction Parameter Reply Control/Response contents AUDIO APPLICATION ASAC 0-1 0: APPLICATION, 1: AUDIO SELECT DisplayPort ASDI 1, 3 1, 3 1: AUDIO, 3: DisplayPort HDMI1 ASHP 0-1 0: HDMI, 1: AUDIO HDMI2 AH2P 0-1 0: HDMI, 1: AUDIO...
- Page 51 Controlling the Monitor with a computer (RS-232C) MULTI/PIP menu Function Command Direction Parameter Reply Control/Response contents PIP MODES MWIN 0-3 0: OFF, 1: PIP, 2: PbyP, 3: PbyP2 PIP SIZE MPSZ 1-64 1-64 PIP POS THE LONGEST DIRECTION MHPS 0-100 0-100 THE SHORTEST DIRECTION MVPS...
- Page 52 Controlling the Monitor with a computer (RS-232C) Initialization/Functional Restriction Setting (FUNCTION) menu Function Command Direction Parameter Reply Control/Response contents ALL RESET RSET 0: ALL RESET 1, 1: ALL RESET 2 ● ADJUSTMENT LOCK ALCK 0 OFF ○ 1: ON 1, 2: ON 2 ●...
-
Page 53: Controlling The Monitor With A Computer (Lan)
Controlling the Monitor with a computer (LAN) Command-based control Your monitor can be connected to a LAN allowing you to control it from a computer on the LAN. The connection requires a commercially available LAN cable You can control the monitor using RS-232C commands (UTP cable, Category 5, straight through). -
Page 54: Troubleshooting
Troubleshooting If you are experiencing any problem with your display, before Unstable video. calling for service, please review the following troubleshooting • The signal may be incompatible. tips. • Try the automatic screen adjustment when D-SUB is in use. • If the top and bottom of the image are not horizontally There is no picture or sound. aligned, set TOUCH PANEL MODE on the MONITOR • The power LED is off. - Page 55 Remove dust if this may be detected as an element failure in the infrared possible. Ask SHARP dealer about removing internal dust. transmitter/receiver and incorrect operation will result. Power LED illuminates in blue and orange alternately.
-
Page 56: Specifications
Specifications nCompatible signal timing (PC) Digital Analog Screen resolution Vsync (D-sub) HDMI DisplayPort VESA 640 × 480 60Hz 72Hz 75Hz 800 × 600 56Hz 60Hz 72Hz 75Hz 848 × 480 60Hz 1024 × 768 60Hz 70Hz 75Hz 1152 × 864 75Hz 1280 ×... - Page 57 Specifications nCompatible signal timing (AV) Screen resolution Frequency HDMI 4096 × 2160p 24Hz 25Hz Yes* 30Hz Yes* 50Hz 59.94Hz 60Hz 3840 × 2160p 24Hz 25Hz 30Hz 50Hz 59.94Hz 60Hz 1920 × 1080p 24Hz 50Hz 59.94Hz 60Hz 1920 × 1080i 50Hz 59.94Hz 60Hz 1280 ×...
- Page 58 Specifications nChannels that can be used in wireless LAN Frequency band Standard Channel (center frequency) IEEE802.11b/g/n 1-13ch 2412-2472MHz VENEZUELA IEEE802.11ac/a/n 36/40/44/48ch 5180-5240MHz 149/153/157/161/165ch 5745-5825MHz CANADA IEEE802.11b/g/n 1-11ch 2412-2462MHz COLOMBIA ECUADOR IEEE802.11ac/a/n 36/40/44/48ch 5180-5240MHz MEXICO PERU 149/153/157/161/165ch 5745-5825MHz REPUBLIC OF GUATEMALA This device is restricted to indoor use due to its operation in the 5.15 GHz to 5.25 GHz frequency range.
- Page 59 Specifications nHDMI input terminal pins nD-sub input terminal pins (HDMI Connector) (Mini D-sub 15 pin) Function Function Function Function TMDS data 2+ TMDS clock shield Red video signal input TMDS data 2 shield 12 TMDS clock- Green video signal input 10 GND TMDS data 2- 13 CEC Blue video signal input...
-
Page 60: Mounting Precautions (For Sharp Dealers And Service Engineers)
Do not grasp the screen or tray. This may cause product damage, failure, or injury. • If you need to temporarily place the monitor on a table or other surface during installation, spread a thick soft cloth on the table to prevent damage to the screen and table. • Prior to repacking or removal, remove the tray and speaker covers. • After mounting, please carefully ensure the monitor is secure, and not able to come loose from the wall or mount. • Do not use any screw holes other than those for mounting brackets, located on the rear of the monitor, for installation. • When using this monitor tilted more than 20 degrees upward from the perpendicular in relation to a level surface, consult an authorized SHARP dealer because there are some specific mounting conditions. - Page 61 Mounting Precautions (For SHARP dealers and service engineers) nAttaching the Tray Secure the tray using 5 tray mounting screws (M3x10) (supplied). nAttaching the speaker covers Speaker cover attachment screws (M3x10) (supplied) If you will use the monitor in a portrait orientation, the speaker cover is not used.
- Page 62 PN-L851H-L751H-L651H M EN19B(1)










