Advertisement

Getting to Know your Alcatel QUICKFLIP™
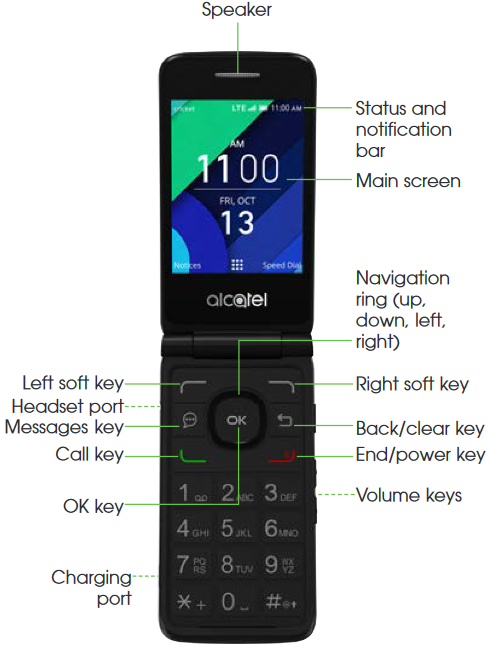

Phone setup
- Remove back cover by gently pulling up on the indentation on the bottom left of the cover
![]()
- Remove battery by gently pulling up on the indentation on the upper right of the battery
![]()
- Insert the SIM card by carefully sliding it into the "SIM" slot on the right with the gold contacts facing down and the slanted corner to the right
![]()
- Insert the microSD card (not included) into the "microSD" slot on the right, ensuring that the gold contacts are facing down and the flat edge is facing the top. Reattach back cover of phone
Please see illustration to verify correct card insertion orientation. To remove the SIM or microSD card, push down on the plastic spring and pull the SIM or microSD card out.
To avoid damage to the phone, only use a standard nano-SIM card provided by your service provider.
Personalize
Set wallpaper
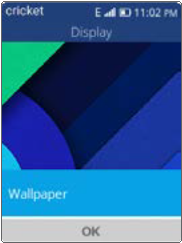
- From the Home screen, press
![]()
- Use the Navigation ring
![]() to scroll down and to the right until Settings
to scroll down and to the right until Settings ![]() is highlighted. Press
is highlighted. Press ![]() to select Settings
to select Settings ![]()
- Scroll right to the Personalization menu, and then scroll down to Display and press
![]() to select
to select - Press
![]() once more and then scroll to select Wallpaper picture location. Press
once more and then scroll to select Wallpaper picture location. Press ![]() to select
to select - Use the Navigation ring
![]() to scroll through photos. When you have one you like, press the Right Soft key
to scroll through photos. When you have one you like, press the Right Soft key ![]() to save to your Home screen
to save to your Home screen
Lock and unlock your screen
To create a passcode
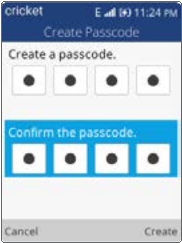
- From the Home screen, press
![]()
- Use the Navigation ring
![]() to scroll down and to the right until Settings
to scroll down and to the right until Settings ![]() is highlighted. Press
is highlighted. Press ![]() to select Settings
to select Settings ![]()
- Use the Navigation ring
![]() to the right until Privacy & Security is highlighted
to the right until Privacy & Security is highlighted - Use the Navigation ring
![]() to scroll down until Screen Lock is highlighted. Press
to scroll down until Screen Lock is highlighted. Press ![]() to select Screen Lock
to select Screen Lock - Within the Lock Screen menu, use the Navigation ring
![]() to scroll down until Screen Lock is highlighted. Press
to scroll down until Screen Lock is highlighted. Press ![]() to select Screen Lock once again.
to select Screen Lock once again. - Press
![]() to select On
to select On ![]() to turn on enable passcode
to turn on enable passcode - Create a passcode using the dial pad, enter passcode once again to confirm the passcode
- Press the Right Soft
![]() key to create
key to create
To lock the phone screen
Closing the phone will lock the screen.
To unlock the phone screen
Open the phone and enter your password using the dial pad to unlock the screen.
Calls and Voicemail
HD voice
HD Voice means clearer conversations with reduced background noise when both participants are using HD Voice compatible phones and the call is made over Cricket's LTE network or a compatible network*.
Make a call
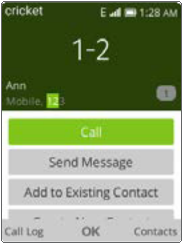
- From the Home screen, press
![]()
- Enter the desired number then press the Call key
![]() to place the call
to place the call - You can also press the Call key
![]() to access your call log. Use the Navigation ring
to access your call log. Use the Navigation ring ![]() to scroll down and select the desired number
to scroll down and select the desired number - Once the desired number is highlighted, press
![]() to place the call
to place the call - If you make a mistake, press the Back/Clear key
![]() to delete the incorrect digits
to delete the incorrect digits - To end the call, press the End/Power key
![]()
Check voicemail
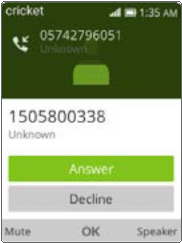
- Simply press and hold the 1 key
![]()
Call waiting
Call waiting allows you to answer a second call while you are on an existing call. While on a call, your phone will vibrate if another call comes in.
- Use the Navigation ring
![]() to scroll up to answer or scroll down to decline. Press
to scroll up to answer or scroll down to decline. Press ![]() to select
to select - Press the Left Soft key
![]() to mute
to mute - Press the Right Soft key
![]() to enable speaker
to enable speaker
* To experience Cricket HD Voice, both callers must have a compatible HD Voice capable smartphone and make the call over Cricket's LTE Network or a compatible network. Cricket's LTE coverage is not equivalent to its overall network coverage. HD Voice calls made on a compatible device and on the LTE network may not experience an HD Voice connection at times of network congestion. Other carriers' networks may interoperate with Cricket's LTE network to support an HD Voice call.
Text and picture messaging
Send a text message
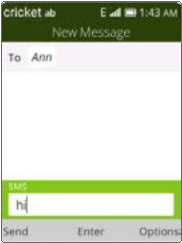
- From the Home screen, press
![]()
- Use the Navigation ring
![]() to scroll down and until Messages
to scroll down and until Messages ![]() is highlighted. Press
is highlighted. Press ![]() to select Messages
to select Messages ![]() or press the Messages key
or press the Messages key ![]() from home screen to enter Messages
from home screen to enter Messages - Press the Left Soft key
![]() to select New Message.
to select New Message. - Enter the phone number of the recipient in the To bar or press the Right Soft key
![]() to add a contact
to add a contact - Scroll down to the Message bar using the Navigation ring
![]() to compose the message
to compose the message - Press the Left Soft key
![]() to send text message
to send text message
Send a picture message
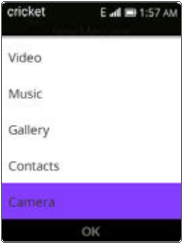
- Follow steps 1-4 above
- Press the Right Soft key
![]() to access options menu, then press
to access options menu, then press ![]() to add an attachment
to add an attachment - Select Gallery to choose your desired picture or Camera to take a picture to attach.
- Using the Navigation ring
![]() , scroll up or down to the image you would like to attach. Once the image is highlighted, press
, scroll up or down to the image you would like to attach. Once the image is highlighted, press ![]() to select then confirm by pressing Right Soft key
to select then confirm by pressing Right Soft key ![]()
- Once your image has been attached, press the Left Soft key
![]() to send the message
to send the message
Please don't text and drive.
Camera and video
Take a picture

- Press the Camera key or press
![]()
- Use the Navigation ring
![]() to scroll to the right until Camera
to scroll to the right until Camera ![]() is highlighted. Press
is highlighted. Press ![]() to select Camera
to select Camera ![]()
- Press the Right Soft key
![]() to display camera options and settings
to display camera options and settings - Zoom in and out by tapping the Navigation ring
![]() up (+) to zoom in, tap Navigation ring
up (+) to zoom in, tap Navigation ring ![]() down (-) to zoom out
down (-) to zoom out - Press
![]() to take a picture. After taking the picture, press the Left Soft key
to take a picture. After taking the picture, press the Left Soft key ![]() to preview
to preview
Take a video
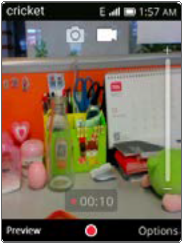
- Press the Camera key or press
![]() from the Home screen and select Camera
from the Home screen and select Camera ![]()
- Use the Navigation ring
![]() to scroll to the right until Camera
to scroll to the right until Camera ![]() is highlighted. Press to select Camera
is highlighted. Press to select Camera ![]()
- Use the Navigation ring
![]() to scroll to the right to switch to Video mode
to scroll to the right to switch to Video mode - Press
![]() to start and stop recording video
to start and stop recording video
View pictures
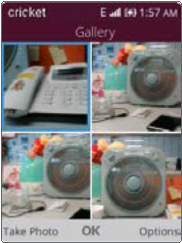
- From the Home screen, press
![]() to open the Main Menu
to open the Main Menu - Use the Navigation ring
![]() to scroll down and to the right until Gallery
to scroll down and to the right until Gallery ![]() is highlighted. Press to select Gallery
is highlighted. Press to select Gallery ![]()
- Press
![]() to view the selected picture
to view the selected picture
Send a picture
- In Gallery, use the Navigation ring
![]() to scroll up or down to select a picture to send
to scroll up or down to select a picture to send - Once your desired picture has been selected press the Right Soft key
![]() to open options menu
to open options menu - Use the Navigation ring
![]() to scroll down to Share and press
to scroll down to Share and press - Using the Navigation ring
![]() , choose to send picture via E-mail, Messages, or Bluetooth then press
, choose to send picture via E-mail, Messages, or Bluetooth then press ![]() to make your selection
to make your selection
Email setup (Hotmail™, Gmail™, Yahoo!®, etc.)
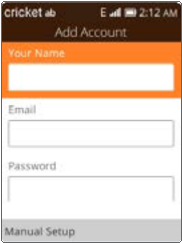
- From the Home screen, press
![]()
- Use the Navigation ring
![]() to scroll down until Email
to scroll down until Email ![]() ishighlighted. Press
ishighlighted. Press ![]() to select Email
to select Email ![]()
- Press the Right Soft key
![]() to navigate to Next menu to set up your email account
to navigate to Next menu to set up your email account - Enter you email n ame, address, and password by scrolling up or down using the Navigation ring
![]() . Once complete, press Right Soft key
. Once complete, press Right Soft key ![]() Next to set up account
Next to set up account
Note: To set up corporate email, contact your IT administrator.
Create and send an email message
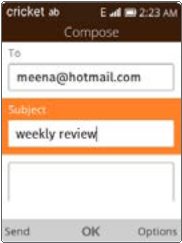
- From the Home screen, press
![]()
- Use the Navigation ring
![]() to scroll down until E-mail
to scroll down until E-mail ![]() is highlighted. Press to select E-mail
is highlighted. Press to select E-mail ![]()
- Press the Left Soft key
![]() to compose a new email from the Inbox screen
to compose a new email from the Inbox screen - Scroll down using the Navigation ring
![]() to enter a subject, scroll down once more to enter an email message
to enter a subject, scroll down once more to enter an email message - To attach files to the email message, press the Right Soft key
![]() and make your selection
and make your selection - To attach a file to your email message, press the Right Soft key
![]() to enter the options menu. Using the Navigation ring
to enter the options menu. Using the Navigation ring ![]() scroll up or down to select Add Attachment then press
scroll up or down to select Add Attachment then press ![]() to select file type, once your file type is highlighted, press
to select file type, once your file type is highlighted, press ![]() to select
to select - Using the Navigation ring
![]() scroll up or down to select the file you would like to attach to the email message, once highlighted press
scroll up or down to select the file you would like to attach to the email message, once highlighted press ![]() . Press Right Soft key
. Press Right Soft key ![]() oncemore to attach file to email message.
oncemore to attach file to email message.
Mobile Web
Browsing the web is easier with QUICKFLIP.
Read, scroll, view pictures and videos, more like on a computer or smartphone.
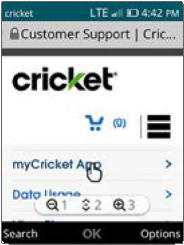
- From the Home screen, press
![]()
- Use the Navigation ring
![]() to scroll down and right to Browser and press
to scroll down and right to Browser and press ![]() to select Browser
to select Browser ![]()
- Press the Left Soft Key
![]() to select Search
to select Search - Use the keypad to enter Search criteria or an URL address
- Press
![]() to search or the Left Soft Key
to search or the Left Soft Key ![]() to Cancel search
to Cancel search - Once on a webpage, use the Navigation ring
![]() to scroll the page and use
to scroll the page and use ![]() to select links
to select links - Press the End/Power key
![]() at lower right of keypad or tap the Back/Clear key
at lower right of keypad or tap the Back/Clear key ![]() to return to the main menu
to return to the main menu
Connectivity
Connect a Bluetooth headset or speaker for hands-free communication or access Wi-Fi to surf the Web and save on data use.
Connect your Bluetooth device
- From the Home screen, press
![]()
- Use the Navigation ring
![]() to scroll down and right to Settings and press
to scroll down and right to Settings and press ![]() to select
to select - Use the Navigation ring
![]() to scroll down to Bluetooth under the Network & Connectivity sub menu and press
to scroll down to Bluetooth under the Network & Connectivity sub menu and press ![]() to select
to select - Press
![]() to turn Bluetooth ON (or OFF) to view nearby devices
to turn Bluetooth ON (or OFF) to view nearby devices - Use the Navigation ring
![]() to scroll down to view Nearby Devices and press
to scroll down to view Nearby Devices and press ![]() to start searching for devices to pair with
to start searching for devices to pair with - Once your desired Bluetooth devices shows in the list, press
![]() to select the device. If asked, confirm passkey to complete pairing
to select the device. If asked, confirm passkey to complete pairing - Once your device is paired, it will show up in Paired Devices list in the Bluetooth menu
Connect to a WiFi network
- From the Home screen, press
![]()
- Use the Navigation ring
![]() to scroll down and right to Settings and press
to scroll down and right to Settings and press ![]() to select
to select - Use the Navigation ring
![]() to scroll down to Wi-Fi under the Network & Connectivity sub menu and press
to scroll down to Wi-Fi under the Network & Connectivity sub menu and press ![]() to select
to select - Press
![]() to turn ON (or OFF) Wi-Fi
to turn ON (or OFF) Wi-Fi - Use the Navigation ring
![]() to scroll down to Available Networks and press
to scroll down to Available Networks and press ![]() to see a list of available Wi-Fi connections
to see a list of available Wi-Fi connections - Tap the Navigation ring
![]() to highlight the desired Wi-Fi connection and press
to highlight the desired Wi-Fi connection and press ![]() to select
to select - Use the Navigation ring
![]() to scroll down to Password and use keypad to enter Wi-Fi password
to scroll down to Password and use keypad to enter Wi-Fi password - Press the Right Soft Key
![]() to Connect. If successful, you will see the word Connected listed under the network name
to Connect. If successful, you will see the word Connected listed under the network name
Useful Tools
Use these tools to keep you organized and entertained.
Notices: From the homescreen, press the Left Soft key  to see missed calls, text message, calendar reminders and other notifications.
to see missed calls, text message, calendar reminders and other notifications.
![]() Alarm: Set alarms, use the timer or stopwatch to keep you on track.
Alarm: Set alarms, use the timer or stopwatch to keep you on track.
![]() Gallery: View photos and organize your photos.
Gallery: View photos and organize your photos.
![]() Calendar: Keep your schedule in your pocket. Track your events with notes and get schedule reminders.
Calendar: Keep your schedule in your pocket. Track your events with notes and get schedule reminders.
![]() Music: Listen to music loaded on or downloaded to your phone.
Music: Listen to music loaded on or downloaded to your phone.
![]() My Cricket: Sign in to view your account, features.
My Cricket: Sign in to view your account, features.
![]() Calculator: Figure out tips, add up your bills and other calculations.
Calculator: Figure out tips, add up your bills and other calculations.
![]() FM Radio: Listen to your favorite radio stations on the go (Wired headset required).
FM Radio: Listen to your favorite radio stations on the go (Wired headset required).
More information
On the web
Detailed support information including device specifications and troubleshooting are available at www.cricketwireless.com/support/devices.
On the phone
- Call Customer Care at 1-855-246-2461 or
- Dial 611 from your cell phone
Accessories

For more information about accessories, please visit your local Cricket store or go to www.cricketwireless.com/shop/accessories.
Note: Store and online inventories may vary.
Product meets FCC Radio Frequency Exposure Guidelines--FCC ID 2ACCJN012. This device complies with Part 15 of the FCC Rules. Operation is subject to the following two conditions:
- this device may not cause harmful interference, and
- this device must accept any interference received, including interference that may cause undesired operation.
to Cricket Wireless LLC. Other marks are the property of their respective owners. microSDHC logo is a trademark of SD-3C, LLC.
Alcatel is a trademark of Alcatel-Lucent and is used under license by TCL Communication Ltd. © Copyright 2017 TCL Communication Ltd. All rights reserved. TCL Communication Ltd. reserves the right to alter material or technical specification without prior notice.
All "Signature" ringtones embedded in this phone have been composed, arranged and mixed by NU TROPIC (Amar Kabouche).
© 2017 Cricket Wireless LLC. All rights reserved. Cricket and the Cricket logo are registered trademarks under license
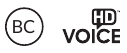
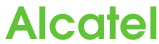
VideosAlcatel QuickFlip - Crush Test Video
Documents / Resources
References
Download manual
Here you can download full pdf version of manual, it may contain additional safety instructions, warranty information, FCC rules, etc.
Advertisement
Thank you! Your question has been received!
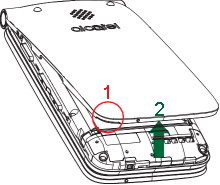
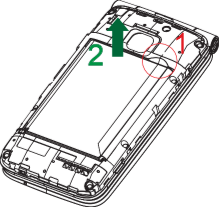
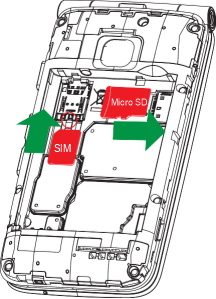

 to delete the incorrect digits
to delete the incorrect digits
 to mute
to mute to enable speaker
to enable speaker at lower right of keypad or tap the Back/Clear key
at lower right of keypad or tap the Back/Clear key 



















Need Assistance?
Do you have a question about the QUICKFLIP that isn't answered in the manual? Leave your question here.