Advertisement

Getting to Know your Alcatel APPRISETM
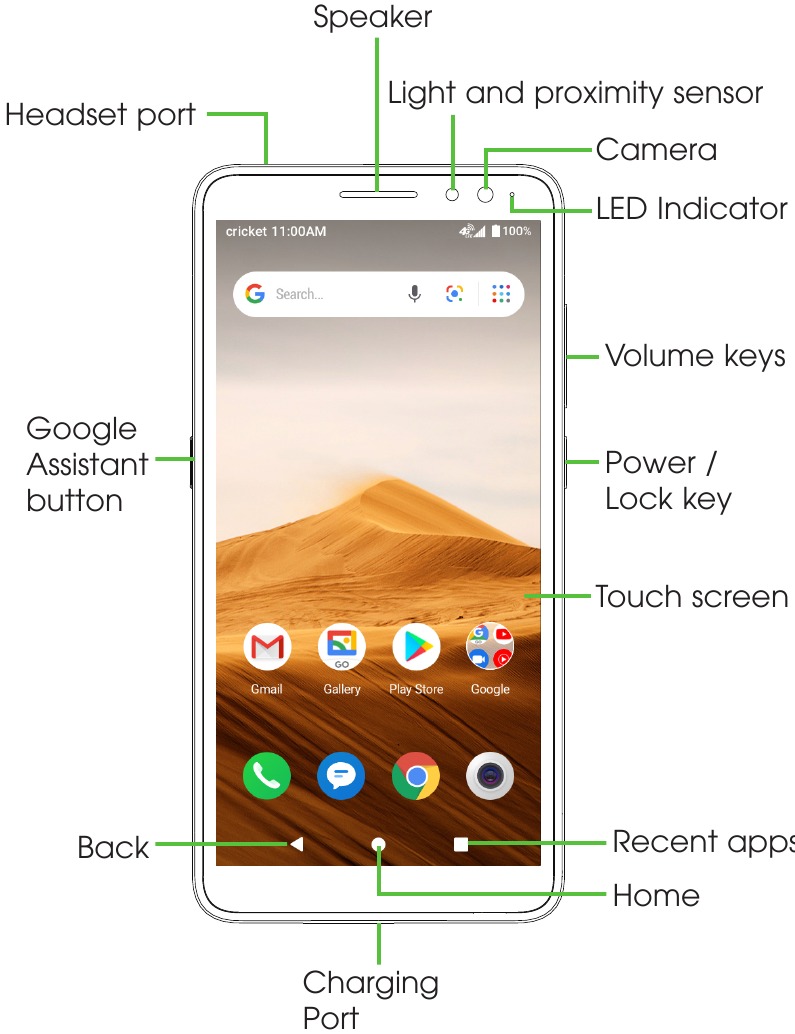
Phone Setup
- Remove back cover by gently pulling up on the indentation on the bottom left of the cover.
![Alcatel - APPRISE - Phone Setup - Step 1 - Remove back cover Phone Setup - Step 1 - Remove back cover]()
- Insert the nano SIM card and microSD™ card* with gold contacts facing down.
![Alcatel - APPRISE - Phone Setup - Step 2 - Insert the nano SIM card Phone Setup - Step 2 - Insert the nano SIM card]()
- Ensure that nano SIM and microSDTM cards have been properly secured.
![Alcatel - APPRISE - Phone Setup - Step 3 - Ensure that nano SIM Phone Setup - Step 3 - Ensure that nano SIM]()
- Put the back cover on.
* microSDTM card sold seperately
To avoid damage to the phone, only use the standard NANO SIM card provided by your service provider.
Touch screen
Navigating your phone
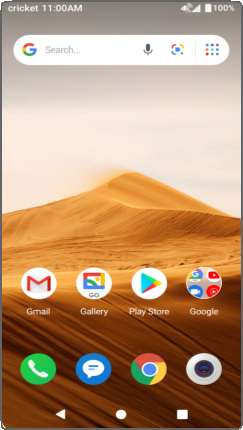
- Use your fingertip to tap the screen.
- Use quick flicks of your finger on the touch screen to swipe up, down, left, or right.
- Tap
![]() Back to return to the previous screen.
Back to return to the previous screen. - Tap
![]() Home at any time to return to the home screen.
Home at any time to return to the home screen. - Tap
![]() Recent apps to access recently viewed apps.
Recent apps to access recently viewed apps. - Swipe up to access applications on your phone.
Notification panel
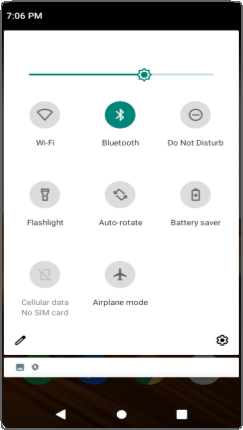
To access alerts, including new messages, emails, and software updates:
- From the top of the home screen, drag your finger down to view the notification panel.
- Swipe right or left to clear individual notifications or tap CLEAR ALL to clear all.
- With the notification panel open, tap the top of the screen again and drag down to see the Quick Settings menu.
- Tap
![]() to access the complete Settings menu.
to access the complete Settings menu.
Personalize
Set wallpaper
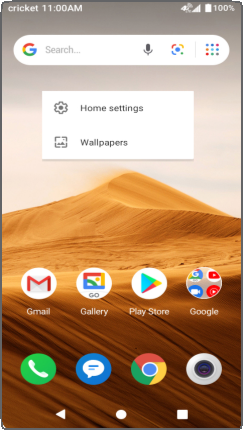
- To change your home or lock screen wallpaper, touch and hold a blank part of the home screen and tap
![]() WALLPAPERS.
WALLPAPERS. - Select a wallpaper and tap
![]() Set wallpaper to set the image and then select whether you want it to appear on the lock screen, home screen, or both. You can also tap
Set wallpaper to set the image and then select whether you want it to appear on the lock screen, home screen, or both. You can also tap ![]() My photos for additional options.
My photos for additional options.
Add to home screen
- To add app shortcuts, swipe up to access applications, press and hold the desired app, and drag it to the home screen.
Organize home screens
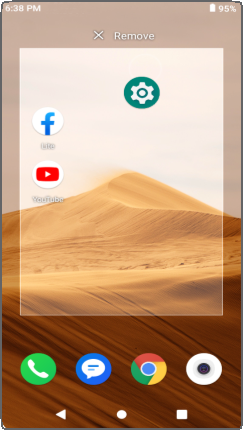
- To move an app shortcut, press and hold it and then drag it to a new location. To delete it, drag it on top of X Remove at the top of the screen.
- To create a folder, press and hold an app shortcut and drag it on top of another, then release.
- To rename a folder, press the folder title to type a new name.
Convenient Services & Features
Cricket Services
These services make using Cricket even better and easier.

myCricket: Check account balance, make a quick payment, view usage and access support from the palm of your hand.

Visual Voicemail: Quickly view, access and play back your voicemail messages. Easily save important numbers to your Favorites list and respond to messages by calling back or texting.
Additional Features

Face Unlock: Enable an unlock method to keep your phone secure. Select Swipe, Pattern, PIN, Password, or Face Unlock*. Face Unlock will unlock your phone by using the front camera to register your face.
Warranty: TCT Mobile Inc., offers a 2 year limited warranty on the Alcatel APPRISETM (5002R) smart phone that is found to be defective in materials or workmanship. For more information, please go to https://us.alcatelmobile.com/ warranty/2year/.
* Facial Recognition may not be as secure as Pattern, PIN, or Password locks. We may use Facial Recognition methods only for the purpose to unlock the phone. The data collected from you through such methods will be stored in your device and will not be disclosed to any third-party. You may delete your data anytime by visiting the Security menu in Settings.
Settings.
Calls and Voicemail
Make a call
- From the home screen, tap
![]() Phone.
Phone. - Type a name or phone number, or select one of the following options:
![]() : To manually enter a phone number.
: To manually enter a phone number.![]() : To choose from frequently called contacts.
: To choose from frequently called contacts.![]() : To choose from a list of people who you have recently called or have called you.
: To choose from a list of people who you have recently called or have called you.![]() : To make a call from your contacts list.
: To make a call from your contacts list.
Check voicemail
- From the home screen, tap
![]() Phone, then tap
Phone, then tap ![]()
- Press and hold the 1 key.
Call waiting
Call waiting allows you to answer a second call while putting your existing call on hold. While on a call, you will hear a tone if another call comes in.
![]() : To answer the incoming call.
: To answer the incoming call.-
![]() : To switch between active calls.
: To switch between active calls. ![]() : To merge calls.
: To merge calls.![]() : To end a call.
: To end a call.
Text and picture messaging
Send a text message
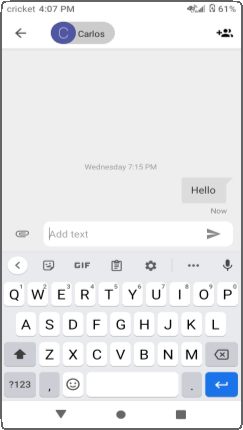
- From the home screen, tap
![]() Messaging.
Messaging. - Tap
![]() New message button to start a new text message.
New message button to start a new text message. - In the To field, enter a number or a contact name, or select a contact from Favorites or All Contacts.
- Tap the Type message field and enter your message.
- Tap
![]() to send the message.
to send the message.
Send a picture message
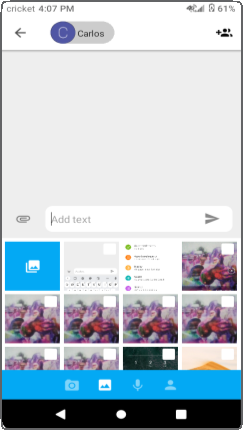
- Follow steps 1-4 above.
- Tap the
![]() Paper Clip.
Paper Clip. - Tap
![]() Picture and select desired picture or tap the
Picture and select desired picture or tap the ![]() Camera icon to take a picture to attach.
Camera icon to take a picture to attach. - Tap
![]() to send the message.
to send the message.
Please don't text and drive.
Gmail setup
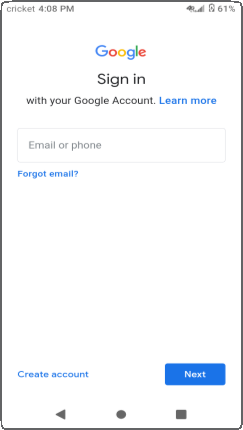
- From the home screen, tap
![]() Google, then tap
Google, then tap ![]() Gmail.
Gmail. - Enter your email address and tap NEXT and enter your password and then tap NEXT again.
- Confirm email account settings and tap NEXT.
- Enter your name which will be displayed on outgoing mails, and then tap NEXT.
Create and send an email message
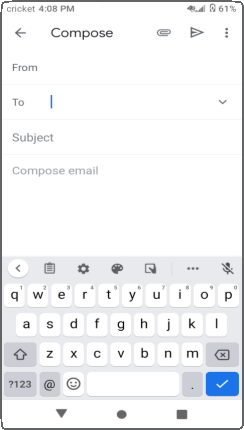
- From the home screen, tap
![]() Google, then tap
Google, then tap ![]() Gmail.
Gmail. - To compose a new message, tap
![]() .
. - Tap the To field and enter email address or name.
- Enter a subject and email message.
- To attach files to the email message, tap the
![]() Paper Clip icon and make your selection.
Paper Clip icon and make your selection. - Tap
![]() Send icon to send the message.
Send icon to send the message.
Camera and video
Take a picture or make a video
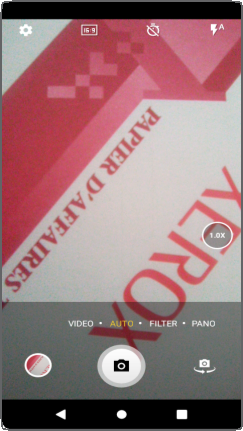
- From the home screen, tap Camera
![]() .
. - Zoom in and out by pinching with your fingers.
- Tap the Shutter
![]() or press the Volume Key to take a photo.
or press the Volume Key to take a photo. - In Video mode, tap Record
![]() to start recording. Tap it again to stop recording.
to start recording. Tap it again to stop recording. - Take a photo while in Video mode by tapping Shutter
![]() .
.
Modes and settings
Slide left or right on the camera screen to switch between modes.
- Filter
Tap Filter to apply real-time filters to your photos. - Pano
Tap Pano to capture a panoramic photo. Tap the shutter button and move the phone steadily along in the direction indicated on the screen. The photo will be saved when all the slots are filled, or when pressing the shutter button again.
Google applications
Google apps are preinstalled on your phone to improve work efficiency and help you enjoy life.
Access Google applications
From the home screen, tap  Google.
Google.
Google Go
Google Go is a web browser you can use to surf the Internet.
YouTube
YouTube is an online video-sharing application where users can upload, view, and share videos. Available content includes video clips, TV clips, music videos, and other content
Assistant
Press your phone's dedicated Google Assistant button to quickly ask for help, check the news, make a phone call, and more.
Maps
Google Maps offers satellite imagery, street maps, 360° panoramic views of streets, real-time traffic conditions, and route planning.
Google Pay
Google Pay is a simple and fast secure payment service that provides the necessary functions for checkout, allowing you to settle your bills online and in stores with ease.
More information
On the web
Detailed support information including device specifications and a full user's manual are available at www.cricketwireless.com/support/devices.
On the phone
- Call Customer Care at 1-855-246-2461 or
- Dial 611 from your cell phone.
Accessories
For more information about accessories, please visit your local Cricket store or go to www.cricketwireless.com/shop/accessories.

Note: Store and online inventories may vary.
Product meets FCC Radio Frequency Exposure Guidelines--FCC ID 2ACCJH124. This device complies with Part 15 of the FCC Rules. Operation is subject to the following two conditions:
- this device may not cause harmful interference, and
- this device must accept any interference received, including interference that may cause undesired operation.
© 2020 Cricket Wireless LLC. All rights reserved. Cricket and the Cricket logo are registered trademarks under license to Cricket Wireless LLC. Other marks are the property of their respective owners. microSD logo is a trademark of SD-3C, LLC.
Alcatel is a trademark of Nokia used under license by TCL Communication Technology Holdings Limited. APPRISETM is a trademark of TCL Communication Technology Holdings Limited. © 2020 TCT Mobile Limited. All rights reserved. TCL Communication Technology Holdings Limited reserves the right to alter material or technical specification without prior notice.
All "Signature" ringtones embedded in this phone have been composed, arranged and mixed by NU TROPIC (Amar Kabouche).
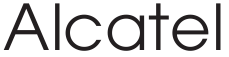
Documents / Resources
References
![www.cricketwireless.com]() Phones & Devices | Community
Phones & Devices | CommunityCell Phone Accessories: Cases, Chargers & More | Cricket Wireless
![us.alcatelmobile.com]() Alcatel Mobile | Smartphones, Tablets & Connected Devices : Alcatel Mobile
Alcatel Mobile | Smartphones, Tablets & Connected Devices : Alcatel Mobile
Download manual
Here you can download full pdf version of manual, it may contain additional safety instructions, warranty information, FCC rules, etc.
Advertisement
Thank you! Your question has been received!
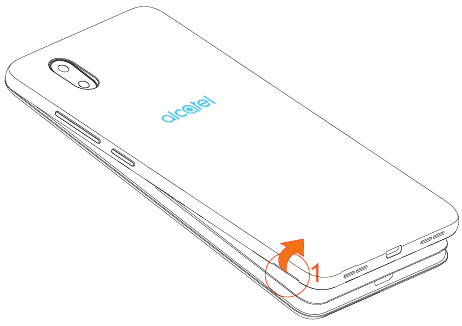



 WALLPAPERS.
WALLPAPERS. Set wallpaper to set the image and then select whether you want it to appear on the lock screen, home screen, or both. You can also tap
Set wallpaper to set the image and then select whether you want it to appear on the lock screen, home screen, or both. You can also tap  Phone.
Phone. : To manually enter a phone number.
: To manually enter a phone number.
 : To answer the incoming call.
: To answer the incoming call. : To end a call.
: To end a call. Messaging.
Messaging. Paper Clip.
Paper Clip. Gmail.
Gmail. .
. Paper Clip icon and make your selection.
Paper Clip icon and make your selection. .
. to start recording. Tap it again to stop recording.
to start recording. Tap it again to stop recording.



















Need Assistance?
Do you have a question about the APPRISE that isn't answered in the manual? Leave your question here.