
Xfinity XR11 Remote Manual
- User manual (2 pages) ,
- Start (2 pages) ,
- Manual (14 pages)
Advertisement
- 1 Getting Started
- 2 Remote Control
- 3 How Voice Control Works
- 4 Troubleshooting
-
5
Remote Control Behaviors
- 5.1 RF PAIRING REMOTE TO YOUR STB
- 5.2 RF PAIRING REMOTE WAS SUCCESSFUL
- 5.3 RF PAIRING REMOTE FAILED
- 5.4 WIFI SETUP: JOINING YOUR REMOTE TO YOUR WIFI NETWORK
- 5.5 WIFI SETUP OF YOUR REMOTE SUCCESSFUL
- 5.6 WIFI SETUP OF YOUR REMOTE FAILED
- 5.7 WIFI SIGNAL TO YOUR REMOTE IS LOW OR WAS LOST
- 5.8 VOICE COMMAND: YOUR REMOTE IS LISTENING
- 5.9 VOICE COMMAND: YOUR REMOTE IS PROCESSING YOUR COMMAND
- 5.10 VOICE COMMAND: SUCCESS
- 5.11 VOICE COMMAND: FAILURE OR TIMEOUT
- 5.12 VOICE COMMAND SYSTEM IS UNAVAILABLE
- 5.13 BATTERY LIFE REMAINING IS 20%
- 5.14 BATTERY LIFE REMAINING IS 10%
- 5.15 REMOTE IS CHARGING
- 5.16 REMOTE IS FULLY CHARGED
- 5.17 REMOTE IS IN THE CHARGING BASE
- 5.18 REMOTE IS UPDATING VOICE CONTROL SOFTWARE
- 6 FAQ's
- 7 Videos
- 8 Documents / Resources

Getting Started
Your remote is more than just a means of changing the channel. You can find and record a show, get details about a show and control both your TV and set-top box. This remote boasts Aim Anywhere Technology, so it will work from anywhere in the room, without having to point directly at your set-top box.
WHAT IS IN THE BOX?
- Remote with Voice Control
- Charging base
- Power cord
WHAT YOU WILL NEED
- WiFi network.
- WiFi connected device (smartphone, tablet or PC for example).
- Fully charged remote.
- Plug cord into the charging base.
- Place remote in the charging base and the BLUE LED light will pulse.
- When the LED light is a steady BLUE light it is fully charged.
Remote Control

TV Power: Turns on or off your TV.
All Power: Turns on or off your TV and STB.
Volume +/-: Program for your TV to adjust volume.
Mute: Turns the sound of your TV on or off.
Channel  /
/ : Selects the next higher or lower channel.
: Selects the next higher or lower channel.
Video Controls: Rewind, Play/Pause, Fast-forward, Replay, Exit for On Demand or DVR.
Exit: Returns you to the last channel you were watching or stops the On Demand or DVR program.
A, B, C, D: Provides shortcuts for sort, filter, search and more.
Keypad (0-9): Used to enter a channel or to search a term.
Setup: Programs your remote to control your TV.
TV Input: Switches to the next input on your TV.
LED Indicators
Status LED: Indicates status of remote control when controlling the TV, STB, battery level or during RF pairing process.
Microphone/Ring LED: Indicates voice command is active, is processing, status of initial setup and WiFi connection, etc.
Push to Talk: Used to begin a voice command, can be pressed and released or pressed and held during command.
XFINITY Menu: Access the Main Menu: Guide, Saved, XFINITY On Demand, Apps, Search and Settings.
Search: Provides immediate access to the Search screen.
Rec: Press to record any program with one touch.
Guide: Displays TV Listings in multiple guide views.
Last: History of previous channels or programs.
Info: Displays detailed program information.
Page Up/Down: Displays the next or previous page of program listings. Jump ahead or back in an On Demand or DVR program. Press page down to confirm settings in an overlay screen.
Arrows: Navigate the onscreen guide. Right Arrow launches Mini-Guide while watching a video.
OK: Selects a highlighted item.
How Voice Control Works
With just a simple tap of the Push to Talk button on the right side of your remote, you can direct your television to find a show, record a show, or even get recommendations from it. You can be as specific as you want by saying "show me all movies about basketball" or you can state more general requests like "what should I watch?"
SAMPLE COMMANDS
You can say commands like:
Watch ESPN
Find "Parks and Recreation"
Show me all kids movies on HBO
When is the next Chargers game?
Show me more movies like "The Lorax"
What's on today at 6PM?
Control the On-screen Guide:
Menu
Guide
Down 3 and select
On Demand
DVR
FEEDBACK ON YOUR TV
Your remote will display confirmations of your spoken request on your TV screen.
It will also indicate things like:
- Success connecting to the WiFi network during setup.
- It will let you know if it didn't understand your request.
- Provide a Getting Started tutorial at start up.
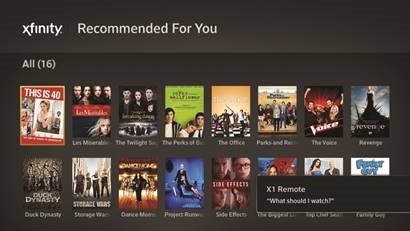
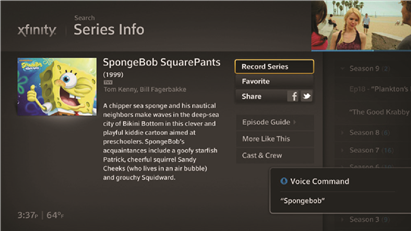

Troubleshooting
My remote won't RF pair with my STB
- Make sure remote is charged.
- Ensure you are entering the correct RF code displayed on your TV.
- Ensure you have the right equipment. RF pairing only works with the XG1 and Xi3 STB.
My remote won't connect to my WiFi network
- When connecting to your WiFi network with the WPS option, ensure you are pressing and holding the Setup key for three seconds then pressing the D key on your remote and then pressing the WPS button on your modem/router within one minute.
- Use an alternate method (if WPS setup fails, try manually connecting).
- To manually connect to your WiFi network, use your PC, smartphone or tablet to connect to the Voice Control Setup WiFi network.
- Follow the on-screen instructions to connect your voice remote to your WiFi network.
- Ensure that your WiFi network is your home WiFi network and that the password is correct.
My remote lost the connection to my WiFi network
- Ensure WiFi signal is active (e.g. your modem is on and routing signal) and has sufficient strength in the area in which your TV is located.
- Restart your WiFi router or add a WiFi Range Extender in the room you are using your Remote with Voice Control.
- If that didn't work you will need to erase your WiFi settings on your remote.
- To do this you need to press Setup on the remote for three seconds and then enter 9-8-8. This will clear the currently set WiFi network and let you start from the beginning.
- Reference your Getting Started Guide for WPS or Manual Setup steps.
My remote stopped working (voice and TV controls)
- Ensure the remote is charged (reference low battery blinking pattern). Place on charging base until the LED on the remote displays a solid BLUE.
My remote stopped working (voice controls)
- Ensure the remote is charged (reference low battery blinking pattern). Place on charging base until the LED on the remote displays a solid BLUE.
- Check your WiFi router for a signal, restart if necessary.
- If that didn't work you will need to erase your WiFi settings on your remote.
- To do this you need to press Setup on the remote for three seconds and then enter 9-8-8. This will clear the currently set WiFi Network and let you start from the beginning.
- Reference your Getting Started Guide for WPS or Manual Setup steps.
My remote control is in the charging base but the LEDs are not indicating it is charging
- This means that your remote control has fully depleted the battery and is off. While in the charging base it will recharge the battery but it won't display the normal charging status LEDs.
- Let the remote charge for a minimum of four hours. Then remove from the charging base and press the Power/Reset button on the back of the remote. This will turn the remote back on and you should see the normal LED functions when you place it back in the charging base (refer to the charging or fully charged LED).
My remote has been in the charging base overnight and it isn't functioning
- This means that your remote control has fully depleted the battery and is off. While in the charging base it will recharge the battery but it won't display the normal charging status LEDs.
- Press the Power/Reset button on the back of the remote, this will turn the remote back on and your remote will function normally.
I can't seem to control my TV volume and power with voice commands
- The Voice Remote cannot currently control the volume, mute or power status of your TV. It can only control guide features and functions.
I don't see adult-programming results when I use voice commands
- This is normal; we exclude Adult programs from voice commands so that parents can feel comfortable allowing their kids to safely use the voice feature on the remote.
The voice remote displays a message on my TV that it didn't understand what I said
- Hold the remote a bit closer and try the voice command again.
- Try speaking a little slower or using a different term for what you want to do (reference the Getting Started Guide for hints on voice commands).
- If there is a lot of background noise you may want to wait until it is quieter or turn the TV volume down.
My WiFi network has changed since I initially setup my voice remote. What do I do?
- If you need to change your WiFi network that is currently supporting your voice remote you will need to erase your WiFi settings on your remote.
- To do this you need to press Setup on the remote for three seconds and then enter 9-8-8. This will clear the currently set WiFi network and let you start from the beginning.
- Reference your Getting Started Guide for WPS or Manual Setup steps.
Remote Control Behaviors
RF PAIRING REMOTE TO YOUR STB

How Activated: The Setup button on your remote is held for three seconds, and then the XFINITY button is pressed.
LED Behavior: Status LED blinks GREEN slowly.
On-Screen Message: None.
Audio/Voice Response: None.
RF PAIRING REMOTE WAS SUCCESSFUL

How Activated: RF pairing of your remote with your STB was successful.
LED Behavior: Status LED blinks GREEN twice quickly. Cycles through two times.
On-Screen Message: None.
Audio/Voice Response: None.
RF PAIRING REMOTE FAILED

How Activated: RF pairing of your remote with STB failed.
LED Behavior: Status LED blinks between RED and GREEN. Cycles through one time.
On-Screen Message: None.
Audio/Voice Response: None.
WIFI SETUP: JOINING YOUR REMOTE TO YOUR WIFI NETWORK
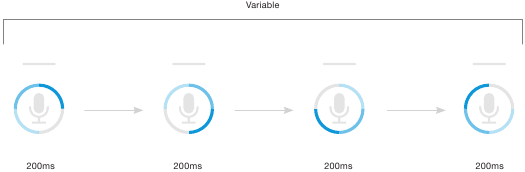
How Activated: WPS or manual connection was initiated to join your WiFi network.
LED Behavior: Three quarters of Ring LEDs are lit in descending fade of BLUE in a clockwise rotation looping continuously.
On-Screen Message: None.
Audio/Voice Response: None.
WIFI SETUP OF YOUR REMOTE SUCCESSFUL
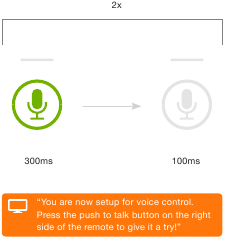
How Activated: Your remote has successfully joined your WiFi network and you are ready for voice commands.
LED Behavior: Ring and Microphone LED blink GREEN twice quickly. Cycles through two times.
On-Screen Message: "You are now setup for voice control. Press the push to talk button on the right side of the remote to give it a try!"
Audio/Voice Response: None.
WIFI SETUP OF YOUR REMOTE FAILED
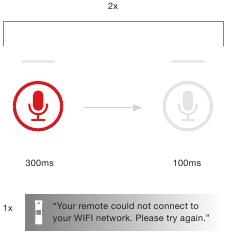
How Activated: Your remote was not successful in joining your WiFi network.
LED Behavior: Ring and Microphone LED blink RED twice quickly. Cycles through two times.
On-Screen Message: None.
Audio/Voice Response: "Your remote could not connect to your WiFi network. Please try again."
WIFI SIGNAL TO YOUR REMOTE IS LOW OR WAS LOST
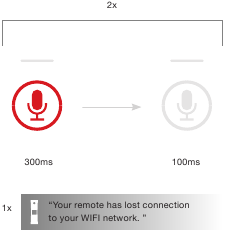
How Activated: You initiated voice control by pressing the Push to Talk button and previous connection to your WiFi network has been lost.
LED Behavior: Ring and Microphone LED blink RED twice quickly. Cycles through two times.
On-Screen Message: None.
Audio/Voice Response: "Your remote has lost connection to your WiFi network."
VOICE COMMAND: YOUR REMOTE IS LISTENING
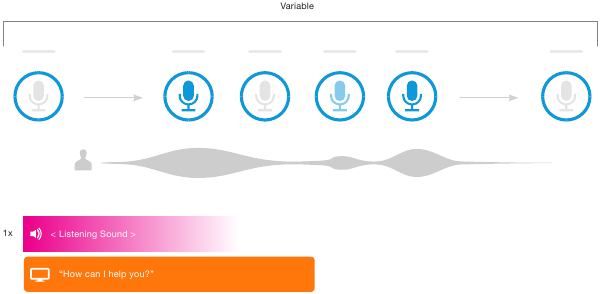
How Activated: You have initiated voice control by pressing the Push to Talk button on the remote control.
LED Behavior: Ring LED lights BLUE immediately, Microphone LED fades in and out of BLUE proportional with the volume detected (listening duration is variable).
On-Screen Message: "How can I help you?"
Audio/Voice Response: <Listening Sound> activated one time.
VOICE COMMAND: YOUR REMOTE IS PROCESSING YOUR COMMAND
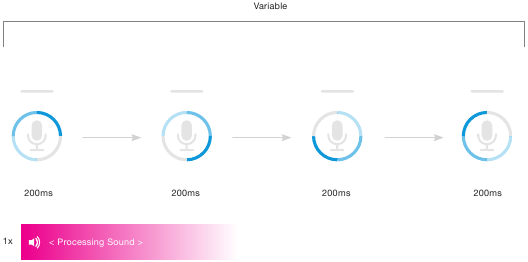
How Activated: You have completed a voice command on the remote control and the system is processing your request.
LED Behavior: Three quarters of Ring LEDs are lit in a descending fade of BLUE in a clockwise rotation and looping continuously until the system completes processing.
On-Screen Message: None.
Audio/Voice Response: <Processing Sound> activated one time.
VOICE COMMAND: SUCCESS
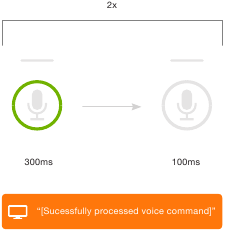
How Activated: Your voice command was successfully processed.
LED Behavior: Ring LED blinks GREEN twice and sequences through quickly.
On-Screen Message: Displayed results on the TV.
Audio/Voice Response: None.
VOICE COMMAND: FAILURE OR TIMEOUT
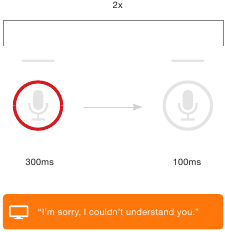
How Activated: The voice system did not understand your voice command.
LED Behavior: Ring LED blinks RED twice and sequences through quickly.
On-Screen Message: Error screen displayed on the TV.
Audio/Voice Response: None.
VOICE COMMAND SYSTEM IS UNAVAILABLE
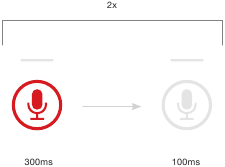
How Activated: You initiated voice control by pressing the push to talk button and the voice system is not currently available.
LED Behavior: Ring and Microphone LED blinks RED two times, and then holds RED. Sequence is quick.
On-Screen Message: None.
Audio/Voice Response: None.
BATTERY LIFE REMAINING IS 20%
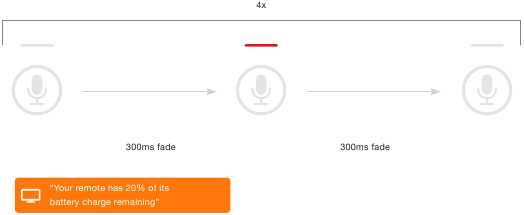
How Activated: You pick up your remote and the remaining battery life level is between 20% - 11%.
LED Behavior: Status LED slowly pulses RED. Sequence is quick and repeats a total of four times.
On-Screen Message: "Your remote has 20% of its battery charge remaining."
Audio/Voice Response: None.
BATTERY LIFE REMAINING IS 10%
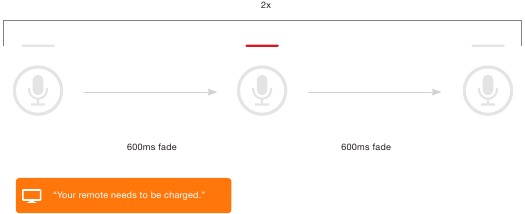
How Activated: You pick up your remote and the remaining battery life level is between 10% - 1%.
LED Behavior: Status LED slowly pulses RED. Sequence is quick and repeats a total of four times.
On-Screen Message: "Your remote needs to be charged."
Audio/Voice Response: None.
REMOTE IS CHARGING
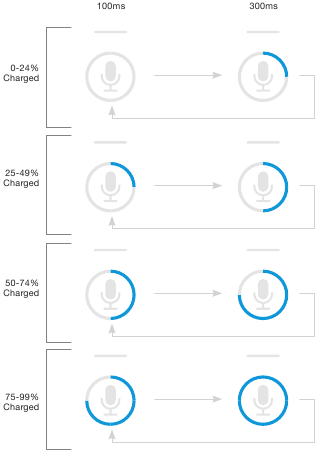
How Activated: Your remote is in the charging base and it is less than fully charged.
LED Behavior: Ring LED is used to show the percentage window of the battery charge. A blinking BLUE quarter is used to show the current percentage window of the battery charge (from top right, clockwise to top left), while a solid BLUE quarter(s) indicates already charged percentage windows.
On-Screen Message: None.
Audio/Voice Response: None.
REMOTE IS FULLY CHARGED
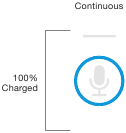
How Activated: Your remote is in the charging base and it is fully charged.
LED Behavior: The LED ring is fully lit solid BLUE until removed from the charging base.
On-Screen Message: None.
Audio/Voice Response: None.
REMOTE IS IN THE CHARGING BASE
How Activated: Your remote is in the charging base – regardless of battery status.
LED Behavior: The charging base LED is lit and holds a solid BLUE.
On-Screen Message: None.
Audio/Voice Response: None.
REMOTE IS UPDATING VOICE CONTROL SOFTWARE
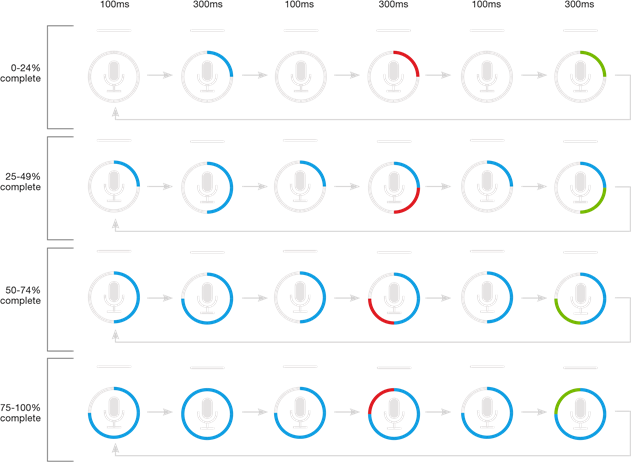
How Activated: Your remote is currently downloading new Voice Control software to improve your experience.
LED Behavior: The LED ring is used to show the completed percentage window of the software update download/install. A blinking BLUE, RED, GREEN quarter is used to show the current progress of the update (from top right, clockwise to top left), while a solid BLUE quarter(s) indicates completed percentage windows.
On-Screen Message: None.
Audio/Voice Response: None.
FAQ's
Can I control my TV or audio system with my voice?
The Remote with Voice Control will only be able to control the volume, mute and power for your TV and your volume and mute on certain audio components with the buttons on the remote as with other Comcast remotes. The voice control features will only work with your X1 STB to find programs via Search, to tune channels, to set recordings, etc.
What is required to make Remote with Voice Control work at my house?
The voice remote requires a WiFi network in order to communicate with the voice system and to process your commands along with the X1 service and STB in your home. The voice remote will not be able to voice control non-X1 guides in your home, but it will work as a standard remote on those STBs.
What if I don't have a WiFi router at my house?
If you have XFINITY® Internet (or any internet access) but no WiFi, you can purchase a WiFi router from the XFINITY Accessories Store (store.comcast.com) or any retailer in order to add WiFi. The voice remote will work as a standard remote with all XFINITY TV STB without WiFi; you just will not be able to activate the voice control features.
Can I use this remote on all of the STB in my home?
The voice remote needs to be paired with a specific STB in your home in order to be able to process voice commands, so once you pair the remote to a box that is the only box it will control. You can always add another voice remote to your home to pair with another STB and there is no limit to how many you can have working in your home.
How do I activate the voice command feature on this remote?
Once your voice remote is connected to your WiFi network and paired with the STB that you want to control, all you need to do is press the Push to Talk button on the right side of the remote. This will engage the voice control feature and will prompt you to say a command.
Does this remote listen to everything I say all of the time?
The voice remote is a passive device and does not listen until you activate the voice control feature. There is a Push to Talk button located on the right side of the remote that you press when you want the remote to begin listening for a command. Once you activate the voice command feature you will hear a tone and the microphone LED on the front will light up.
What kind of batteries does this remote use and how long will they last?
The voice remote comes with rechargeable batteries and a charging station so you won't need to keep a stockpile of AA or AAA batteries around to load into your remote control.
When will this remote be standard issue with all Comcast STBs?
The voice remote is a premium remote control and is optional for customers with the X1 service.
How long will the rechargeable batteries last before I have to charge it again?
The voice remote battery life is approximately 5-7 days of normal remote usage. If you use the voice controls frequently you can expect to need to charge the remote every 2-3 days.
How will I know when it is time to charge the remote again?
The voice remote is intelligent and will let you know when you have 20% battery life left and then again at 10% with a friendly reminder. The LEDs on the remote will also begin to blink to let you know that the battery is low and that you should place it in the recharging cradle.
What kind of warranty is there on this remote?
The voice remote has a 90-day limited hardware warranty.
VideosXfinity XR11 - How To Program Video
Documents / ResourcesDownload manual
Here you can download full pdf version of manual, it may contain additional safety instructions, warranty information, FCC rules, etc.
Advertisement
Thank you! Your question has been received!













Need Assistance?
Do you have a question about the XR11 that isn't answered in the manual? Leave your question here.