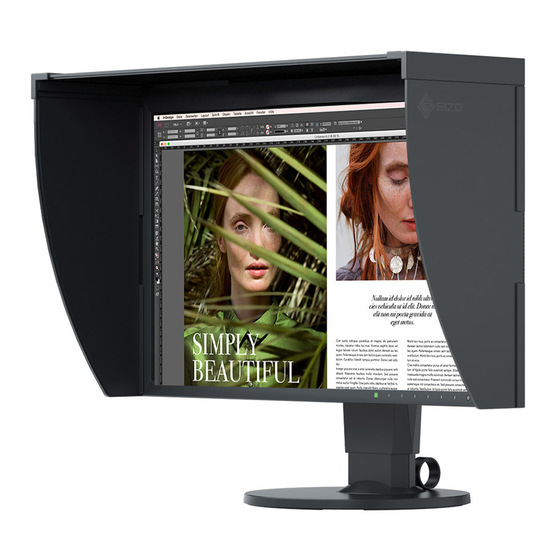Table of Contents
Advertisement
Quick Links
User's Manual
Color Management LCD Monitor
Important
Please read PRECAUTIONS, this User's Manual, and the Setup Guide (separate volume) carefully to familiarize yourself
with safe and effective usage.
• Please refer to the Setup Guide for basic information ranging from connection of the monitor to a PC or external
device to using the monitor.
• The latest User's Manual is available for download from our web site:
http://www.eizoglobal.com
Advertisement
Table of Contents

Summary of Contents for Eizo ColorEdge CG248-4K
- Page 1 User’s Manual Color Management LCD Monitor Important Please read PRECAUTIONS, this User’s Manual, and the Setup Guide (separate volume) carefully to familiarize yourself with safe and effective usage. • Please refer to the Setup Guide for basic information ranging from connection of the monitor to a PC or external device to using the monitor.
- Page 2 EIZO Corporation is under no obligation to hold any submitted material or information confidential unless prior arrangements are made pursuant to EIZO Corporation’s receipt of said information. Although every effort has been made to ensure that this manual provides up-to-date information, please note that EIZO monitor specifications are subject to change without notice.
-
Page 3: Notice For This Monitor
Notice for this monitor Notice for this monitor Aside from general purposes like creating documents, viewing multimedia content, this product is also suited to applications such as creations of images and graphics, and digital photo processing, where accurate color reproduction is a priority. This product has been adjusted specifically for use in the region to which it was originally shipped. -
Page 4: Cleaning
Percentage of effective dots: 99.9994% or higher. The backlight of the LCD panel has a fixed lifetime. When the screen becomes dark or begins to flicker, please contact your local EIZO representative. Do not press on the panel or edge of the frame strongly, as this may result in display malfunctions, such as interference patterns, etc. If pressure is continually applied to the panel, it may deteriorate or damage your panel. -
Page 5: Table Of Contents
● Front ......................9 ● Color ......................23 ● Rear ......................10 ● SelfCalibration ...................29 ● Signal Settings...................32 1-3. EIZO LCD Utility Disk ................11 ● Preferences ....................38 ● Disk contents and software overview ............11 ● Languages ....................41 ● To use ColorNavigator ................11 ● Information....................41 1-4. - Page 6 Contents 6-1. Attaching the Optional Arm ..............51 6-2. Attaching/Detaching Cable Holder ............52 6-3. Connecting Multiple External Devices ..........54 6-4. Making Use of USB (Universal Serial Bus) ...........55 ● Required System Environment ..............55 ● Connection Procedure (Setup of USB Function) ........55 6-5.
-
Page 7: Chapter 1 Introduction
Chapter 1 Introduction Chapter 1 Introduction Thank you very much for choosing an EIZO color LCD monitor. 1-1. Features • CG248-4K: 23.8″ widescreen/ CG318-4K: 31.1″ widescreen • Wide color gamut display ® ® CG248-4K: Adobe RGB coverage: 99%, DCI-P3 coverage: 93% / CG318-4K: Adobe RGB coverage: 99%, DCI-P3 coverage: 98% •... - Page 8 “SelfCalibration” (page 29) • The provided Color Management Software “ColorNavigator 6” enables you to calibrate monitor characteristics and generate color profiles “1-3. EIZO LCD Utility Disk” (page 11) • Equipped with 4K zoom function If a 4K2K signal (signals with a resolution of 4096 × 2160 or 3840 × 2160) is displayed on the screen, the specified area can be expanded by 2x in the display.
-
Page 9: Controls And Functions
Chapter 1 Introduction 1-2. Controls and Functions ● Front (Ex.CG318-4K) Setting menu 1. Built-in calibration sensor Executes calibration for an independent monitor. SelfCalibration function (page 29)) 2. Ambient light sensor Measures ambient light. 3. Operation switches Displays menus. Operate the switches according to the operation guide. The switch indicator is lit white when you turn the power on. -
Page 10: Rear
Chapter 1 Introduction ● Rear (Ex.CG318-4K) 5. Main power switch Turns the main power on or off. 6. Power connector Connects the power cord. 7. Input signal connectors On the monitor rear in order of left to right: HDMI connector × 2, DisplayPort connector × 2 8. -
Page 11: Eizo Lcd Utility Disk
Chapter 1 Introduction 1-3. EIZO LCD Utility Disk An “EIZO LCD Utility Disk” (CD-ROM) is supplied with this product. The following table shows the disk contents and an overview of the software programs. ● Disk contents and software overview The disk includes application software programs for calibration, and the User's Manual. Refer to “Readme.txt” or the “read me” file on the disk for software startup procedures or file reference procedures. -
Page 12: Supported Resolutions
Chapter 1 Introduction 1-4. Supported Resolutions The monitor supports the following resolutions. ● When using PC signal input CG248-4K DisplayPort Resolution Vertical scan frequency Scan Type Signal Format HDMI Ver.1.2 Ver.1.1 Extra 640 × 480 59.94 Hz Progressive √ √ √... - Page 13 Chapter 1 Introduction CG318-4K DisplayPort Resolution Vertical scan frequency Scan Type Signal Format HDMI Ver.1.2 Ver.1.1 Extra 640 × 480 59.94 Hz Progressive √ √ √ √ 720 × 400 70.09 Hz Progressive √ √ √ √ 800 × 600 60.32 Hz Progressive √...
-
Page 14: When Using Video Signal Input
Chapter 1 Introduction ● When using Video signal input CG248-4K Resolution Vertical scan frequency Scan Type HDMI 720 × 480 (480p) 60.00 Hz Progressive √ 720 × 480 (480i) 60.00 Hz Interlace √ 720 × 576 (576p) 50.00 Hz Progressive √... -
Page 15: Setting The Resolution
Chapter 1 Introduction 1-5. Setting the Resolution If the resolution is incorrect after connecting the monitor to a PC or if you want to change the resolution, follow the procedure below. ● Windows 10 1. Right-click the mouse anywhere on the desktop except on icons. 2. -
Page 16: Os X Mountain Lion (10.8) And Later
Chapter 1 Introduction ● OS X Mountain Lion (10.8) and later 1. Select “System Preferences” from the Apple menu. 2. When the “System Preferences” dialog box is displayed, click “Displays”. (For Mac OS X Mountain Lion (10.8), click “Displays” for “Hardware”.) 3. -
Page 17: Chapter 2 Basic Adjustments/Settings
Chapter 2 Basic Adjustments/Settings Chapter 2 Basic Adjustments/Settings This chapter describes the basic functions that can be adjusted and set by touching the switches on the front of the monitor. For advanced adjustment and setting procedures using the Setting menu, see “Chapter 3 Advanced Adjustments/Settings”... -
Page 18: Switching Input Signals
Chapter 2 Basic Adjustments/Settings 2-2. Switching Input Signals When a monitor has multiple signal inputs, the signal to display on-screen can be changed. When the input signal is switched, the connector name of the displayed signal appears at the bottom right of the screen. The combination of input signals that you can select differs depending on “Picture Setup”... -
Page 19: Switching The Display Mode (Color Mode)
Chapter 2 Basic Adjustments/Settings 2-3. Switching the display mode (color mode) This function allows easy selection of a display mode according to monitor application. ● Display Modes Color Mode Purpose Standard Mode Adjust color using the monitor's Setting menu. Custom Select for configuring color settings according to your preference. -
Page 20: Enlarging Images
Chapter 2 Basic Adjustments/Settings 2-4. Enlarging Images If a 4K2K signal (signals with a resolution of 4096 × 2160 or 3840 × 2160) is displayed on the screen, the specified area can be expanded by 2x in the display. This is convenient when checking the fine detail of images. Attention •... -
Page 21: Setting The Display Method For Colors Outside The Rec709 Standard Color Gamut
Chapter 2 Basic Adjustments/Settings 2-5. Setting the display method for colors outside the REC709 standard color gamut *1 When inputting signals that are compliant with the REC2020 standard of ITU-R (International Telecommunication Union-Radio communication Sector), you can set the display method for colors outside the REC709 standard color gamut. -
Page 22: Chapter 3 Advanced Adjustments/Settings
Chapter 3 Advanced Adjustments/Settings Chapter 3 Advanced Adjustments/Settings This chapter describes the advanced monitor adjustment and setting procedures using the Setting menu. For the basic adjustment/setting functions using the switches on the front of the monitor, see “Chapter 2 Basic Adjustments/Settings” (page 17). -
Page 23: Setting Menu Functions
Chapter 3 Advanced Adjustments/Settings 3-2. Setting Menu Functions ● Color The setting details differ depending on the color mode selected. When the color mode is Standard Mode (Custom / Adobe RGB / sRGB / EBU / REC709 / SMPTE-C / DCI / REC2020) ®... - Page 24 Chapter 3 Advanced Adjustments/Settings Function Adjustable range Description Note Temperature Native The color temperature can be adjusted. • When you select “Native”, the original color 4000 K to 10000 K The color temperature is normally used to express the color of of the monitor (Gain: 100% for each RGB) ®...
- Page 25 Chapter 3 Advanced Adjustments/Settings Function Adjustable range Description Note Advanced Clipping The method of displaying colors outside the monitor's color gamut • The diagrams on the left are conceptual Settings can be set within the defined color gamut. diagrams, and do not display the actual color gamut of the monitor.
- Page 26 Chapter 3 Advanced Adjustments/Settings When the color mode is Calibration Mode (CAL mode: CAL1 / CAL2) You can set the calibration targets, and check the calibration results, for SelfCalibration. (SelfCalibration is a function that automatically operates a calibration sensor built in to the monitor to periodically calibrate the monitor. For more information, “SelfCalibration”...
- Page 27 Chapter 3 Advanced Adjustments/Settings Function Adjustable range Description Note Target Brightness 30 cd/m Set the brightness that will be used as a calibration target for 200 cd/m SelfCalibration. White White(x) / White(y) 0.2400 to 0.4500 Set the White Point that will be used as a calibration target for •...
- Page 28 Chapter 3 Advanced Adjustments/Settings Function Adjustable range Description Note Result Calibration Result The previous SelfCalibration results can be checked. Ambient Light You can check the current illuminance in comparison to the • This is used to check the differ- illuminance when SelfCalibration was previously executed. ence between the current ambi- ent light and the level of ambient light when SelfCalibration was...
-
Page 29: Selfcalibration
Chapter 3 Advanced Adjustments/Settings ● SelfCalibration This product is equipped with a built-in calibration sensor. By setting the calibration targets and execution schedule in advance, the calibration sensor automatically operates and regularly calibrates the monitor. This automatic calibration function is called “SelfCalibration”. The adjustment content of SelfCalibration differs depending on the color mode that is executed. - Page 30 Chapter 3 Advanced Adjustments/Settings Function Adjustable range Description Note Execute SelfCalibration can be executed manually regardless of the • After selecting “Execute”, warming schedule. up (after the power to the monitor is switched on, the monitor requires a certain period of time until the display becomes stable) may be executed before the built-in calibra- tion sensor comes out.
- Page 31 Chapter 3 Advanced Adjustments/Settings Function Adjustable range Description Note Settings Schedule Frequency Daily Select the SelfCalibration execution cycle. Weekly Monthly Quarterly Biannually Annually Usage Time Timing Jan/Apr/Jul/Oct When the execution cycle is “Quarterly”, “Biannually”, Feb/May/Aug/Nov “Annually”, or “Usage Time”, select the timing for executing Mar/Jun/Sep/Dec SelfCalibration.
-
Page 32: Signal Settings
Chapter 3 Advanced Adjustments/Settings Function Adjustable range Description Note Settings Clock Adjustment Set the monitor date and time. • When the clock has not been set, the schedule will not be applied. • When ColorNavigator is started, the date and time are automatically set. - Page 33 Chapter 3 Advanced Adjustments/Settings Input Signal (The setting range of each function differs depending on the input signal.) Adjustable Function Description Note √: Settable -: Not settable range HDMI DisplayPort Video signal signal Picture Expansion √ √ Full Screen The screen size of the monitor display can be changed. •...
- Page 34 Chapter 3 Advanced Adjustments/Settings Input Signal (The setting range of each function differs depending on the input signal.) Adjustable Function Description Note √: Settable -: Not settable range HDMI DisplayPort Video signal signal Input Color Format √ Auto The color format of the input signal can be specified. •...
- Page 35 Chapter 3 Advanced Adjustments/Settings Input Signal (The setting range of each function differs depending on the input signal.) Adjustable Function Description Note √: Settable -: Not settable range HDMI DisplayPort Video signal signal HDMI Noise √ √ The small noises that occur in dark areas of an image are •...
- Page 36 Chapter 3 Advanced Adjustments/Settings Input Signal (The setting range of each function differs depending on the input signal.) Adjustable Function Description Note √: Settable -: Not settable range HDMI DisplayPort Video signal signal Marker Safe Area √ √ √ 80% to 99% The size of the safe area can be set.
- Page 37 Chapter 3 Advanced Adjustments/Settings Input Signal (The setting range of each function differs depending on the input signal.) Adjustable Function Description Note √: Settable -: Not settable range HDMI DisplayPort Video signal signal Marker Aspect √ √ √ 1.85: 1 Set the aspect ratio of the aspect marker to display.
-
Page 38: Preferences
Chapter 3 Advanced Adjustments/Settings ● Preferences The monitor’s settings can be configured to suit the usage environment or personal preference. Function Adjustable range Description Note Auto Input Detection When this function is set to “On”, the monitor automatically rec- • When the main power is turned on/off, the ognizes the connector through which signals are input, so that signal is detected automatically regardless of the screen can be displayed. - Page 39 Chapter 3 Advanced Adjustments/Settings Function Adjustable range Description Note Menu Rotation 0° This function allows you to change the orientation of the Setting • Be sure that the cables are correctly 90° menu to align with the installation orientation. connected. •...
- Page 40 Chapter 3 Advanced Adjustments/Settings Function Adjustable range Description Note Power Save This function allows you to set the monitor to the power saving • At the time of shifting to power saving mode, mode, depending on the state of an external device connected a message that indicates the transition is to it.
-
Page 41: Languages
Chapter 3 Advanced Adjustments/Settings ● Languages The display language for menus and messages can be selected. Adjustable range English, Deutsch, Français, Español, Italiano, Svenska, Japanese, Simplified Chinese, Traditional Chinese ● Information You can check the monitor information (model name, serial number, firmware version, usage time, ColorNavigator license status, resolution, input signal, etc.). Example: - 41 -... -
Page 42: Chapter 4 Administrator Settings
Chapter 4 Administrator Settings Chapter 4 Administrator Settings This chapter describes how to configure monitor operation using the “Administrator Settings” menu. This menu is for administrators. Configuration on this menu is not required for normal monitor use. 4-1. Basic Operation of the “Administrator Settings” menu Menu display Settings 1. -
Page 43: Administrator Settings" Menu Functions
Description Note On-Screen Logo When the monitor is turned on, the EIZO logo appears on the screen. When this function is set to “Off”, the EIZO logo does not appear. Key Lock In order to prevent changes to settings, the operation switches on the Menu front of the monitor can be locked. - Page 44 Chapter 4 Administrator Settings Function Adjustable Range Description Note Picture Setup DisplayPort Single When dual signals are input into the monitor from a single PC and • When using “Dual” display, the signal input Dual screens are displayed side by side, change this setting to “Dual”. from DisplayPort 1 or HDMI1 is displayed For example, this is set when using a graphics board that does on the left side of the screen, and the...
- Page 45 Chapter 4 Administrator Settings Function Adjustable Range Description Note Signal Format DisplayPort 1 Ver.1.2 When a PC is connected via the DisplayPort connector, the DisplayPort 2 Ver.1.1 DisplayPort version may differ depending on the PC, and the screen Extra may not displayed. In this case, try changing the following settings. HDMI 1 Standard When an external device is connected via the HDMI connector,...
-
Page 46: Chapter 5 Troubleshooting
Chapter 5 Troubleshooting Chapter 5 Troubleshooting If a problem still remains after applying the suggested remedies, contact your local EIZO representative. 5-1. No picture Problem Possible cause and remedy 1. No picture • Check whether the power cord is connected properly. -
Page 47: Imaging Problems
“Color” (page 23)). (The LCD monitor backlight has a limited life span. When the screen becomes dark or begins to flicker, contact your local EIZO representative.) 2. Afterimages appear • Afterimages are particular to LCD monitors. Avoid displaying the same image for a long time. -
Page 48: Other Problems
39)). If it is set to “Charging Only”, the peripheral device will not work. • Try changing to a different USB port. If the PC or peripheral devices works correctly by changing the USB port, contact your local EIZO representative. (Refer to the manual of the PC for details.) • Reboot the PC. -
Page 49: Built-In Calibration Sensor And Selfcalibration Problems
• Set the SelfCalibration target using ColorNavigator. 3. SelfCalibration failure • Refer to the error code table. If an error code that does not appear in the error code table is displayed, contact your local EIZO representative. Error Code Table Error Code... - Page 50 Chapter 5 Troubleshooting Error Code Description 0050 • Failed to initialize the built-in calibration sensor. External light may have entered the built-in calibration sensor. Ensure that light does not enter the sensor, and then execute SelfCalibration again. • Communication with the built-in calibration sensor may have failed. Turn off the main power, wait for a few minutes before turning the power back on, and then execute SelfCalibration again.
-
Page 51: Chapter 6 Reference
Chapter 6 Reference Chapter 6 Reference 6-1. Attaching the Optional Arm An optional arm (or an optional stand) can be attached by removing the stand section. Please refer to our web site for the corresponding optional arm (or optional stand). http://www.eizoglobal.com Attention •... -
Page 52: Attaching/Detaching Cable Holder
Chapter 6 Reference 6-2. Attaching/Detaching Cable Holder A cable holder is supplied with this product. Use the cable holder to organize the cables connected to the monitor. Attachment procedure Pass the cables through the cable holder. Close the cable holder. While holding the cable holder closed, insert it into the stand. - Page 53 Chapter 6 Reference Note • The cable holder can be inserted either perpendicular or parallel to the stand. Change the orientation of the cable holder in line with the direction of the cables. Detachment procedure Close the cable holder. While holding the cable holder closed, pull it from the stand. - 53 -...
-
Page 54: Connecting Multiple External Devices
Chapter 6 Reference 6-3. Connecting Multiple External Devices The product allows you to connect multiple external devices and switch between them for display. Connection Note examples • The input signal changes each time the operation switch ( ) on the front of the monitor is touched. -
Page 55: Making Use Of Usb (Universal Serial Bus)
• A PC equipped with a USB port • Windows 10 / Windows 8.1 / Windows 7, or Mac OS X 10.7.5 or later • EIZO USB cable (UU200SS (USB 3.0)) Attention • This monitor may not work depending on the used PC, OS or peripheral devices. For USB compatibility of peripheral devices, contact their manufactures. -
Page 56: Specifications
Chapter 6 Reference 6-5. Specifications CG248-4K LCD Panel Type IPS (Anti-Glare) Backlight Wide color gamut LED Size 60 cm (23.8 inch) (60.4 cm diagonal) Resolution 3840 dots × 2160 lines Display Size (H × V) 527.04 mm × 296.46 mm Pixel Pitch 0.13725 mm Pixel Density... - Page 57 Chapter 6 Reference Physical Dimensions Min. height: 553 mm × 394 mm × 245 mm (W × H × D) (Tilt: 0˚) Specifications Max. height: 553 mm × 558 mm × 267 mm (W × H × D) (Tilt: 35˚) Dimensions (Without Stand) 553 mm ×...
- Page 58 Chapter 6 Reference CG318-4K LCD Panel Type IPS (Anti-Glare) Backlight Wide color gamut LED Size 79 cm (31.1 inch) (78.9 cm diagonal) Resolution 4096 dots × 2160 lines Display Size (H × V) 697.95 mm × 368.06 mm Pixel Pitch 0.1704 mm Pixel Density 149 ppi...
- Page 59 Chapter 6 Reference Physical Dimensions Min. height: 735 mm × 434 mm × 245 mm (W × H × D) (Tilt: 0˚) Specifications Max. height: 735 mm × 591 mm × 289 mm (W × H × D) (Tilt: 35˚) Dimensions (Without Stand) 735 mm ×...
-
Page 60: Dimensions
Chapter 6 Reference ● Dimensions CG248-4K Unit: mm 344° 12.2 528.6 12.2 226.5 226.5 - 60 -... - Page 61 Chapter 6 Reference 278.5 172.7 572.4 - 61 -...
- Page 62 Chapter 6 Reference CG318-4K Unit: mm ° 17.5 17.5 317.5 317.5 - 62 -...
- Page 63 Chapter 6 Reference 298.7 237.9 191.4 754.4 172.4 - 63 -...
-
Page 64: Main Default Settings
Chapter 6 Reference ● Main Default Settings Color Mode Custom REC709 Gamut Warning Picture Expansion DisplayPort input Aspect Ratio HDMI (PC signal) input Aspect Ratio HDMI (video signal) input Auto Input Color Format DisplayPort input Auto HDMI (PC signal) input HDMI (video signal) input Auto Input Range... -
Page 65: Accessories
Chapter 6 Reference ● Accessories Signal cable HH200HS (HDMI – HDMI) PP200 (DisplayPort – DisplayPort) PM200 (DisplayPort – Mini DisplayPort) For the latest information about the accessories, refer to our web site. http://www.eizoglobal.com - 65 -... -
Page 66: Chapter 7 Glossary
Chapter 7 Glossary Chapter 7 Glossary ® Adobe This is a definition of the practical RGB color space proposed by Adobe Systems in 1998. The color reproduction range (color gamut) is broader than sRGB, and is highly adaptable to such fields as printing etc. Color Space YUV and RGB, etc. - Page 67 Chapter 7 Glossary Gain This is used to adjust each color parameter for red, green and blue. An LCD monitor displays the color by the light passing through the panel color filter. Red, green and blue are the three primary colors. All the colors on the screen are displayed by combining these three colors. The color tone can be changed by adjusting the light intensity (volume) passing through each color’s filter.
- Page 68 Chapter 7 Glossary REC1886 Standards for the input/output characteristics of flat panel displays used in studio production for digital broadcasting (HDTV) specified by the ITU-R based on CRT characteristics. Resolution The LCD panel consists of numerous pixels of specified size, which are illuminated to form images. This monitor consists of horizontal 3840 pixels and 2160 vertical pixels (CG248-4K), or horizontal 4096 pixels and 2160 vertical pixels (CG318-4K).
-
Page 69: Appendix
Appendix Appendix Trademark The terms HDMI and HDMI High-Definition Multimedia Interface, and the HDMI Logo are trademarks or registered trademarks of HDMI Licensing, LLC in the United States and other countries. The DisplayPort Compliance Logo and VESA are registered trademarks of the Video Electronics Standards Association. Acrobat, Adobe, Adobe AIR, and Photoshop are registered trademarks of Adobe Systems Incorporated in the United States and other countries. -
Page 70: License / Copyright
Linux is a registered trademark of Linus Torvalds. Red Hat is a registered trademark of Red Hat, Inc. EIZO, the EIZO Logo, ColorEdge, DuraVision, FlexScan, FORIS, RadiCS, RadiForce, RadiNET, Raptor, and ScreenManager are registered trademarks of EIZO Corporation in Japan and other countries. -
Page 71: Fcc Declaration Of Conformity
Phone: (562) 431-5011 declare that the product Trade name: EIZO Model: ColorEdge CG248/CG318 is in conformity with Part 15 of the FCC Rules. Operation of this product is subject to the following two conditions: (1) this device may not cause harmful interference, and (2) this device must accept any interference received, including interference that may cause undesired operation. - Page 72 Appendix Note Use the attached specifi ed cable below or EIZO signal cable with this monitor so as to keep interference within the limits of a Class B digital device. - AC Cord - Shielded Signal Cable (enclosed) Canadian Notice This Class B digital apparatus complies with Canadian ICES-003. Cet appareil numérique de le classe B est comforme à la norme NMB-003 du Canada. - 72 -...
-
Page 73: Hinweise Zur Auswahl Des Richtigen Schwenkarms Für Ihren Monitor
Appendix Hinweise zur Auswahl des richtigen Schwenkarms für Ihren Monitor Dieser Monitor ist für Bildschirmarbeitsplätze vorgesehen. Wenn nicht der zum Standardzubehör gehörige Schwenkarm verwendet wird, muss statt dessen ein geeigneter anderer Schwenkarm installiert werden. Bei der Auswahl des Schwenkarms sind die nachstehenden Hinweise zu berücksichtigen: Der Standfuß... -
Page 74: Limited Warranty
EIZO and Distributors will cease to hold or store any parts (excluding design parts) of the Product upon expiration of seven (7) years after the production of such parts is discontinued. In repairing the monitor, EIZO and Distributors will use renewal parts which comply with our QC standards. If the unit cannot be repaired due to its condition or the stockout of a relevant part, EIZO and Distributors may offer the replacement by a product with equivalent performance instead of repairing it. - Page 75 Helligkeit des Produkts wird allerdings nur garantiert, wenn das Produkt innerhalb der empfohlenen Helligkeit, wie im Benutzerhandbuch beschrieben, verwendet wird. Die Dauer der Garantiefrist für die Helligkeit ist außerdem auf fünf (5) Jahre ab dem Kaufdatum des Produkts beschränkt, vorausgesetzt, dass die Benutzungszeit des Produkts maximal 10.000 Betriebsstunden. EIZO und die Vertriebe übernehmen über den Rahmen dieser Garantie hinaus hinsichtlich des Produkts keinerlei Haftung oder Verpfl ichtung dem Erstkäufer oder Dritten gegenüber.
- Page 76 Garantie. EIZO et ses Distributeurs cesseront de conserver ou de stocker des pièces (à l'exception des pièces de conception) du Produit à l'expiration d'une période de sept (7) ans après l'arrêt de la production de ces pièces. Pour réparer le moniteur, EIZO et ses distributeurs utiliseront des pièces de rechange conformes à nos normes de contrôle qualité. Si l'unité ne peut pas être réparée en raison de son état ou de la rupture de stock d'une pièce adéquate, EIZO et ses Distributeurs peuvent proposer le remplacement par un produit aux performances...
- Page 77 Garantía”). De cualquier forma el brillo del Producto sólo estará cubierto por la garantía si el Producto se ha utilizado con el brillo recomendado que se describe en el Manual del usuario. El Periodo de garantía para el brillo está también limitado a cinco (5) años a partir de la fecha de compra del Producto, siempre que el tiempo de uso sea inferior o igual a 10.000 horas. EIZO y sus Distribuidores no tendrán ninguna responsabilidad ni obligación con respecto al Producto para con el Comprador original ni para con terceros que no sean las estipuladas en la presente Garantía.
- Page 78 (a cui si farà riferimento da qui in poi con “Garanzia”) all’acquirente originale (a cui si farà riferimento da qui in poi con “Acquirente originale”) che ha acquistato il prodotto specifi cato in questo documento (a cui si farà riferimento da qui in poi con “Prodotto”) da EIZO o dai suoi Distributori, che EIZO e i distributori, a loro discrezione, ripareranno o sostituiranno il Prodotto senza addebito se l’Acquirente originale trova, entro il periodo della Garanzia (defi nito sotto), che il Prodotto malfunziona e si è...
- Page 79 EIZO och dess leverantörer slutar lagerföra delar (utom designdelar) till produkten sju (7) år efter att delen i fråga slutar tillverkas. Nät skärmen repareras använder EIZO och distributörer reservdelar som uppfyller våra kvalitetsstandarder. Om enheten inte kan repareras på grund av skicket eller att en del inte fi nns i lager kan EIZO och dess leverantörer erbjuda sig att byta ut produkten mot en produkt med likvärdig prestanda istället för att reparera den.
- Page 80 περιγράφεται στο Εγχειρίδιο χρήσης. Η Περίοδος Εγγύησης για τη φωτεινότητα περιορίζεται επίσης σε πέντε (5) χρόνια από την ημερομηνία αγοράς του Προϊόντος με την προϋπόθεση ότι ο χρόνος χρήσης είναι μικρότερος ή ίσος με 10.000 ώρες. Η EIZO και οι Διανομείς δεν φέρουν καμία ευθύνη ή υποχρέωση όσον αφορά το Προϊόν σε σχέση με τον Αρχικό Αγοραστή...
- Page 81 по отношению к любым третьим сторонам, кроме обязательств, оговоренных в этой Гарантии. Компания EIZO и ее дистрибьюторы хранят детали изделия (за исключением деталей внешней конструкции) не более 7 (семи) лет после прекращения его выпуска. В случае ремонта монитора EIZO и Дистрибьюторы будут использовать запчасти, которые соответствуют нашим стандартам QC (контроль качества). Если устройство...
- Page 82 Appendix 有限责任保证书 EIZO Corporation ( 以下简称“EIZO”) 和 EIZO 授权的经销商 (以下简称“经销商”) , 接受并依照本有限责任保证书 (以下简称“保证书”) 之条款, 向从 EIZO 和经销商购买本文中所规定产品 (以 下简称 “产品”)的原买方(以下称 “原买方”)提供保证 : 在保证期内(规定如下) ,如果原买方发现按本产品所附使用说明书(以下简称 “用户手册”)所述方式正常使用本产品过程中, 本产品出现故障或损坏,EIZO 和经销商根据其独自的判断免费修理或更换该产品。 本保证期限定为(i)自本产品购买之日起的五(5)年期间或限定为到达(ii)使用本产品 3 万小时的期限(以下简称 “保证期限”) 。但是,仅按照用户手册所描述的推荐亮度使用本产 品时方对产品的亮度提供保证。亮度的保证期限也限定为本产品的使用时间在 10000 小时以下(含 10000 小时)的条件下自购买本产品之日起的五(5)年。EIZO 和经销商将不向原买 方或任何第三方承担本保证书所规定之外的与本产品有关的任何责任或义务。 零件停产七(7)年后,EIZO 及其经销商不再保留或保存产品的任何零件(设计零件除外) 。维修显示器时,EIZO 与经销商将使用符合我方质量控制标准的替换零件。若由于自身条件...
-
Page 83: Recycling Information
Este producto debe desecharse y reciclarse según la legislación del país para reducir el impacto medioambiental. Cuando desee deshacerse de este producto, póngase en contacto con un distribuidor o una fi lial de su país. Encontrará las direcciones de contacto en el sitio web de EIZO que se indica a continuación. http://www.eizoglobal.com... - Page 84 Per lo smaltimento e il riciclaggio del presente prodotto, attenersi alle normative vigenti nel proprio paese per ridurre l’impatto ambientale. Per lo smaltimento, rivolgersi ad un distributore o un affi liato presenti nel proprio paese. Gli indirizzi sono elencati nel sito Web EIZO riportato di seguito. http://www.eizoglobal.com Per informazioni sul riciclaggio per i clienti in Svizzera, consultare il sito Web riportato di seguito.
- Page 85 Ten produkt po zużyciu powinien być zbierany i przetwarzany zgodnie z krajowymi przepisami dotyczącymi ochrony środowiska. Wyrzucając ten produkt, należy skontaktować się z lokalnym dystrybutorem lub partnerem. Adresy kontaktowe można znaleźć we wskazanej poniżej witrynie internetowej fi rmy EIZO. http://www.eizoglobal.com Informace o recyklaci Při likvidaci produktu musí...
- Page 86 Pri likvidácii musí byť tento výrobok recyklovaný v súlade s legislatívou vašej krajiny, aby sa znížilo zaťaženie životného prostredia. Keď sa chcete zbaviť tohto výrobku, kontaktujte prosím distribútora alebo pobočku vo vašej krajine. Zoznam kontaktných adries je uvedený na nasledovnej webovej stránke fi rmy EIZO: http://www.eizoglobal.com Pārstrādes informācija...
- Page 87 околната среда. Когато искате да се освободите от този продукт, моля свържете се с търговския му представител или със съответните органи отговарящи за това във вашата страна. Данните за връзка с нас са описани на следния Интернет сайт на EIZO: http://www.eizoglobal.com Informaţie referitoare la reciclare...
- Page 88 4th Edition-October, 2017 03V25351D1 Copyright © 2015-2017 EIZO Corporation All rights reserved. (UM-CG318-4K)