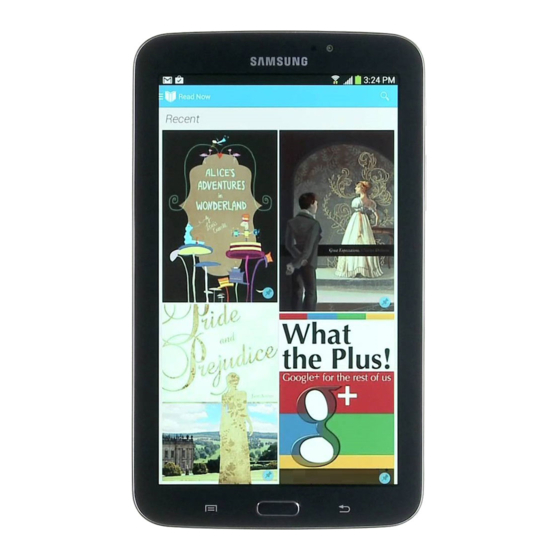
Summary of Contents for Samsung SM-T217T
- Page 1 A N D R O I D T A B L E T User Manual Please read this manual before operating your device and keep it for future reference.
- Page 2 All Intellectual Property, as defined below, owned by or which is otherwise the property of Samsung or its respective suppliers relating to the SAMSUNG Galaxy Tab, including but not limited to, accessories, parts, or software relating there to (the “Galaxy Tab System”), is proprietary to Samsung and protected under federal laws, state laws, and international treaty provisions.
- Page 3 Samsung device. During the testing, the device is tested with the security solutions to see if the solutions work with the device as described by the third party security solution providers.
- Page 4 DEVICES AND APPLICATIONS TESTED WITH SAFE™ DEVICES. IN NO EVENT SHALL THE SAMSUNG ENTITIES BE LIABLE FOR ANY DIRECT, INDIRECT, INCIDENTAL, PUNITIVE, OR CONSEQUENTIAL DAMAGES OF ANY KIND WHATSOEVER WITH RESPECT TO INFORMATION TECHNOLOGY SECURITY PROTECTION, SAFE™ DEVICES OR APPLICATIONS TESTED WITH SAFE™ DEVICES. In...
- Page 5 Internet Address: http://www.samsung.com © 2013 Samsung Electronics America, Inc. All rights reserved. Do you have questions about your Samsung Mobile Device? For 24 hour information and assistance, we offer a new FAQ/ARS System (Automated Response System) at: www.samsung.com/us/support ® ®...
- Page 6 ® ® , DivX , DivX Certified and associated logos are trademarks of Rovi Corporation or its subsidiaries and are used under license. ® ® DivX Certified to play DivX video up to HD 720p, including premium content. ® ABOUT DIVX VIDEO: DivX is a digital video format created by DivX, LLC, a subsidiary of Rovi Corporation.
-
Page 7: Table Of Contents
Table of Contents Section 1: Getting Started ......5 Navigating Your Device ....22 Notifications ......23 Understanding This User Manual . - Page 8 Favorites ......52 Synchronizing with Windows Media Player . . .91 Section 4: Messaging ........53 Connecting as a Mass Storage Device .
- Page 9 Google ......104 Samsung Apps ..... . . 111 Google Settings .
- Page 10 Battery Use and Safety ....155 Samsung Mobile Products and Recycling . . . 156 UL Certified Travel Charger ....156 Display / Touch-Screen .
-
Page 11: Section 1: Getting Started
Section 1: Getting Started This section helps you to quickly start using your device. Note: Unless stated otherwise, instructions in this user manual Understanding This User Manual start with the device unlocked, at the Home screen. The sections of this manual generally follow the features of your device. -
Page 12: Battery
Text Conventions Battery Indicator This manual provides condensed information about how to The Battery icon in the Status Bar shows the battery use your device. To make this possible, the following text power level. When battery power is 15% or less, your device conventions are used to represent often-used steps: prompts you to charge the battery. - Page 13 1. Insert the USB cable into the Charging Head (1). Warning! While the device is charging, if the touch screen does not function due to an unstable power supply, unplug the USB power adapter from the power outlet or unplug the USB cable from the device. 3.
-
Page 14: Installing The Sim Card
Installing the SIM Card Caution! Make sure that the SIM card’s gold contacts face When you subscribe to a cellular network, you are provided downward and that the notched corner of the card with a plug-in SIM card loaded with your subscription details, goes in first. -
Page 15: Turning Your Device On And Off
Turning Your Device On and Off Turning Your Device Off Turning Your Device On 1. Press and hold the Power/Lock Key. 2. At the Device options prompt, touch Power off. Press and hold the Power/Lock Key. 3. At the Power off prompt, touch OK. For more information, refer to Setting Up Your Device “Unlocking the Device”... -
Page 16: Creating A New Google Account
Creating a New Google Account 3. Touch get started to begin. – or – In order to utilize your device to the fullest extent, you will Touch Remind Later to set up your device later and then need to create a Google Account when you first use your device. -
Page 17: Task Manager
Task Manager 2. Touch Active applications to view applications running on your device. Touch End to end an application or Your device can run applications simultaneously and some End all to end all running applications. applications run in the background. 3. -
Page 18: Memory Card
Memory Card Your device supports removable microSD or microSDHC memory cards with maximum capacities of 32 GB (depending on the memory card manufacturer and type). Memory cards are used to store music, photos, videos, and other files. Note: You can only store music files that you own (from a CD or purchased with the device) on a memory card. -
Page 19: Galaxy Tab Accessories
Note: Unless stated otherwise, instructions in this User Manual To find accessories for your Galaxy Tab: start with the device unlocked, at the Home screen. 1. Go to samsung.com/us/mobile/galaxy-tab-accessories. Galaxy Tab accessories display. 2. Use your model number to find compatible accessories. -
Page 20: Troubleshooting
Locking the Device Manually Tip: Touch one of the app shortcut icons and then swipe to Press the Power/Lock Key. launch that application. Unlocking the Device 1. Press the Power/Lock Key. Note: You can customize the Lock screen and set the type of The Lock screen displays. -
Page 21: Section 2: Understanding Your Device
Section 2: Understanding Your Device • This section outlines key features of your device and By creating User profiles, this device can be shared by multiple describes the screen and the icons that appear when the people who can have their own space, which they can customize device is in use. -
Page 22: Front View
Warning! This device does not support some USB storage media devices. For more information, refer to “Galaxy Tab Accessories” on page 13. Front View The following items can be found on the front of your device as illustrated. 1. Light Sensor: Used to control screen brightness automatically when taking photos with the front-facing camera. -
Page 23: Side Views
Side Views The following items can be found on the sides of your device as illustrated. 1. Microphone: Used for video chat. 2. Power/Lock Key: Press and hold to turn the device on or off. Press to lock the device or to wake the screen for unlocking. -
Page 24: Back View And Bottom
Back View and Bottom The following items can be found on the back of your device as illustrated. 1. 3.5mm Headset Jack: Used for headphones. 2. Camera Lens: Used when taking photos or recording videos. 3. Charger/Accessory Port: Plug in a USB cable for charging or to sync music and files. -
Page 25: Home Screen
Home Screen The Home screen is the starting point for using your device. Note: Unless stated otherwise, instructions in this user manual start with the device unlocked, at the Home screen. 1. Status Bar: The area along the top of the Home screen which displays notifications (on the left side), battery power, and connection details (on the right side). - Page 26 Extended Home Screen Customizing the Home Screen Pages The Home screen consists of the main Home screen page, You can customize the Home screen pages to suit your needs indicated by , plus additional pages that extend beyond and preferences. the display width to provide additional space for adding app 1.
- Page 27 Adding and Removing Home Screen Pages 1. From a Home screen, pinch the screen from the left and right side to the center to display the Your device comes with seven Home screen pages. You can editing screen. customize the Home screen by removing or adding pages. 2.
-
Page 28: Navigating Your Device
Navigating Your Device Screen Navigation Touch Use command buttons and the touch screen to navigate. Command Keys Touch items to select or launch them. For example: • Back Touch the on-screen keyboard to enter characters or text. • Touch a menu item to select it. •... -
Page 29: Notifications
Notifications When you receive a Notification, a notification icon displays on the left side of the Status Bar. Notifications indicate the arrival of Gmail, Email, alarms, and more. Notification Panel The Notification Panel displays ongoing connections and events, as well as summaries of all current Notifications. Quick Settings are also located on the Notification Panel. -
Page 30: Quick Settings
Quick Settings 3. The Quick Settings are: • Wi-Fi: Touch to enable or disable Wi-Fi. For more information, Quick Settings allows you enable/disable common features refer to “Wi-Fi” on page 84. such as Wi-Fi, Bluetooth, GPS, Screen rotation, and more. •... - Page 31 • Multi window: Display two apps on the screen at once. For 5. Touch the Brightness slider and drag it to set the more information, refer to “Using the Multi Window” on brightness or touch Auto to allow the device to set page 32.
- Page 32 Notifications display in the Status Bar and, in some cases, Music App: A song is playing in the Music app. Touch under the Notifications heading on the Notifications Panel to the Music icon or touch the Status Details to see the alert you to activity on the tablet such as new messages, song title and music player controls.
-
Page 33: Status Bar
Status Bar Screenshot Captured: A screenshot has been captured. The Status Bar displays icons to show network status, Nearby Devices: The Nearby devices setting is battery power, and other details. enabled. For more information, refer to “Nearby Battery Level: Shown fully charged. Devices”... -
Page 34: Primary Shortcuts
App Shortcuts Airplane Mode: Indicates that the Airplane Mode is active, which allows you to use many of your Use App Shortcuts for quick access to applications or device’s features, but it cannot access online features, such as Email or other applications. information or applications. -
Page 35: Widgets
Widgets Removing Widgets When you first turn on your tablet, there are various widgets Touch and hold the Widget until Remove displays, on the center Home screen. They can also appear on the then drag the widget to the Remove icon. Home screens to the left and right of the center Home screen. -
Page 36: Wallpapers
Managing Folders Wallpapers To rename a folder: You can choose a picture to display on the Home Screen, Lock screen, or on both the Home and Lock screens. Choose Touch the folder, touch the current name, and use the from preloaded wallpaper images or select a photo you have keyboard to enter a new name for the folder. -
Page 37: Apps Screen
Apps Screen To view your downloaded applications: 1. From a Home screen, touch Apps. The Apps screen displays all applications installed on your 2. Touch Downloaded applications to view wireless device. Applications that you download and install from Google Play or from the web are also added to a Home downloaded apps. -
Page 38: Using The Multi Window
Using the Multi Window To deactivate Multi window: Touch and hold Back. This action hides the This feature allows you to run multiple applications on the current screen at the same time. Multi window tab from view. Note: Only applications found within the Multi window panel Note: Once you have set the Multi window option On, you only can be active atop another current application on the need to touch and hold... - Page 39 3. In a single motion, touch and hold the tab for Note: This is a quick way to get the tab out of the way if you approximately one-second, then pull it toward the can’t get to a button or option behind it. center of the screen to detach it (1), then slowly drag it to its new location on either the left or right edge of the screen (2).
- Page 40 Customizing the Multi Window Apps To restore a Multi window application: 1. Activate the Multi window feature. The applications found within the Apps panel of the Multi window can be organized by either being rearranged 2. Touch the tab to display the Apps panel. or removed.
- Page 41 To switch the arrangement of App #1 Maximize Note: Only applications found on the Multi window Apps panel the applications: can be active atop another application on the screen. 1. With the two When launching applications that contain multimedia applications shown in a files (music/video), audio from both files will be played split screen, touch the simultaneously.
-
Page 42: Multiple Users
To increase the size of a desired application window: To set up an Owner profile and profiles for other users: 1. With the two applications shown in a split screen, Apps ➔ From a Home screen, touch Settings locate the Border Bar indicating the edge of the app ➔... -
Page 43: Entering Text
Your device uses a virtual QWERTY keyboard for text entry 1. Touch the top of the screen and swipe downward to called the Samsung keyboard. Use the keyboard to enter display the Notifications Panel. letters, punctuation, numbers, and other characters into text entry fields or applications. - Page 44 • To enter common symbols, touch to switch to symbol mode, You can configure the Samsung keyboard to your then touch the corresponding key. preferences. While entering text: • There are two pages of symbols. Touch...
- Page 45 However, some apps do not support editing some or all of the text displayed while others may Note: Enable Predictive text in Samsung keyboard settings. offer their own way to select text. For more information, refer to “Configuring the Samsung Editing Existing Text Keyboard”...
- Page 46 Copying, Deleting, or Replacing Text – or – To select and copy, delete, or replace text: Enter text by typing or speaking to replace the 1. Touch and hold the text or word you want to select. selection with what you type. The selected text is highlighted between –...
- Page 47 • Write a dash (horizontal line) to add a space. If the Samsung keyboard is not displayed, touch Select input method on the Notifications Panel and • Delete words by sweeping backward across them.
- Page 48 You can use your voice to enter text using the Google voice 1. While entering text using the Handwriting feature, typing feature. touch the top of the screen and swipe downward While entering text using the Samsung keyboard: to display the Notifications Panel. 1. Touch on the keyboard.
-
Page 49: Entering Text Using Swype
Touch and hold to delete an entire word or field. The Samsung keyboard is the default text input method, so • By default, Swype starts with a capital at the beginning of text. to use Swype, you must first change the default keyboard... - Page 50 Swype Settings Swype Text Entry Tips • Create a squiggle (like an S shape) to create a double letter For information on how you can configure your Swype settings, see “Configuring the Swype Keyboard” on (such as pp in apple). page 136.
-
Page 51: Section 3: Contacts And Accounts
• Samsung Account: Add your Samsung account. For more 2. Touch the account type. information, refer to “Signing In to your Samsung Account” 3. Follow the prompts to enter your account credentials to on page 140. complete the set-up process. -
Page 52: Contacts
Contacts 4. Touch contact fields to display the keyboard and enter information: Store contact information for your friends, family, and • Some fields have preset values. Touch the field and touch the colleagues to quickly access information or to send a desired value. - Page 53 Updating Contacts Managing Photo IDs To update an existing contact: To remove or update a contact’s Photo ID: 1. Touch Contacts. 1. Touch Contacts. 2. Touch a contact in the Contacts list to view its 2. Touch a contact in the Contacts list to view its information.
- Page 54 Contacts Display Options Linked Contacts There are various ways to display your Contacts and general Your device can synchronize with multiple accounts, Contacts settings. including Google, Corporate Exchange, and other email providers. When you synchronize contacts from these 1. Touch Contacts.
- Page 55 Sharing Contact Information Linking Contacts 1. Touch Contacts. You can send one or more contact’s information by way of 2. Touch a contact in the Contacts list to view its Bluetooth to other Bluetooth devices or in an Email or Gmail as an attachment.
-
Page 56: Groups
Importing and Exporting Contacts Creating a New Group To back up and restore your contacts information, you can Create a new group when you add or edit a contact. export your contacts list to a storage device, such as a PC, or 1. - Page 57 Renaming a Group Adding Group Members To rename a group that you created: To add a contact to a group, just Edit a contact’s Group field. For more information, refer to “Updating Contacts” on 1. Touch Contacts. page 47. 2. Touch Groups and then touch the group you want to To add multiple contacts to a group: rename.
-
Page 58: Favorites
Favorites Note: Touch Groups above the Contacts List and then touch Mark contact records with a gold star to identify them as Starred in Android to list the Favorites that are being favorites. saved on your Google account. Adding Favorites Removing Favorites To add a contact to the Favorites list: To remove one or more contacts from your favorites list:... -
Page 59: Section 4: Messaging
Section 4: Messaging Setting Up Your Gmail Account This section describes how to send and receive messages and other features associated with messaging. If you did not set up a Google account during the initial Types of Messages configuration, the first time you launch Gmail, your device prompts you to set up your Google account. -
Page 60: Email
Refreshing Your Gmail Account Email Refresh your account to update your device from the Gmail Use Email to view and manage all your email accounts in one servers. application. 1. Touch Gmail. To access Email: 2. Touch Refresh. Apps ➔ From a Home screen, touch Email. - Page 61 Managing Your Email Accounts Note: For Exchange ActiveSync accounts, the Activate device You can view email you receive for all accounts in the administrator? screen may appear. Read the information Combined view screen or you can view email accounts and touch Activate to continue. individually.
- Page 62 Email Settings • Quick responses: Edit text that you frequently use in email. • Spam addresses: Manage your spam address list. Use the Email Settings to configure your Email preferences. • Delay email sending: Delay sending emails so they can be Note: Available settings depend on the email provider.
-
Page 63: Google
Composing and Sending Email Google+ 1. Touch Email. Google+ makes messaging and sharing with your friends a 2. If you have multiple accounts set up, choose an lot easier. You can set up Circles of friends, visit the Stream to get updates from your Circles, use Messenger for fast account from the menu at the top of the screen. -
Page 64: Hangouts
Hangouts Messenger Previously known as Google Talk, Hangouts is an updated With Google Messenger, you can bring groups of friends place to hangout, share photos, and even video calls. This is together into a simple group conversation, putting everyone a free application for instant messaging offered by Google. on the same page. -
Page 65: Section 5: Multimedia
Section 5: Multimedia This section describes the various multimedia applications available on your tablet such as Camera and Camcorder, Gallery, Video Player, Music Player, Google Play Music, and Music Hub. Camera Use your device’s built-in camera and camcorder to take photos and record videos. - Page 66 Camera Settings Note: If memory card storage is used, photos are stored in the Before you start taking photos, use the camera settings to /storage/extSdCard/DCIM/Camera folder as jpg files. For configure the camera for best results. Camera settings are more information, refer to “My Files” on page 107. represented by icons on the left side of the screen.
- Page 67 Configuring Camera Settings • Timer: Set a delay time to wait between touching the Camera button and taking a photo. To configure Camera settings: • Resolution: Choose a size for the photo. While in Camera mode, touch a settings shortcut or •...
-
Page 68: Camcorder
Camcorder 1. Settings Shortcuts 2. Storage Indicator Use your device’s built-in Camcorder to record high- definition video in 1080p resolution. 3. Mode 1. Touch Camera. 4. Record Button 2. Slide the Mode button to the Camcorder 5. Image Viewer setting. 6. - Page 69 Recording Videos Important! Do not take videos of people without their 1. Touch Camera. permission. 2. Slide the Mode button to the Camcorder Do not take videos in places where cameras are setting. not allowed. Do not take videos in places where you may 3.
- Page 70 Configuring Camcorder Settings • Timer: Set a delay to wait between touching Record and starting recording. To configure Camcorder settings: • Resolution: Set a size for the video. While in Camcorder mode, touch a settings shortcut or • White balance: Set the light source. touch Settings to configure the following •...
- Page 71 Using the Image Viewer 7. To edit the photo being displayed, touch Edit and then touch an app to launch and use to edit the photo. After taking a photo or recording a video, use the Image – or – Viewer to view or play, share, or delete your photos and videos.
-
Page 72: Gallery
Gallery 10. To play a video, touch Play. Touch Pause to pause the video and touch Resume to resume Use Gallery to view, capture, and manage photos and videos. playing the video. Note: Photos and videos are stored on the device in the Touch Select device to select a DLNA-enabled /storage/emulated/0/DCIM/Camera folder. - Page 73 4. Touch Menu to display the following options: • Hide items: Allows you to hide one or more items. Touch the • Select item: Touch one or more items to share, stream to items you want to hide to create a checkmark, then touch another device, or delete.
- Page 74 • Add note on back of image: Write a note on the 'back' of the photo. • Copy to clipboard: Copy the current photo to the clipboard. • Print: Print the current photo to a Samsung printer. • Rename: Enter a new file name.
- Page 75 • Settings: 4. Touch Contact photo and then touch a contact entry. – – or – Accounts: Manage your account information. – SNS data management: Enable Sync only via Wi-Fi to only Touch Home screen, Lock screen, or Home and lock sync photos and videos when connected to a Wi-Fi network.
- Page 76 Playing Videos Sharing Photos and Videos 1. Touch Gallery. Share photos and videos with your friends. 2. Touch a category and then a group to view it, and then 1. Touch Gallery. touch a video thumbnail to play the video. 2.
-
Page 77: Video Player
Video Player Playing Videos 1. Touch a video to play it. While playing a video, touch Your device’s 10.1-inch 1280x800 WXGA TFT (PLS) LCD the screen to display or hide on-screen playback screen provides playback of videos. Use Video Player to view and manage videos stored on your tablet. -
Page 78: Music Player
Music Player • Via Bluetooth: Turn Bluetooth on to use Bluetooth services. • Video auto off: Set the option Off or set your video to turn off Music Player plays songs stored on your tablet or an installed automatically by touching one of the time values. memory card. - Page 79 Searching for Music • Settings: The following settings display: Advanced To find music in your library: – SoundAlive: View and set SoundAlive options. 1. Touch at the top left of the Application Bar to – Play speed: Decrease or increase play speed. return to the main Music screen.
- Page 80 Managing Playlists 2. Touch next to each song you want to add or next to Add all to add all songs to the playlist. To create, manage, or delete a playlist: – or – 1. Touch at the top left of the Application Bar to return to the main Music screen.
- Page 81 Accessing the Music Player Deleting a Playlist 1. Touch the Playlists tab then touch and hold the playlist If you navigate away from the Music Player application and that you want to delete. music is playing, the Music notification icon is displayed in the System Bar.
- Page 82 Music Player Screen During playback, use the sound and playlist controls: 1. Song Title/Artist/Album: Identifies the song, artist, and album. 2. Info: Touch to view information about the current song. 3. Select Device: Play music on DLNA-enabled devices. 4. Volume: Touch to display the volume control, then touch and drag on the scale to set volume.
- Page 83 Options While Playing a Song 9. Repeat: Touch to repeat the current song, repeat all songs, or disable repeat mode. There are various options and controls available while a song 10. Time Indicators: Indicates elapsed time and total song is playing: length in minutes and seconds.
-
Page 84: Play Music
Play Music Accessing the Music App To access Play Music: The Google Play Music app contains a music player that plays music and other audio files that you copy from your computer Apps ➔ From a Home screen, touch or store online. Play Music. - Page 85 Play Music Menu To play a song: 1. Touch Play Music. Touch Menu for options. 2. Touch a song in your library to listen to it. To configure Play Music settings: – or – Menu ➔ Settings. Touch While viewing a list of songs, touch next to a song To get help using Play Music: and touch Add to queue.
-
Page 86: Music Hub
Tip: You can also copy music directly from your computer to your device. For more information, refer to “Synchronizing 1. Sign on to your Samsung account if you have not with Windows Media Player” on page 91. already done so. -
Page 87: Section 6: Connections
Section 6: Connections Entering Text in a Field This section describes the various connections your device can make including accessing the Internet with your • While browsing, touch a text field to display the virtual QWERTY Browser, Wi-Fi, Bluetooth, and Connecting to your PC. keyboard to enter text. - Page 88 Entering a URL Selecting Items On a Page While browsing, use gestures and menus to navigate: Access a website quickly by entering the URL. Apps ➔ • Touch an item to select it. 1. From a Home screen, touch Browser. •...
- Page 89 Creating Bookmarks Menu ➔ 2. While viewing a webpage, touch Settings ➔ Labs, and then touch Quick controls to While browsing, bookmark a site to quickly access it later. Apps ➔ enable the function. 1. From a Home screen, touch Browser.
-
Page 90: Wi-Fi
Wi-Fi Turning Wi-Fi On or Off Turn your device’s Wi-Fi service on or off. When you turn Wi-Fi is a wireless networking technology that provides Wi-Fi service on, your device automatically searches for access to local area networks. Use your device’s Wi-Fi available, in-range WAPs (Wireless Access Points). - Page 91 Scanning and Connecting to a Wi-Fi Network Note: Depending on the Security protocol used by the WAP, When you turn on Wi-Fi, your device searches for available additional network information may be required, such as Wi-Fi connections, then displays them on screen. a Password.
-
Page 92: Wi-Fi Direct
– Keep Wi-Fi on during sleep: Specify when to disconnect from 3. Touch Wi-Fi Direct. Your device begins to search for Wi-Fi. Option are: Always, Only when plugged in, or Never. other devices enabled with Wi-Fi Direct connections. • To initiate a new scan, touch Scan. –... -
Page 93: Bluetooth
Bluetooth Sharing Information with Connected Device To share videos, photos, or other information with the Bluetooth is a short-range wireless communications connected device, follow these steps: technology for exchanging information over a distance of 1. View the information that you want to share. For about 30 feet. - Page 94 Pairing with a Bluetooth Device • If the device allows automatic or smart pairing, your device attempts to pair with the device automatically. Follow the Search for a Bluetooth device and pair with it to exchange prompts on your device and the target device to complete the information between your device and the target device.
-
Page 95: Managing Downloads
Receiving Data from a Bluetooth Device Additional Bluetooth Settings Apps ➔ 1. From a Home screen, touch Settings. To receive data from a Bluetooth device: Apps ➔ 2. Under Wireless and networks, touch to turn 1. From a Home screen, touch Settings. - Page 96 connected to a Wi-Fi network. At that time, the download 4. Touch the Uninstall button. resumes automatically. The Downloads app can also be used 5. Touch OK to confirm you want to uninstall the app. to view and manage these queued files. Uninstall Apps with Google Play Store Downloaded files are stored in the Download directory in You can also use Google Play to uninstall apps you...
-
Page 97: Synchronizing With Windows Media Player
Connecting as a Mass Storage Device Note: You cannot uninstall the apps that are included with You can connect your device to a PC as a removable disk and Android. You can only uninstall the apps you have access the file directory. If you insert a memory card in the downloaded. -
Page 98: Kies Via Wi-Fi
Kies Via Wi-Fi Memory Card Samsung Kies is a software that enables you to update your Your device supports removable microSD or microSDHC device firmware, synchronize files, and transfer data to and memory cards for storing music, photos, videos, and files. - Page 99 Unmounting an SD Card Formatting a Memory Card Using Your Device Apps ➔ Apps ➔ 1. From a Home screen, touch Settings 1. From a Home screen, touch Settings ➔ Storage. ➔ Storage. 2. After mounting the SD card, touch Format SD card. 2.
-
Page 100: Section 7: Applications
Section 7: Applications Updating Applications This section contains a description of each application that is available on the Apps screen, its function, and how to Once you have registered your device (see “Software navigate through that particular application. If the application Update”... -
Page 101: Gps Applications
GPS Applications Location of Internal Antennas GPS applications allow you to achieve real-time, GPS-enabled, turn-by-turn navigation and to access local GPS Antenna searches based on a variety of category parameters. To receive better GPS signals, avoid using your device in the following conditions: •... -
Page 102: Alarm
Alarm Activating Alarms 1. From the Apps screen, touch Alarm. Set alarms for reminders or for wake-up times. Adding and Configuring Alarms 2. Touch Turn alarm on to activate the alarm. A gray alarm means the alarm is deactivated. 1. From the Apps screen, touch Alarm. -
Page 103: Amazon Kindle
Turning Off an Alarm When the alarm sounds, to turn off the alarm: Touch and drag to the right. Setting the Snooze Feature To activate the Snooze feature after gan alarm sounds: Touch and slide to the left. Snooze must first be set in the alarm settings. -
Page 104: Browser
Calculator Browser The calculator provides the basic arithmetic functions to Your device includes a full HTML Internet browser. solve simple arithmetic problems and advanced operators to For more information, refer to “Browser” on page 81. solve more complex problems. From the Apps screen, touch Browser. -
Page 105: Calendar
Calendar • Task: Display your list of tasks. Touch the sort field to change how your tasks are sorted. Tasks can be sorted by due date, Your device includes a powerful Calendar to help you priority, date, week, month, or group. organize your schedules more conveniently and effectively. - Page 106 Managing Events • Delete: Delete events for the year, month, week, day, week, month, before today, or all events, depending on the You can delete, send, and edit events on your mobile device: Calendar view. 1. From the Apps screen, touch Calendar.
- Page 107 Add Additional Calendar Accounts Calendar Settings To add additional accounts: To set up Calendar preferences: Settings ➔ 1. From the Apps screen, touch 1. From the Apps screen, touch Calendar. Menu ➔ Settings. Add account. 2. Touch – or – 3.
-
Page 108: Camera
Camera Downloads Take photos and record video with your device’s built in Files, apps, and other items you download in Browser, Email, Camera. Gmail, or in other ways, are stored on your tablet’s internal storage. Use the Downloads app to view, reopen, or delete For more information, refer to “Camera”... -
Page 109: Email
Email Gallery Send and receive email using popular email services. Use Gallery to view, capture, and manage photos and videos. For more information, refer to “Email” on page 54. For more information, refer to “Gallery” on page 66. From the Apps screen, touch Email. -
Page 110: Gmail
Gmail 3. Touch a suggestion to search for that term or touch on the keyboard to start the search. Send and receive email with Gmail, Google’s web-based A browser window displays the search results. email. Google Settings For more information, refer to “Gmail” on page 53. From the Apps screen, touch Gmail. -
Page 111: Group Play
Group Play 3. Use the keyboard to enter a PIN code and touch Done. This process makes sure only desired recipients can Group Play is an easy way to share files in real time with view your shared image. others who are on the same Wi-Fi network. Group Play can be used when you want to share documents, images, music, The Group Play screen displays and the device waits and so on. -
Page 112: Local
Local From the Apps screen, touch Maps. Google Local is an application that uses Google Maps and Menu ➔ Help for While viewing a map, touch your location to help you find destinations, such as more information on using Google Maps. restaurants, bars, hotels, attractions, ATMs, and gas stations. -
Page 113: Messenger
Music Hub 2. To delete one or more memos, touch Delete, select one or all memos, and touch Delete. The Music Hub lets you purchase and download songs 3. Touch Menu for the following options: Sort by, and albums. Share text via, Share via, Print, Import, Export, and For more information, refer to “Music Hub”... - Page 114 3. Touch a file to launch it in the associated application, if Mark files: Touch the box to the left of each file the file is associated with an application. or next to the folder to select all files in the 4.
-
Page 115: Navigation
Navigation Use Google Navigation to find a destination and to get walking or driving directions. Navigation works best when Wi-Fi is enabled. For more information, refer to “Turning Wi-Fi On or Off” on page 84. Note: You must enable location services to use Navigation. Some features require Standalone or Google location services. -
Page 116: Play Magazines
Play Magazines Play Music Google Play Magazines helps you subscribe to your favorite Play music and other audio files that you copy from your computer. magazines so you can have them available to read on your For more information, refer to “Play Music” on page 78. tablet at your leisure. -
Page 117: S Translator
View and manage videos stored on your tablet. 1. Sign on to your Samsung account if you have not For more information, refer to “Video Player” on page 71. already done so. -
Page 118: Watchon
Menu for the following make sure that your TV is turned off. options. • Sign in: Sign in to your Samsung account to improve your Note: Sign into your Samsung account before using WatchON. WatchON experience. For more information, refer to “Signing In to your •... -
Page 119: World Clock
World Clock 4. To add the city, touch Add on the pop-up. 5. To change the order of the cities, touch Reorder. View the date and time in any time zone. Touch the grid on an entry and drag the entry 1. -
Page 120: Section 8: Settings
Section 8: Settings Wireless and Network This section explains Settings for customizing your device. Accessing Settings Control your device’s wireless connections. Wi-Fi To access Settings: Apps ➔ From a Home screen, touch Settings. Wi-Fi is a wireless networking technology that provides –... - Page 121 Data Usage Airplane Mode Airplane mode allows you to use many of your tablet’s Monitor data usage, and control your device’s connection to features, such as Camera, Games, and more, when you are mobile data service. in an airplane or in any other area where accessing data is 1.
- Page 122 Mobile Networks Important! You must deactivate data service prior to searching Before you use applications such as Google Maps, you must for an available network. enable the Mobile networks options. Settings ➔ More settings ➔ Touch Note: Connecting to 2G networks slows the data transfer Mobile networks.
- Page 123 5. Select a VPN type from the Type drop-down menu: • PPTP (Point-to-Point Tunneling Protocol) The VPN settings menu allows you to set up and manage • L2TP/IPSec PSK (Layer 2 Tunneling Protocol / Internet Protocol Virtual Private Networks (VPNs). Security Pre-Shared Key) Important! Before you can use a VPN you must establish and •...
- Page 124 Adding an Advanced IPsec VPN Delete a VPN 1. Before using VPN, you must first set up a screen unlock 1. From the Settings screen, touch More settings ➔ VPN. PIN or password. For more information, refer to “Screen Lock” on page 129. 2.
-
Page 125: Device
Kies via Wi-Fi To configure this option: 1. Connect to a Wi-Fi network. For more information, refer Samsung Kies is a software that enables you to update your to “Wi-Fi” on page 84. device firmware, synchronize files, and transfer data to and Settings screen, touch More settings ➔... - Page 126 Sound Note: When this option is enabled, displays in the Volume Status Bar. Set the volume level for all types of sounds. Driving Mode Settings screen, touch Sound ➔ Volume. 1. From the 2. Touch and drag the sliders to set the volume for: Enable the Driving mode settings to allow your device to read •...
- Page 127 Display Notifications Wallpaper Select a default ringtone for message, alarm, and other notifications. You can choose a picture to display on the Home Screen, Settings screen, touch Sound ➔ 1. From the Lock screen, or to both the Home and lock screens. Choose Default notification sound.
- Page 128 Notification Panel Brightness Customize the Notification panel. Set the default screen brightness. Settings ➔ Display ➔ Notification panel. Settings screen, touch Display ➔ 1. Touch 1. From the Brightness. 2. Touch Brightness adjustment to adjust the screen brightness from the Notification panel. 2.
- Page 129 Daydream Smart Screen The Daydream setting controls what the screen displays Set the screen to stay on as long as you look at it. Settings screen, touch Display ➔ when the phone is docked, or while charging. You can 1. From the choose to display a Colors screen, or display photos stored Smart screen.
- Page 130 Power Saving Mode Show Battery Percentage Display the battery percentage remaining on the Status Bar. When enabled, your device automatically analyzes the 1. From the Settings screen, touch Display. screen and adjusts the brightness to conserve battery power. 1. From the Settings screen, touch 2.
- Page 131 Battery Memory Usage See how memory is being used by Downloaded or Running See how much battery power is used for device activities. applications. 1. From the Settings screen, touch Battery. 1. From the Settings screen, touch Application The battery level displays in percentage. The amount manager.
- Page 132 Downloaded 3. Touch Show cached processes to display all the cached processes that are running. Touch Show services in use Displays apps you have downloaded onto your device. to switch back. 1. From the Settings screen, touch Application manager. 4. Touch one of the applications to view application information.
- Page 133 Users 3. Touch the Nickname field and use on-screen keyboard enter the new nickname. This device can be shared by multiple people by creating User profiles. Users have their own space, which they can 4. Touch OK. Add a New User customize with their own apps, wallpaper, and so on.
-
Page 134: Personal
Browser Bar Personal This Internet browser toolbar adds numerous ways to This section of the Settings screen lets you manage the interact with a web page—including sharing it, finding personal settings for your device. Location Services related apps, saving it to read later, and much more— without having to leave the page. - Page 135 Lock Screen Note: Additional options are available only if you set Screen Screen Lock lock to display the lock screen (any setting other than Choose settings for unlocking your screen. For more Swipe or None). information about using the lock and unlock features, see The following options are available depending on the Screen “Securing Your Device”...
- Page 136 Face Unlock Options • Secured lock time: Set how long to wait before your device is locked after the screen automatically turns off. These options are available when Screen lock is set to Face PIN and Password Options unlock or Face and voice: •...
- Page 137 Factory Data Reset Password Note: You must activate Lock SIM card before you can change To set up or change a password that will have to be entered your SIM PIN code. to perform a Factory Data Reset: Settings screen, touch Security ➔ Set up/ 1.
- Page 138 Device Administration Credential Storage 1. From the Settings screen, touch Security. Trusted Credentials 2. To add or remove device administrators, touch Device If a certificate authority (CA) certificate gets compromised or administrators. for some other reason you do not trust it, you can disable or remove it.
- Page 139 Language and input. Clear Credentials 2. Touch Default and select a keyboard: Clear stored credentials. Select Samsung keyboard or Swype. Note: This setting only appears if you have installed encrypted 3. Touch Set up input methods. certificates. 1. From the Settings screen, touch Security.
- Page 140 Language and input. 2. Touch next to Google voice typing. 2. Touch next to Samsung keyboard to display the following options: The following options are available: • Input languages: Used to set a default text entry language. • Choose input languages: Touch Automatic to use the local Touch this field, scroll through the options, and touch the language or select a language from the list.
- Page 141 Recognition type: Set the recognition after each stroke or after • Tutorial: Launch a brief on-screen tutorial covering the main completion. concepts related to the Samsung keyboard. – Recognition time: Set the recognition time in milliseconds. • Reset settings: Reset keyboard settings except personalized –...
- Page 142 Configuring the Swype Keyboard Speech To configure the Swype keyboard: Configure speech settings. 1. From the Settings screen, touch Touch next to Swype to display the following Language and input. options: 2. Touch Voice search to configure: • Settings: Configure basic Swype settings. •...
- Page 143 Back Up and Reset 3. Touch Text-to-speech options: • Select Samsung text-to-speech engine or Google Text-to You can also back up your data to the Google server and speech Engine as your preferred TTS engine. reset your device to its factory defaults.
-
Page 144: Accounts
Email, Facebook, tablet you are prompted to reenter the same kind of Google, and your Samsung account. Depending on the information as when you first started Android. account, you can choose to synchronize your calendar, 1. - Page 145 Samsung account settings. some other account you have added, such as Email. – or – Each of your accounts (Google, Samsung, and so on) are listed under Accounts. For Email accounts, touch Settings to manage various settings for that account.
-
Page 146: System
Signing In to your Samsung Account Tip: The password is for your Samsung account, not the Several applications and options require that you create and password you use for the email address you are entering. sign in to a Samsung Account. - Page 147 Date and Time 3. Touch Alarm to stop or snooze alarms with the voice commands “Stop” and “Snooze.” By default, your device receives date and time information 4. Touch Camera to take pictures with the voice from the wireless network. When you are outside network commands “Smile,”...
- Page 148 Accessibility • Screen timeout: Select the screen delay time the screen delays shutting off after inactivity for the selected period Accessibility services are special features to make using the of time. device easier for those with certain physical disabilities. Use the Accessibility settings to activate these services.
- Page 149 Services 4. Touch Negative colors to reverse the display of on- screen colors from White text on a Black background to TalkBack speaks feedback to help blind and low-vision Black text on a White background. users. Settings screen, touch Accessibility ➔ 5.
-
Page 150: About Device
3. Touch Press and hold delay, and then touch a • Legal information: Display Open source licences, delay time. Recognition Google legal, Samsung legal, and License settings information. To set recognition options: 1. From the Settings screen, touch Accessibility. - Page 151 • Baseband version: Display the baseband version loaded on this handset. • Kernel version: Display the kernel version of your device. • Build number: Display your device’s software build number. • SELinux status: Display your device’s SELinux status. • Secure boot status: Display your device’s secure boot status. Software Update The Software Update feature enables you to use your device to connect to the network and download any new software...
-
Page 152: Section 9: Health And Safety Information
Section 9: Health and Safety Information The U.S. Food and Drug Administration (FDA) has published This device is capable of operating in Wi-Fi™ mode in the information for consumers relating to Radio Frequency (RF) 2.4 and 5 GHz bands. The FCC requires that devices exposure from wireless phones. - Page 153 mode. Whereas high levels of RF can produce health effects While RF energy does not ionize particles, large amounts can (by heating tissue), exposure to low level RF that does not increase body temperatures and cause tissue damage. Two produce heating effects causes no known adverse health areas of the body, the eyes and the testes, are particularly effects.
- Page 154 Risk of Brain Cancer from Exposure to Radio Results of this study did NOT show that cell phones caused Frequency Fields in Childhood and Adolescence brain cancer. In this study, most people had no increased risk (MOBI-KIDS) of brain cancer from using cell phones. For people with the heaviest use of cell phones (an average of more than ½...
- Page 155 Reducing Exposure: Hands-Free Kits and Other Cell Phone Industry Actions Accessories Although the existing scientific data do not justify FDA Steps to Reduce Exposure to Radio Frequency Energy regulatory actions, the FDA has urged the cell phone industry to take a number of steps, including the following: If there is a risk from being exposed to radio frequency •...
- Page 156 Children and Cell Phones Because there are no known risks from exposure to RF emissions from cell phones, there is no reason to believe that The scientific evidence does not show a danger to any users hands-free kits reduce risks. Hands-free kits can be used for of cell phones from RF exposure, including children and convenience and comfort.
-
Page 157: Specific Absorption Rate (Sar) Certification Information
Specific Absorption Rate (SAR) • Environmental Protection Agency (EPA): Certification Information http://www.epa.gov/radtown/wireless-tech.html. • Occupational Safety and Health Administration (OSHA): Your wireless mobile device is a radio transmitter and http://www.osha.gov/SLTC/radiofrequencyradiation/. receiver. It is designed and manufactured not to exceed the (Note: This web address is case sensitive.) exposure limits for Radio Frequency (RF) energy set by the •... - Page 158 The SAR information for this device can also be found on multiple power levels so as to use only the power required to Samsung’s website: http://www.samsung.com/sar. reach the network. In general, the closer you are to a SAR information on this and other model mobile devices can...
-
Page 159: Fcc Part 15 Information To User
Connect the equipment into an outlet on a circuit different from Samsung could void your authority to operate the device. that to which the receiver is connected. This device complies with part 15 of the FCC Rules. - Page 160 • Do not take notes or look up information while driving; impaired. Samsung is committed to promoting responsible Notice regarding legal restrictions on mounting this device in driving and giving drivers the tools they need to understand an automobile: and address distractions.
-
Page 161: Battery Use And Safety
If the GALAXY and/or battery get wet, have them Important! Use only Samsung-approved batteries, and recharge your battery only with checked by your service provider or contact Samsung, even if Samsung-approved chargers which are they appear to be working properly. -
Page 162: Samsung Mobile Products And Recycling
Batteries must be recycled or disposed of properly. present a risk of fire, explosion, leakage, or other hazard. Samsung's warranty does not cover damage to the GALAXY For more information about recycling your GALAXY, go to: caused by non-Samsung-approved batteries and/or http://mobile.samsungusa.com/recycling/index.jsp... -
Page 163: Display / Touch-Screen
WARRANTY DISCLAIMER: PROPER USE OF A DANGER - TO REDUCE THE RISK OF FIRE OR ELECTRIC SHOCK, CAREFULLY FOLLOW THESE TOUCH-SCREEN MOBILE DEVICE INSTRUCTIONS. If your mobile device has a touch-screen display, FOR CONNECTION TO A SUPPLY NOT IN NORTH please note that a touch-screen responds best to a AMERICA, USE AN ATTACHMENT PLUG ADAPTOR light touch from the pad of your finger or a non-metallic... -
Page 164: Care And Maintenance
The location-based information may be shared with third-parties, including your wireless Your mobile device is a product of superior design and service provider, applications providers, Samsung, and other craftsmanship and should be treated with care. The third-parties providing services. -
Page 165: Responsible Listening
Responsible Listening Avoid temperatures below 0°C / 32°F or above 45°C / 113°F. Caution! Avoid potential hearing loss. Microwaves Do not try to dry your mobile device in a microwave oven. Damage to hearing occurs when a person is exposed to loud Doing so may cause a fire or explosion. - Page 166 • that are used. As a result, there is no single volume setting Limit the amount of time you listen. As the volume increases, less that is appropriate for everyone or for every combination of time is required before you hearing could be affected. sound, settings, and equipment.
-
Page 167: Operating Environment
National Institute on Deafness and Other Email: cdcinfo@cdc.gov Communication Disorders Internet: National Institutes of Health http://www.cdc.gov/niosh/topics/noise/ 31 Center Drive, MSC 2320 default.html Bethesda, MD 20892-2320 1-888-232-6348 TTY Email: nidcdinfo@nih.gov Operating Environment Internet: Remember to follow any special regulations in force in any http://www.nidcd.nih.gov/ area, and always switch your mobile device off whenever it is National Institute for Occupational Safety... - Page 168 Implantable Medical Devices Other Medical Devices A minimum separation of six (6) inches should be maintained If you use any other personal medical devices, consult the between a handheld wireless mobile device and an manufacturer of your device to determine if it is adequately implantable medical device, such as a pacemaker or shielded from external RF energy.
-
Page 169: Restricting Children's Access To Your Mobile Device
Any changes or modifications to your mobile device not When your Device is Wet expressly approved by Samsung could void your warranty for Do not turn on your device if it is wet. If your device is this equipment and void your authority to operate this already on, turn it off and remove the battery immediately, if equipment. -
Page 170: Other Important Safety Information
• The use of any unauthorized accessories may be dangerous Do not store or carry flammable liquids, gases, or explosive and void the mobile device warranty if said accessories materials in the same compartment as the mobile device, its cause damage or a defect to the mobile device. Although parts, or accessories. - Page 171 • Seizures or blackouts can occur when you are exposed to flashing lights while watching videos or playing games for extended periods. If you feel any discomfort, stop using the device immediately. • Reduce risk of repetitive motion injuries. When you repetitively perform actions, such as pressing keys, drawing characters on a touch screen with your fingers, or playing games, you may experience occasional discomfort in your hands, neck, shoulders,...
-
Page 172: Section 10: Warranty Information
Case/Pouch/Holster 90 Days SAMSUNG; (g) defects or damage resulting from improper Other Phone Accessories 1 Year testing, operation, maintenance, installation, service, or adjustment not furnished or approved by SAMSUNG;... - Page 173 (iii) the battery has return the Product to an authorized phone service facility in been used in equipment other than the SAMSUNG phone for an adequate container for shipping, accompanied by the which it is specified.
- Page 174 ALLOW LIMITATIONS ON HOW LONG AN IMPLIED WARRANTY claims, whether in advertising, presentations or otherwise, LASTS, OR THE DISCLAIMER OR LIMITATION OF INCIDENTAL on behalf of SAMSUNG regarding the Products or this Limited OR CONSEQUENTIAL DAMAGES, SO THE ABOVE LIMITATIONS Warranty.
- Page 175 For any arbitration in which your total damage claims, exclusive of attorney fees and expert witness fees, are ALL DISPUTES WITH SAMSUNG ARISING IN ANY WAY FROM $5,000.00 or less (“Small Claim”), the arbitrator may, if you THIS LIMITED WARRANTY OR THE SALE, CONDITION OR...
- Page 176 You may opt out of this dispute resolution procedure by Severability providing notice to SAMSUNG no later than 30 calendar days If any portion of this Limited Warranty is held to be illegal or from the date of the first consumer purchaser’s purchase of the unenforceable, such partial illegality or unenforceability shall Product.
-
Page 177: End User License Agreement For Software
Phone: 1-800-SAMSUNG THE SOFTWARE. Phone: 1-888-987-HELP (4357) 1. GRANT OF LICENSE. Samsung grants you the following No reproduction in whole or in part allowed without prior rights provided that you comply with all terms and conditions written approval. Specifications and availability subject to of this EULA: You may install, use, access, display and run change without notice. - Page 178 Update that Samsung may provide to you or make available to you after the date you 4. CONSENT TO USE OF DATA. You agree that Samsung and its obtain your initial copy of the Software, unless we provide affiliates may collect and use technical information gathered other terms along with such Update.
- Page 179 License will terminate automatically without restrictions imposed by your network or internet provider. notice from Samsung if you fail to comply with any of the Unless your device is connected to the internet through Wi-Fi connection, the Software will access through your mobile...
- Page 180 "AS AVAILABLE" BASIS, WITHOUT WARRANTIES OF ANY KIND agree that Samsung is not responsible for the availability of FROM SAMSUNG, EITHER EXPRESS OR IMPLIED. TO THE such applications and is not responsible or liable for any...
- Page 181 (“Samsung Account”), and your loss, including but not limited to any damage to the mobile rights and obligations will be set forth in separate Samsung device or loss of data, caused or alleged to be caused by, or Account terms and conditions and privacy policies.
- Page 182 PERMITTED BY APPLICABLE LAW, EVEN IF ANY REMEDY where you are a resident. Notwithstanding the foregoing, FAILS ITS ESSENTIAL PURPOSE. Samsung may apply for injunctive remedies (or an equivalent 14. U.S. GOVERNMENT END USERS RESTRICTED RIGHTS. The type of urgent legal relief) in any jurisdiction.
- Page 183 Opt Out." You must include in the opt out e-mail (a) your part of any award, but may not grant Samsung its attorney name and address; (b) the date on which the device was fees, expert witness fees or costs unless it is determined that purchased;...
- Page 184 Software, and you will continue to enjoy the benefits of this license. 17. ENTIRE AGREEMENT; SEVERABILITY. This EULA is the entire agreement between you and Samsung relating to the Software and supersedes all prior or contemporaneous oral or written communications, proposals and representations with respect to the Software or any other subject matter covered by this EULA.
-
Page 185: Section 11: Samsung Product Registration
Section 11: Samsung Product Registration SIGN UP NOW Customize your Samsung device experience • Activate product warranty • Access to a personalized My Samsung Mobile account • No monthly fees GET MORE • Latest info on promotions, events and special offers on related products •... -
Page 186: Index
Index Apps Quick Controls 83 application information 31 Browser Bar 128 About Device 144 downloading new 110 Accessibility Services 142 Apps Screen 31 hearing settings 143 Calculator 98 mobility settings 144 Calendar 99 recognition settings 144 Camcorder system settings 142 recording video 63 TalkBack 143 settings 63... - Page 187 namecards 49 Daydream 123 FCC Notice and Cautions 163 separating joined 49 Flipboard 103 font style 123 setting a photo as contact icon 69 timeout 122 starred contacts 52 DivX® Galaxy Tab Accessories 13 updating 47 registration code 144 Gallery 66 Context-Sensitive Menus 22 Do cell phones pose a health sharing photos and video 70...
- Page 188 Maps 106 renaming 51 Navigation 109 Language and Input settings Play Books 109 Hangouts 58 select language 133 Play Magazines 110 Health and Safety Information 146 Local 106 Play Movies & TV 110 Home Key 22 Location Services Settings 128 Play Music 78 Home Screen 19 Lock Screen...
- Page 189 Menus Music Hub 80 context-sensitive 22 Music Player 72 Pairing with Bluetooth 88 Messages controls 75 Personal Localized Alerting Network email 54 playing 75 (PLAN) 153 Gmail 53 Photo ID types 53 setting 69 Messenger 58 Namecards Photos Mobile Networks 116 sending 49 Gallery 66 Mouse/Trackpad...
- Page 190 Samsung Mobile Products and volume 120 Recycling 156 Sound settings Quick Controls 83 Screen Capture 36 system 121 Quick Settings 24 Search Specific Absorption Rate (SAR) Google 104 Certification Information 151 Reducing Exposure Security Speech Hands-Free Kits and Other device administration 132...
- Page 191 37 Wireless Networking using Samsung Keyboard 37 Bluetooth 87 Video Player 71 using Swype 43 Wi-Fi 84 Videos Touch Screen World Clock 113 Gallery 66 pinch and spread gesture 22 recording 63 swipe, flick, or slide gesture 22...









