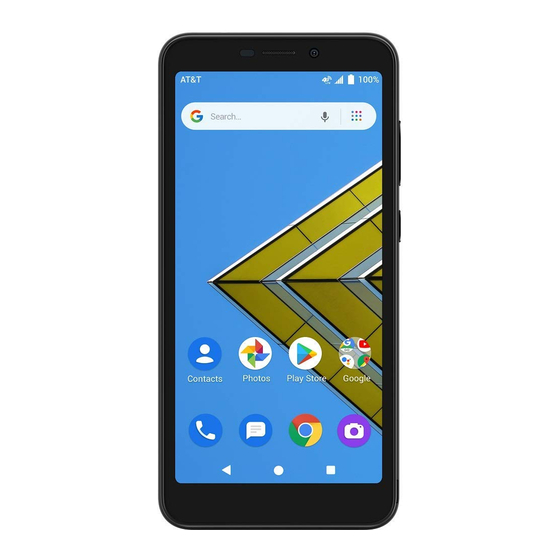
AT&T RADIANT Core User Manual
Hide thumbs
Also See for RADIANT Core:
- User manual (224 pages) ,
- Setup manual (6 pages) ,
- Features manual (2 pages)
Summary of Contents for AT&T RADIANT Core
- Page 1 AT&T U304AA User Guide Available applications and services are subject to change at any time.
-
Page 2: Table Of Contents
Table of Contents Getting started ............................ 6 Introduction ............................7 About the user guide ........................7 Set up your phone ..........................8 Parts and functions ........................8 Battery use ........................... 1 SIM Card and microSD Card ....................4 Turn your phone on and off ......................5 Use the touchscreen ........................ - Page 3 Transfer files between your phone and a computer ..............41 Wi-Fi ............................43 Bluetooth ............................ 44 Apps and entertainment ........................50 Camera and video .......................... 51 Camera overview ........................51 Take pictures and record videos ....................52 View pictures and video using Photos ..................53 Camera settings .........................
- Page 4 Special app access ........................86 Battery ............................87 Display ............................88 Sound .............................. 89 Storage ............................90 Security & location ......................... 91 Security status ..........................91 Device security..........................92 Privacy ............................93 Device admin apps ........................94 Encryption & credentials ......................94 Trust agents ..........................
- Page 5 Specifications ........................... 107 Customer Service information ....................108 Copyright information ......................108 Safety and use ..........................109 Please read before proceeding ..................... 110 Important health information and safety precautions ..............110 Electrical safety ........................110 Safety precautions for proper grounding installation .............. 110 Safety precautions for power supply unit ................
-
Page 6: Getting Started
Getting started The topics in this section will introduce you to your phone, help you get set up with service, pro- vide an overview of the phone screen, and get you started with basic phone operations. -
Page 7: Introduction
The following topics describe the basics of using this guide and your new phone. About the user guide Thank you for purchasing your new AT&T RADIANT Core. The following topics explain how best to use this guide to get the most out of your phone. -
Page 8: Parts And Functions
Set up your phone The following topics give you all the information you need to set up your phone and wireless ser- vice the first time. Parts and functions These topics illustrate your phone’s primary parts and key functions. Note: Your phone's screens and apps layouts are subject to change. This user guide uses sample images only. -
Page 9: Battery Use
Part Description Front camera Take pictures and record videos while facing the screen and al- low you to video conference. Receiver Hear the caller and automated prompts. Touchscreen Display all the information needed to operate your phone, such as the call status, the Contacts list, and the date and time. Also provides one-tap access to all of your features and applications. - Page 10 Replacing battery: The battery is a consumable item. It needs to be replaced if operating time shortens noticeably. Purchase a new battery. Cleaning: Clean soiled terminals between battery and phone with a clean, dry cotton swab. Soiled terminals can result in a poor connection and prevent charging, etc. Insert the battery Follow these instructions to insert your phone’s battery safely and properly.
- Page 11 1. Remove the battery cover. 2. Remove the battery. 3. Lift upward gently as shown. Charge the battery 1. Connect one end of the data cable to the USB port. This is located on the lower left side of your phone 2.
-
Page 12: Sim Card And Microsd Card
• Charging your phone through a USB cable that is attached to a laptop takes more time than charging it with the travel adapter. • The phone will power off automatically when the battery is too low. Charge the battery if this happens. -
Page 13: Turn Your Phone On And Off
Format an SD card When you insert an optional SD card for the first time, it is recommended that you format it on your phone. When formatting a SD card, you should back up your music and photo files that are stored on the card as formatting the SD card deletes all the stored data. -
Page 14: Use The Touchscreen
Turn your phone on Press and hold the Power key until the device turns on. Turn your phone off 1. Press and hold the Power key. 2. Tap Power off. Use the touchscreen Your phone’s touchscreen lets you control actions through a variety of touch gestures. Tap or touch When you want to type using the onscreen keyboard, select items onscreen such as application and settings icons, or press onscreen buttons, simply tap or touch them with your finger. -
Page 15: Complete The Setup Screens
Rotate For most screens, you can automatically change the screen orientation from portrait to landscape by turning the phone sideways. When entering text, you can turn the phone sideways to bring up a bigger keyboard. See Touchscreen keyboards for more details. Note: To activate auto-rotate mode, swipe up from Home screen to access Apps, and tap Set- tings >... -
Page 16: Set Up Your Phone
Basic operations The following topics outline basic features and operations of your phone. Home screen and applications (Apps) list Most of your phone’s operations originate from the home screen or the apps list. 1. From any screen press the Home button to display the home screen. -
Page 17: Phone Settings Menu
For more information, see Switch between recently opened apps. Phone settings menu You can customize your phone’s settings and options through the Settings menu. 1. From home, swipe up to access Apps, and tap Settings 2. Or you can also drag the status bar down twice and tap Settings For more information, see Basic settings. -
Page 18: Portrait And Landscape Screen Orientation
Portrait and landscape screen orientation The default orientation for your phone’s screen is portrait (vertical), but many apps will change to landscape orientation (widescreen) when you rotate the phone sideways. Note: Not all screens will adjust for landscape orientation. Turn screen rotation on or off 1. -
Page 19: Applications
Applications The following topics describe how to access the applications (apps) list and launch apps on your phone. Launch applications All installed apps can be accessed and launched from the apps list. 1. From home, swipe up to access Apps. 2. - Page 20 Remove apps from a folder 1. Tap the folder to open it. 2. Touch and hold an app in the folder and drag it out to the Home screen. App shortcuts Touch and hold an app icon on the Home screen or the Apps screen to display a menu that lets you quickly access common app functions.
- Page 21 1. To locate an app, swipe up or down through the cards to find the app and tap it. 2. To remove an app, slide it left or right. 3. To remove all of the apps, slide the screen to the left side and tap CLEAR ALL. You can tap Recent Apps button twice to quickly switch between two most recently used apps.
- Page 22 Set up app links When you tap a link, there may be more than one app that can open it, and you’ll need to choose the app you want to use on the prompted screen. You can also tap Always on the prompt screen to set that app as the default to use.
- Page 23 Set alarms, view time in time zones around the world, use a Clock stopwatch, set a timer, and use your phone as a desk clock. Manage your contacts from a variety of sources. Contacts Connect with friends, family and other people you know. Facebook Share photos and videos, send messages and get updates.
-
Page 24: Phone Number
Apps list The apps list expands to include any apps you download and install on your phone. The following table outlines the primary apps that have been preinstalled on your phone. Phone number Follow the instructions below to display your phone’s wireless phone number. 1. -
Page 25: Google Account
Google Account You will need a Google Account to access several phone features such as Gmail, Google Maps, Duo, and the Google Play applications. Before you are able to access Google applications, you must enter your account information. These applications sync between your phone and your online Google Account. - Page 26 • Enter a desired Username. • Enter and reenter a password. • Create a security question and answer, enter a secondary email address to help you re- cover your password if you ever lose it. • On the Finish account screen, select your Web history and additional Google Play options. •...
-
Page 27: Lock And Unlock Your Screen
6. Tap Finish setup. Lock and unlock your screen Your phone allows you to quickly turn the screen off when not in use and to turn it back on and un- lock it when you need it. Turn the screen off when not in use To quickly turn the screen off, press the Power key. -
Page 28: Your Phone's Home Screen
Your phone’s home screen The following topics describe how to use and customize your phone’s home screen, understand the status bar, and use the notification panel. Home screen basics The home screen is the starting point for your phone’s applications, functions, and menus. You can customize your home screen by adding application icons, shortcuts, folders, widgets, and more. - Page 29 Item Description Status bar Displays icons to notify you of your phone’s status (on the right side) and notifications (on the left side). Notification area Displays notifications for incoming messages, missed calls, appli- cation updates, and more. Drag the status bar down to display the notification panel.
-
Page 30: Status Bar And Notification Panel
• While on an extended screen, press Home button to return to the main home screen. Status bar and notification panel Your phone’s status and notifications are available at a glance at the top of the screen. Status bar The status bar at the top of the home screen provides phone and service status information on the right side and notification alerts on the left. - Page 31 Main status icons Icon Status ® Bluetooth active GPS active ® Wi-Fi active Downloading Vibrate Speakerphone active Network (full signal) Network (roaming) 4G LTE data service Airplane mode Sync active Alarm set Battery (charging) Battery (full charge) Main notification icons Icon Notification Missed call...
- Page 32 New Gmail New text or MMS message Event USB connection Alarm Warning Update available Update downloading Update successful Keyboard active Note: Additional notification icons may appear. All notifications may be accessed through the noti- fication panel. Notification panel Your phone’s notifications appear at the left side of the status bar, and you can access the full no- tification panel by dragging down the status bar.
- Page 33 The notification panel opens. To check notifications, tap an item in the list. Close the notification panel • Swipe up the notification panel to close the notification panel. • Or you can also tap Back button to close it. Notification panel layout The notification panel gives you access to both notifications and the Quick Settings menu.
-
Page 34: Customize The Home Screen
Customize the home screen Learn how to set the wallpaper and add, move, or remove shortcuts, widgets, and folders from the home screen. Operations for rearranging the home screen • Moving widgets and icons: From home, touch and hold an item and then drag it to the desired location. •... - Page 35 4. You can set this picture as the wallpaper of Home screen, Lock screen, or both Home screen and lock screen. Add shortcuts to the home screen You can add shortcuts for quick access to favorite apps from the home screen. 1.
- Page 36 2. Type a name for the folder, and then tap 3. To add more app shortcuts to the folder, touch and hold a shortcut and drag it on top of the new folder. Change folder names Once you have added folders, you can change the name easily from the folder display. 1.
-
Page 37: Making Connections
Making connections The topics in this section will cover your phone’s ability to help you make connections, from phone calls and maintaining contacts, to text messages, email, Internet, and international services. -
Page 38: Phone
Phone Making a call On the Home screen, tap on enter the Phone screen. 1. Enter a phone number in the keypad to make a call. If the keypad does not appear on the screen, tap to open it. 2. You can choose someone to call from your contacts list, after choosing the contact, 3. - Page 39 Item Description Route the phone’s audio through the speaker (On) or through the ear- Speaker piece (Off). • Activate Speaker to route the phone’s audio through the speaker. • Deactivate Speaker to use the phone’s earpiece. Warning: Because of higher volume levels, do not place the phone near your ear during speakerphone use.
- Page 40 Route the phone’s audio through a connected Bluetooth headset (On) or Bluetooth through the speaker (Off). • When the call is routed to a Bluetooth headset, the current call area shows the Bluetooth call icon ( ). Note: The Headset button is activated to show the current call is routed to the connected Bluetooth headset.
-
Page 41: Contacts
Contacts Add a contact You can add contacts from your phone’s Phone application. Enter details such as name, phone numbers, email addresses, mailing addresses, and more. 1. From home, swipe up to access Apps, and tap Contacts 2. Tap to add a contact. 3. - Page 42 4. Use the keyboard to enter as much information as you want. • Photo: Tap the photo icon to assign a picture to the contact. • Name • Phone • Email • Add another field: Tap More fields to include additional information such as Address, IM, Notes, Nickname, Website, etc.
-
Page 43: Messages
Messages With wireless service and your phone’s messaging capabilities, you can share information through many different channels and accounts, including Gmail (Google), personal and corporate email, and text and multimedia messaging. Text and multimedia messages With text messaging (SMS), you can send and receive instant text messages between your wire- less phone and another messaging-ready phone. - Page 44 Note: A counter appears above the Send to tell you how many characters you have entered and how many characters are left. If you exceed the limit, your text message will be delivered as one but will be charged as more than one message. 5.
-
Page 45: Gmail
8. Tap Send to send the MMS message. Text and MMS options The messages settings menu lets you control options for your text and MMS messages including message limits, size settings, and notifications. 1. From home, swipe up to access Apps, and tap Messages 2. - Page 46 1. From home, swipe up to access Apps, and tap Gmail 2. From the inbox, tap to compose a new Gmail message. 3. Enter the message recipient(s), subject, and message, and then tap Send Gmail composition options • Adding Cc/Bcc: In the mail composition window, tap near To bar, and then add recipients.
- Page 47 If you have two or more new Gmail messages, tapping the notification opens the Gmail inbox. Gmail settings You can access settings for the Gmail app and for your individual Gmail accounts from the Gmail Settings menu. 1. From home, swipe up to access Apps, and tap Gmail 2.
- Page 48 • Account settings: Inbox type, Inbox categories, Notifications, Inbox sound & vibrate, Sig- nature, Vacation responder, Sync Gmail, Days of mail to sync, Manage labels, Download attachments, and Images. Note: Available settings are subject to change.
-
Page 49: Internet And Social Networking
Internet and social networking The following topics describe how to connect to and use the Internet on your phone Chrome browser On the Home screen, tap to browse the Internet, search for information and bookmark your favorite webpages to access them conveniently. Browsing web pages 1. - Page 50 • Avoid removing the battery or SD card while transferring data. • Data exchange may use the methods outlined in the following table: Method Description Media Device (MTP) Transfer files between your phone and PC such as pictures, videos, and music. Camera (PTP) Transfer picture and video files between your phone and PC.
-
Page 51: Wi-Fi
4. On your computer, navigate to the detected device (such as through the My Computer menu) and open it. 5. If available, select a drive (Internal shared storage or SD card). 6. Select a folder and copy files from your computer to your phone or from your phone to your computer. -
Page 52: Bluetooth
• The password, for a household wireless LAN router, is sometimes found on a sticker on the router (WEP, WPA, KEY, etc.). Contact the router manufacturer for information. For pass- word for a public wireless LAN, check with user's service provider. •... - Page 53 Hands-free calls Call hands-free, using Bluetooth-capable hands-free devices and headsets. Data exchange Exchange data with Bluetooth devices. Enable the Bluetooth feature Use the settings menu to enable or disable your phone’s Bluetooth capabilities. • Wireless connection to all Bluetooth functions is not guaranteed for the phone. •...
- Page 54 Pair Bluetooth devices Search for and pair nearby Bluetooth devices. Registered Bluetooth devices can be connected simply. Enable the Bluetooth function on the Bluetooth devices being paired beforehand. To pair Bluetooth devices 1. From home, swipe up to access Apps, and tap Settings 2.
- Page 55 4. Tap FORGET. The device is unpaired from your phone. To make another connection with the device, you will need to pair again. Connect to a paired Bluetooth device You can listen to music over a Bluetooth stereo headset, or have hands-free conversations using a compatible Bluetooth headset or car kit.
- Page 56 the status bar. Depending on the type of device you have connected, you can then start using the headset or car kit to listen to music or make and receive phone calls. Note: Due to different specifications and features of other Bluetooth-compatible devices, display and operations may be different, and functions such as transfer, or exchange may not be possible with all Bluetooth-compatible devices.
- Page 57 Receive information via Bluetooth Your phone can receive a wide variety of file types with Bluetooth, including pictures, music tracks, and documents such as PDFs. 1. When another device attempts to send a file to your phone via Bluetooth, you will see a re- quest to accept the file.
-
Page 58: Apps And Entertainment
Apps and entertainment The topics in this section will explore the features that make your phone so much more than a phone, from the camera and productivity apps to music, entertainment, and more. -
Page 59: Camera And Video
Camera and video You can use the camera or video camera to take and share pictures and videos. Your phone comes with a 5-megapixel camera that lets you capture sharp pictures and videos. Camera overview The camera's viewfinder screen lets you view your subject and access camera controls and op- tions. -
Page 60: Take Pictures And Record Videos
Capture a photo. Capture Switch between the front and main cameras. Switch Take pictures and record videos The following topics teach you how to take pictures and record videos with your phone’s camera. Camera cautions If Lens becomes dirty: Fingerprints/smudges on lens prevent capturing of clear still im- ages/videos. -
Page 61: View Pictures And Video Using Photos
View pictures and video using Photos Using the Photos application, you can view pictures and watch videos that you’ve taken with your phone’s camera, downloaded, or copied onto your storage card or phone memory. You can also take a look at your pictures and your friends’ pictures that are on your social networks. For pictures that are on your storage card or phone memory, you can do basic editing such as ro- tating and cropping. -
Page 62: Camera Settings
Note: When viewing pictures, you can touch and hold on a picture or video to open a selection menu and choose what to do with the picture or video. Camera settings You can adjust your camera’s settings using the icons on the main camera screen and the full camera settings menu. -
Page 63: Productivity
Tap to set picture size. Picture size Tap to select anti-flicker mode. Anti-flicker Tap to select storage mode. Storage Productivity Use your phone to stay ahead of the game with calendar, navigation, alarm, office, and more productivity apps. Calendar Use Calendar to create and manage events, meetings, and appointments. Your Calendar helps organize your time and reminds you of important events. - Page 64 • Day: Display today’s schedule by hour. Slide the screen to the left and right to display the previous and the next day. • 3 Days: Display the previous day, today, and the next day. Slide the screen to the left and right to view previous and next three days.
-
Page 65: Navigation Apps
View calendar events 1. From home, swipe up to access Apps, and tap Calendar 2. Tap a date and tap an event to view the details. Navigation apps Your phone offers several location-based navigation programs to help you figure out where you are and get you where you’re going. - Page 66 If prompted, follow the onscreen instructions to accept terms of use. ● 2. Tap Search 3. Enter an address, city, facility name, etc., and then tap a candidate in the results list. A map of the specified location opens. Google Maps operations •...
-
Page 67: Google Search
Google Search Search information saved on the phone and in phone applications as well as on the Internet. Use Google Search Type search terms in the Google Search bar to find information on your phone and around the globe. 1. From home, tap the Google search bar, or swipe up to access Apps and tap Google The Search window opens. - Page 68 1. From home, swipe up to access Apps, and tap Calculator 2. Enter the first number. 3. Tap an arithmetic function key and enter the second number. 4. Tap to view the result. 5. Tap to clear the results. View calculator history You can view and clear your calculator history.
-
Page 69: Clock
• To return to the calculator, swipe up the screen or tap Back button • To clear the calculator history, tap , and tap Clear. Scientific calculator 1. From home, swipe up to access Apps, and tap Calculator 2. Turn the device to landscape view more functions. 3. - Page 70 2. Tap to access options menu. 3. Tap Settings > Change date & time. Set alarms You can set multiple alarms using your phone’s Clock app. 1. From home, swipe up to access Apps, and tap Clock 2. Tap the Alarm 3.
- Page 71 Feature Description Select the days to repeat the alarm. Repeat Alarm sound Select a sound to play for the alarm. Vibrate Mark the checkbox to activate vibration alert. Label Enter a name for the alarm. Dismiss Dismiss the current alarm. Delete Delete the current alarm.
- Page 72 1. To stop an alarm, drag the alarm to the dismiss 2. To postpone the alarm, drag the alarm to the snooze Delete an alarm You can delete an alarm created. 1. From home, swipe up to access Apps, and tap Clock 2.
- Page 73 3. Locate the cities you want to add. • To remove a city, drag the city to the trash can. Stopwatch The stopwatch lets you time events down to the hundredth of a second. 1. From home, swipe up to access Apps, and tap Clock 2.
- Page 74 4. Tap to begin timing. 5. Tap to stop timing. • To resume timing, tap again. • To reset the Stopwatch to zero, tap RESET. • To delete the timer, tap DELETE. • To add a timer, tap ADD TIMER. Swipe up and down to view other timers. Timer The timer provides a countdown timer for up to 99 hours, 59 minutes, and 59 seconds.
- Page 75 3. Tap to begin the timer. 4. Tap to stop the timer. • To resume timing, tap again. 5. Tap RESET to reset the Timer. 6. Tap SHARE to share the Timer. Clock settings You can set a batch of settings on Clock, Alarms, and Timers. 1.
-
Page 76: Entertainment And Activities
Entertainment and activities The following topics provide an overview of your phone’s entertainment apps, from music players, YouTube, and more. Google Play Music app The Google Play Music app lets you browse, shop, and play back songs purchased from Google Play as well as songs you have loaded from your own music library. - Page 77 Feature Description Find more options on this menu. Options menu Tap to switch from current playing song screen to playlist. Return to playlist Tap to select repeat mode. Repeat mode Tap to play the previous song. Previous song Tap to play music in a random order. Play in random Tap to play the next song.
-
Page 78: Youtube
1. From home, swipe up to access Apps, and tap Play Music 2. Flick the screen left or right and select a library category such as Artist or Albums. 3. Tap and select Music library category to choose Artist or Albums. 4. - Page 79 • If you’re prompted to provide confirmation to use the site, follow the onscreen instructions to continue. 2. Search through the YouTube channels and tap a video you want to see. 3. The video plays on your phone screen. • Tap the screen to pause or resume play while watching.
-
Page 80: Settings
Settings The topics in this section will cover your phone’s settings menus and options. -
Page 81: Basic Settings
Basic settings From the home screen, swipe up to access Apps, and tap Settings to access your phone’s settings menu. You can also access Settings from the status bar. Drag the status bar down twice and tap Settings The table below outlines the top-level settings categories. Category Description Network &... -
Page 82: Network & Internet
Network & Internet Manage connections between your phone and a variety of network and other devices. Wi-Fi The Wi-Fi settings menu lets you turn Wi-Fi on or off, set up and connect to available Wi-Fi net- works, and configure advanced Wi-Fi options. Connect your device to a Wi-Fi network 1. - Page 83 • The password, for a household wireless LAN router, is sometimes found on a sticker on the router (WEP, WPA, KEY, etc.). Contact the router manufacturer for information. For pass- word for a public wireless LAN, check with user's service provider. •...
- Page 84 Turn on Wi-Fi automatically 1. From home, swipe up to access Apps, and tap Settings 2. Tap Network & Internet > Wi-Fi. 3. Tap Wi-Fi preferences from the bottom of Wi-Fi screen. 4. Slide the Turn on Wi-Fi automatically switch to the On position.
-
Page 85: Mobile Network
Wi-Fi Direct 1. From home, swipe up to access Apps, and tap Settings 2. Tap Network & Internet > Wi-Fi. 3. Tap Wi-Fi preferences from the bottom of Wi-Fi screen. 6. Tap Advanced > Wi-Fi Direct and follow the prompts to finish the setting. Check MAC address 1. -
Page 86: Hotspot & Tethering
1. From home, swipe up to access Apps, and tap Settings 2. Tap Network & Internet > Data usage. Mobile data Monitor mobile data used. 1. From home, swipe up to access Apps, and tap Settings 2. Tap Network & Internet > Data usage > Mobile. 3. -
Page 87: Airplane Mode
• Hotspot password: Tap to set hotspot password. • Turn off hotspot automatically: Slide the switch to the On position to turn off hotspot automatically if no devices are connected. • Reset OOB: Tap to reset network SSID, security and password to the default settings. •... -
Page 88: Private Dns
Edit and delete a VPN 1. From home, swipe up to access Apps, and tap Settings 2. Tap Network & Internet > VPN. 3. Tap next to a VPN. 4. Edit the VPN and tap SAVE. 5. Tap DELETE to delete the VPN. Connect to a VPN 1. - Page 89 • USB controlled by: Connected device: Set USB controlled by the connected device. This device: Set USB controlled by this device. • Use USB for: File transfer: Select to transfer files between your phone and your computer. USB tethering: Select to set USB tethering mode. MIDI: Select to set this device as MIDI.
-
Page 90: Connection Preferences
Connection preferences Bluetooth Your phone’s Bluetooth capabilities let you use wireless headsets, send and receive pictures and files, and more. 1. From home, swipe up to access Apps and tap Settings 2. Tap Connected devices > Connection preferences > Bluetooth. Enable Bluetooth 1. - Page 91 1. From home, swipe up to access Apps, and tap Settings 2. Tap Connected devices > Connection preferences > Bluetooth. 3. Tap Settings next to a paired device name, enter a new name, and tap OK to save. • Emoji cannot be used in a device name. •...
- Page 92 Check received files 1. From home, swipe up to access Apps, and tap Settings 2. Tap Connected devices > Connection preferences. 3. Tap Received files. Cast Scan for nearby devices to connect to and set them up. A notification will appear when there are available devices to connect to.
-
Page 93: Apps & Notifications
Apps & notifications You can view current running applications, and manage the settings of notifications, permissions, and more. 1. From home, swipe up to access Apps, and tap Settings 2. Tap Apps & notifications Recently opened apps View and manage your recently opened apps. 1. -
Page 94: Default Apps
• Do Not Disturb: Tap to set Do Not Disturb behavior, exceptions, schedule, and turn it on or off. Default apps Manage your phone’s default apps. 1. From home, swipe up to access Apps, and tap Settings 2. Tap Apps & notifications > Default apps. 3. -
Page 95: Battery
Battery Monitor your phone’s battery usage through this settings menu. Check the battery consumption and percentage. 1. From home, swipe up to access Apps, and tap Settings 2. Tap Battery. • Apps are running normally: Indicate that your apps are using a normal amount of bat- tery. -
Page 96: Display
Display Use the phone's display settings menu to adjust items such as wallpaper, brightness, screen timeout, and more. 1. From home, swipe up to access Apps, and tap Settings Tap Display. • Brightness level: Tap to adjust brightness level. Drag the slider towards right or left to manually set brightness level. -
Page 97: Sound
Sound The sound settings menu lets you control your phone’s audio, from ringtones and alerts to tap tones and notifications. 1. From home, swipe up to access Apps, and tap Settings Tap Sound. • Media volume: Drag the slider towards right or left to set the strength of media volume. •... -
Page 98: Storage
• Default notification sound: Tap to select default notification sound. You can customize your own notification sound by tapping • Default alarm sound: Tap to select default alarm sound. You can customize your own noti- fication sound by tapping • Other sounds and vibrations: Tap to set other sounds and vibrations, such dial pad tones, screen locking sounds, charging sound, touch sounds, touch vibration, etc. -
Page 99: Security & Location
Security & location The security and location settings will help you to secure your device, protect your data, and keep your privacy. 1. From home, swipe up to access Apps, and tap Settings 2. Tap Security & location. Security status View current security status. -
Page 100: Device Security
Slide the Find My Device switch to the On position to activate Find My Device function. Tap Find My Device won’t work to get some help if needed. There are several ways available for your selection to locate your device. Security update Check if there is a new update to your system or to your security patch. -
Page 101: Privacy
3. Tap next to Screen lock to adjust some settings on screen lock. • Make pattern visible: Slide the switch to the On position to make pattern visible. • Automatically lock: Tap to set automatically lock time. • Power button instantly locks: Slide the switch to the On position to activate instant lock by power button. -
Page 102: Device Admin Apps
• Wi-Fi scanning: Improve location by allowing system apps and services to detect Wi-Fi networks at any time. Slide the switch to the On position to turn it on. • Bluetooth scanning: Improve location by allowing system apps and services to detect Bluetooth devices at any time. -
Page 103: Trust Agents
Storage type: Your phone’s credential storage type is hardward-backed. Trusted credentials: Tap to view trusted CA certificates. User credentials: Tap to view and modify stored credentials. Install from SD card: Tap to install certificates from SD card. Clear credentials: Tap to remove all certificates. Trust agents 1. -
Page 104: Volume Key Shortcut
1. From home, swipe up to access Apps, and tap Settings 2. Tap Accessibility. Volume key shortcut 1. From home, swipe up to access Apps, and tap Settings 2. Tap Accessibility > Volume key shortcut. 3. Slide the switch to the On or Off position to turn it on or off. -
Page 105: Display
Use Wi-Fi only: Slide the switch to the On position to enable using only Wi-Fi to down- load voices data. Amplify speech volume: Slide the switch to the On position to make spoken text louder than normal. Intonation: Tap to set intonation options. Number processing: Slide the switch to the On position to enable number processing, which will affect how dates and times are spoken. -
Page 106: Interaction Controls
• Magnify with button: Slide the switch to the On or Off position to enable or disable quickly magnify by accessibility button at the bottom of the screen. Color correction 1. From home, swipe up to access Apps, and tap Settings 2. -
Page 107: Audio & On-Screen Text
Power button ends call 1. From home, swipe up to access Apps, and tap Settings 2. Tap Accessibility > Power button ends call. 3. Slide the switch to the On or Off position to enable or disable power button ends call function. -
Page 108: Experimental Options
Experimental options High contrast text 1. From home, swipe up to access Apps, and tap Settings 2. Tap Accessibility > High contrast text. 3. Slide the switch to the On or Off position to enable or disable high contrast text dis- play. -
Page 109: Gestures
• View currently selected languages. When there is more than one language selected, you can drag one language up to the first position to set as the default display language. • Tap Add a language to add a language from system language list. •... -
Page 110: Date & Time
3. Slide the switch to the On or Off position to enable or disable Jump to camera func- tion. When enabled, press the Power key twice to quickly open Camera. It works from any screen. Prevent ringing 1. From home, swipe up to access Apps, and tap Settings 2. -
Page 111: Reset Options
Reset options 1. From home, swipe up to access Apps, and tap Settings 3. Tap System > Reset options. • DRM reset: The reset mode will delete all DRM licenses. • Reset Wi-Fi, mobile & Bluetooth: This reset mode will reset all network settings, includ- ing Wi-Fi, Mobile data, and Bluetooth. -
Page 112: Software Update
• Brand: Display your device’s brand information. • Regulatory & safety: Tap to view your device’s regulatory & safety information. • Android version: Tap to view your device’s Android version and other relevant infor- mation, like Baseband version, Kernel version, Build number, etc. •... -
Page 113: Getting Help
Getting help The topics in this section will cover troubleshooting tips, phone specifications, and how to contact customer service. -
Page 114: For Assistance
For assistance Troubleshooting Check the questions and answers below for troubleshooting solutions for common phone issues. Check here first Question: Phone freezes/operation is unstable. Answer: Turn the phone on again. If you are unable to turn the phone off, remove and replace the Battery, and then turn the phone on again. -
Page 115: Specifications
Answer: Applications cannot be installed with only a little free space on the phone or SD card. To check free space, see Storage settings. Applications not supported by your phone cannot be installed. Question: Cannot unlock screen. Answer: Power the phone on again. If you are unable to turn the phone off, remove and re- place the Battery, and then power the phone on again. -
Page 116: Customer Service Information
Voltage 3.85 V Type Lithium-ion Capacity 2500 mAh Dimensions (W x H x D) Approx. 62 mm x 70.6 mm x 4.2 mm (2.44” x 2.78” x 0.17”) Customer Service information For questions concerning your AT&T phone, or warranty claims, please contact the AT&T support center via our website (http://www.AT&T.us) or by calling (855) 945-6872. -
Page 117: Safety And Use
Safety and use The topics in this section will introduce how to use your mobile device safely. -
Page 118: Please Read Before Proceeding
Please read before proceeding THE BATTERY IS NOT FULLY CHARGED WHEN YOU TAKE IT OUT OF THE BOX. DO NOT REMOVE THE BATTERY PACK WHEN THE PHONE IS CHARGING. YOUR WARRANTY IS IN- VALIDATED IF YOU DISASSEMBLE OR ATTEMPT TO DISASSEMBLE THE DEVICE. Important health information and safety precau- tions When using this product, the safety precautions below must be taken to avoid possible legal liabil-... - Page 119 crush, puncture, short external contacts or circuits, dispose of in fire or water, or ex- circuit the pose a battery pack to temperatures higher than 140°F (60°C). The operating temperature for the phone is -14°F (-10°C) to 140°F (60°C). Warning: Danger of explosion if battery is incorrectly replaced. To reduce risk of fire or burns, do not disassemble, crush, puncture, short external circuit the...
- Page 120 Take extra precautions to keep a leaking battery away from fire as there is a danger of ignition or explosion. Safety precautions for direct sunlight Keep this product away from excessive moisture and extreme temperatures. Do not leave the product or its battery inside a vehicle or in places where the temperature may exceed 113°F (45°C), such as on a car dashboard, window sill, or behind a glass that is exposed to direct sun- light or strong ultraviolet light for extended periods of time.
- Page 121 Safety precautions for RF exposure • Avoid using your phone near metal structures (for example, the steel frame of a building). • Avoid using your phone near strong electromagnetic sources, such as microwave ovens, sound speakers, TV and radio. • Use only original manufacturer-approved accessories, or accessories that do not contain any metal.
- Page 122 • Take care not to touch or allow metal objects, such as coins or key rings, to contact or short circuit the battery terminals. Connection to a car Seek professional advice when connecting a phone interface to the vehicle electrical system. Faulty and damaged products •...
- Page 123 • Do not expose your phone or its accessories to extreme temperatures, minimum -14°F (- 10°C) and maximum 140°F (60°C). • Please check local regulations for disposal of electronic products. • Do not carry your phone in your back pocket as it could break when you sit down. Damage requiring service Unplug the product from the electrical outlet and refer servicing to an authorized service techni- cian or provider under the following conditions:...
-
Page 124: Fcc Regulations
Avoid unstable mounting Do not place the product with an unstable base. Use product with approved equipment This product should be used only with personal computers and options identified as suitable for use with your equipment. Adjust the volume Turn down the volume before using headphones or other audio devices. Cleaning Unplug the product from the wall outlet before cleaning. -
Page 125: Rf Exposure Information (Sar)
Operation is subject to the following two conditions: (1) This device may not cause harmful inter- ference, and (2) this device must accept any interference received, including interference that may cause undesired operation. This mobile phone has been tested and found to comply with the limits for a Class B digital de- vice, pursuant to Part 15 of the FCC Rules. -
Page 126: Hearing Aid Compatibility (Hac) For Wireless Telecommunication Devices
For body worn operation, this phone has been tested and meets the FCC RF exposure guidelines for use with an accessory that contains no metal and the positions the handset a minimum of 1.0 cm from the body. Use of other accessories may not ensure compliance with FCC RF exposure guidelines.
















