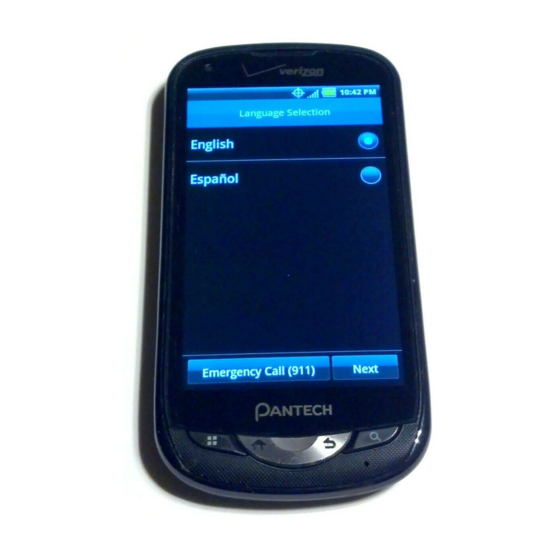
Table of Contents
Advertisement
Quick Links
ADR8995™
User Guide for Android 2.3 (Gingerbread)
Thank you for choosing the Pantech ADR8995, our
latest smartphone.
The Pantech ADR8995 has many features designed
to enhance your mobile experience. From its
unique, stylish design, you will enjoy the entire
ADR8995 experience.
This User Guide contains important and useful
information that will maximize your familiarity with
all that the Pantech ADR8995 has to offer.
Advertisement
Table of Contents

Summary of Contents for Pantech ADR8995
- Page 1 ADR8995™ User Guide for Android 2.3 (Gingerbread) Thank you for choosing the Pantech ADR8995, our latest smartphone. The Pantech ADR8995 has many features designed to enhance your mobile experience. From its unique, stylish design, you will enjoy the entire ADR8995 experience.
-
Page 2: Basic Instructions
BASIC INSTRUCTIONS USEFUL TIPS USING ADR8995 To understand information contained in this user guide and activities that you can do with ADR8995, please keep in mind the following tips: It is assumed that you start operating applications of ADR8995 from the applications menu. - Page 3 2 Drag a word or phrase that you want to edit, and press and hold it. ABOUT Google ACCOUNT It is recommended that you have a Google account to use a few applications of ADR8995. For more information on setting up a Google account, refer to Activating ADR8995 on page 25.
- Page 4 BASIC INSTRUCTIONS COMMON ICONS Icon Selected to Adjust value Zoom out Zoom in Delete the selected item Rearrange the selected item Strength of battery: The more green, the more it is charged The battery is charging There is no SIM/USIM card SD card prepared The memory disk is full There is an error...
- Page 5 BASIC INSTRUCTIONS Do not disassemble, open crush, bend, deform, puncture or shred the battery. Do not modify or remanufacture, insert foreign objects into the battery, immerse or expose to water or other liquids, expose to fire, explosion or other hazard. Do not put your battery in contact with conductive objects.
-
Page 6: Table Of Contents
INSTALLING SIM/RUIM CARD ..................................14 INSTALLING MICROSD CARD ..................................15 INSERTING BATTERY ......................................16 CHARGING BATTERY ....................................... 17 CHARGING BATTERY WIRELESS ................................18 TURNING ADR8995 ON/OFF ..................................18 MANAGING SCREEN......................................18 OVERVIEWING PRODUCT .................................... 21 GRIPPING ADR8995 ......................................25 ACTIVATING ADR8995 ....................................25 BACKING-UP DATA ...................................... - Page 7 TABLE OF CONTENTS 2. CALLS AND MESSAGES CALLS AND MESSAGES .........................41 CALLING ..........................................41 SKYPE CALL .......................................... 48 MESSAGING .......................................... 49 CONTACTS ..........................................57 Google TALK......................................... 62 3. PERSONAL INFORMATION PERSONAL INFORMATION ......................66 CALENDAR ..........................................66 4. COMMUNICATION COMMUNICATION ..........................70 EMAIL ............................................
- Page 8 6. CONNECTIVITY CONNECTIVITY ..........................110 USING A Wi-Fi NETWORK ...................................110 CONNECTING TO A 3G/4G NETWORK ...............................114 USING Bluetooth ......................................118 MAKING ADR8995 A MODEM .................................121 7. LOCATION-BASED SERVICES LOCATION-BASED SERVICES ....................125 USING Google MAPS ....................................125 USING PLACES ........................................126 USING LATITUDE ......................................128...
- Page 9 TABLE OF CONTENTS NEWS & WEATHER ......................................133 8. WEB-BASED SERVICES WEB-BASED SERVICES........................ 138 WEB SURFING ........................................138 Google SEARCH .......................................144 VOICE SEARCH ........................................146 ANDROID MARKET ......................................146 9. TOOLS TOOLS .............................. 150 CALCULATOR ........................................150 TIP CALCULATOR ......................................151 ALARM/CLOCK .........................................152 CLOCK TOOLS ........................................155 CONVERTER ........................................158 DOC VIEWER ........................................159 HANDY MEMO........................................161...
- Page 10 TABLE OF CONTENTS 10. STORAGE STORAGE ............................172 MANAGING THE MEMORY CARD ................................172 CONNECTING TO A PC ....................................173 USING ADR8995 AS MASS STORAGE ..............................174 TRANSFERRING FILES THROUGH WINDOW MEDIA SYNC .....................175 11. SETTINGS SETTINGS ............................177 WIRELESS & NETWORKS .....................................177 CALL SETTINGS ........................................178...
- Page 11 TABLE OF CONTENTS 12. APPENDIX APPENDIX ............................196 SAFETY AND WARRANTY ...................................196 UPnP AND DLNA......................................214 SPECIFICATIONS.......................................215 LOCATION-BASED SERVICES ..................................216 END USER LICENSE AGREEMENT (EULA) ............................217 TROUBLESHOOTING CHECKLIST ................................217 Index ............................................219...
-
Page 12: Getting Started
GETTING STARTED This chapter provides important information to know before using ADR8995, including: CHECKING PACKAGE INSTALLING SIM/RUIM CARD INSTALLING MICROSD CARD INSERTING BATTERY CHARGING BATTERY CHARGING BATTERY WIRELESS TURNING ADR8995 ON/OFF MANAGING SCREEN OVERVIEWING PRODUCT GRIPPING ADR8995 ACTIVATING ADR8995 BACKING-UP DATA... -
Page 13: Getting Started
GETTING STARTED CHECKING PACKAGE Check if the package contains the following items: Handset Battery AC travel charger Quick Start Guide User Guide Stereo ear-mic Warranty Card Micro-SD card... -
Page 14: Installing Sim/Ruim Card
GETTING STARTED INSTALLING SIM/RUIM CARD 1 Press and hold the latch and slide it to remove the battery cover from ADR8995. 2 Insert the SIM/RUIM card into the slot. Ensure that the gold contacts of the card go against the metal contacts of ADR8995. -
Page 15: Installing Microsd Card
GETTING STARTED INSTALLING MICROSD CARD 1 Press and hold the latch and slide it to remove the battery cover ADR8995. 2 Insert the microSD card into the slot. Ensure that the gold contacts of the card go against the metal contacts of the phone. -
Page 16: Inserting Battery
4 Close the battery cover by sliding it up until you hear “click. ” ABOUT BATTERY ADR8995 uses a Lithium Ion (Li-Ion) battery. Make sure to use the authorized battery and charger only. Maximum hours to use the battery might vary depending on service types offered by the service... -
Page 17: Charging Battery
GETTING STARTED CHARGING BATTERY 1 Open the protective cover on the right side of ADR8995 and connect the charger adapter to the USB connector of ADR8995. Note Make sure to align the connector as indicated in the image. Otherwise, the charging connector will be damaged and the battery will not be charged. -
Page 18: Charging Battery Wireless
GETTING STARTED CHARGING BATTERY WIRELESS You can also charge battery using the wireless charger. 1 Place ADR8995 on the charger. It starts to be charged. 2 Remove ADR8995 from the charger when the light turns green. TURNING ADR8995 ON/OFF TO TURN ON ADR8995, 1 Press and hold the LOCK/POWER key for a few seconds. - Page 19 LOCKING SCREEN It is recommended to lock the screen to protect information contained in ADR8995 and save the usage of the battery. To lock the screen, press the LOCK/POWER key.
- Page 20 Press and hold: Press an item for a few seconds and you can see options available for the item Note Use one finger at a time except when you deal with a picture or a document. ADR8995 will not recognize it when you use more than two fingers.
-
Page 21: Overviewing Product
GETTING STARTED OVERVIEWING PRODUCT FRONT VIEW EARPIECE PROXIMITY SENSOR FRONT CAMERA MENU SEARCH MICROPHONE HOME BACK Function MENU B Displays options available; turns on screen; rearranges the home screen HOME A Moves to the Home screen; turns on screen; runs the task manager... -
Page 22: Key Function
GETTING STARTED REAR VIEW SPEAKER CAMERA LENS INTERNAL ANTENNA AREA Function BACK C Ends an application; returns to the previous menu SEARCH D Opens a search window... - Page 23 GETTING STARTED SIDE VIEW EARPHONE HOLE VOLUME Function VOLUME Adjusts all sound volumes; adjusts the ring mode Runs the voice command...
- Page 24 GETTING STARTED MICRO USB CONNECTOR LOCK/POWER CAMERA Function Micros USB Connects ADR8995 and your PC via the USB cable; provides power connector CAMERA Runs the camera; captures an image on the screen LOCK/POWER Locks the screen; turns on/off screen...
-
Page 25: Gripping Adr8995
GETTING STARTED GRIPPING ADR8995 It is strongly recommended that you hold ADR8995 in the right position for a call as indicated below: Correct Incorrect Make sure not to block the internal antenna embedded in ADR8995. Check the location of the antenna on the illustration on page 22. - Page 26 GETTING STARTED 5 Tap VZQ Location Services > Agree > Next. 6 Tap Standalone GPS Services > Agree > Next. 7 Tap Google Location Services > Agree > Next. 8 Select and tap an account to sync and tap Next if it is the first time. You can add a new account for sync.
- Page 27 3 Enter your first name, last name and user name for the account, and tap Next. The user name should be 6–30 characters long. You can select an alternative. 4 Tap Next > Connect to Wi-Fi if you have not connected ADR8995 to the Wi-Fi network and follow the instructions.
-
Page 28: Backing-Up Data
GETTING STARTED BACKING-UP DATA Back-up important date saved in ADR8995 using the Backup Assistant. REGISTERING ACCOUNTS 1 Tap Backup Assistant from the applications menu. 2 Tap Start. Backup Assistant starts to connect to the server. 3 Type a 4-8 digit PIN, tap in the virtual keypad and tap Next. - Page 29 GETTING STARTED RECURRING SYNC 1 Tap Backup Assistant from the applications menu. 2 Tap Recurring Sync. 3 Select and tap the time for sync and tap OK. CHANGING PIN NUMBER 1 Tap Backup Assistant from the applications menu. 2 Tap PIN. 3 Type the current PIN.
-
Page 30: Understanding Home Screen
GETTING STARTED UNDERSTANDING HOME SCREEN Home screen is the starting point to use applications of ADR8995. Place shortcuts, widgets or folders, and create wallpaper for your preferences. Press A if you want to move to home screen any time. Sample home screens LAUNCHER BAR ICONS The following icons represent applications that are placed in the launcher bar by default. - Page 31 Hides the launcher bar NAVIGATING HOME SCREEN ADR8995 provides seven different screens where you can arrange items for your preferences. Change the number of home screens if you want. 1 Flick the screen from the left to the right or vice versa.
- Page 32 GETTING STARTED Running Task Manager Ending applications Note Make sure to press C and move to home screen if you want to finish using an application. Otherwise, the application continues to run and will take much memory and battery. SETTING STATUS BAR AND EASY-SETTING Status bar offers a quick access to Easy Setting and ongoing events.
- Page 33 GETTING STARTED Opening Notifications Checking the notification bar EASY-SETTING ICONS Icon Description Mutes the sound Activates Bluetooth Activates Wi-Fi Activates GPS Activates data network Adjusts sound settings Adjusts Bluetooth settings Adjusts Mobile Hotspot settings...
-
Page 34: Customizing Home Screen
3 Select and tap an item among those that can be added as a shortcut. 4 Select and tap a shortcut among those in the list. Types of shortcuts may increase as you install applications on ADR8995. SHORTCUTS LIST Icon... - Page 35 ADR8995. Refer to the relevant chapter for more information about widgets. Press and hold the widget to add, and select a style if you have tapped Pantech Widgets. Select and tap the widget to add if you have tapped Android Widgets.
- Page 36 GETTING STARTED ANDROID WIDGETS LIST Icon Description Icon Description Calendar Picture frame Data Usage Power Control Google Search Rate Places Home screen tips Slacker Radio Latitude TuneWiki Market YouTube News & Weather Note Space necessary for widgets may differ depending on widgets: secure enough space before adding widgets on the home screen.
- Page 37 1 Press and hold on the empty space on the screen, or press B in the idle mode and tap Widget. 2 Tap Pantech Widgets. 3 Press and hold Event Notification on the bottom of the screen and place it on the screen where you want to.
- Page 38 GETTING STARTED CHANGING HOME SCREEN MODE 1 Press B in the idle mode and tap Mode. 2 Flick the screen, select and tap a mode, and tap Save. If you want to create your own mode, tap User on the top of the screen and take necessary steps.
-
Page 39: Setting Language Option
GETTING STARTED SETTING LANGUAGE OPTION Before using applications, select the language that you want to use for ADR8995. To set the language option: 1 Tap Settings > Language & keyboard > Select language. 2 Select and tap a language that you want to use. -
Page 40: Calls And Messages
CALLS AND MESSAGES This chapter provides important information about using key functions of ADR8995 including: CALLING SKYPE CALL MESSAGING CONTACTS Google TALK... -
Page 41: Calls And Messages
ANSWERING AND ENDING A CALL 1 Tap Accept to the right to answer the call. 2 Tap Quiet if you want ADR8995 to make no sound or vibration from the incoming call. 3 Tap End to end the call during the conversation. After ending a call, you can see its summary shortly. - Page 42 2 In the idle mode, press the volume key + to increase the ringer volume. Press the volume key - to decrease the volume. If you want ADR8995 to make vibrations when there is an incoming call or message, press the volume key–all the way down until the mode changes.
- Page 43 CALLS AND MESSAGES Icon Description Strength of EVDO signal: The bar becomes bigger when the signal is strong. Strength of CDMA signal: The bar becomes bigger when the signal is strong. The roaming service is under way. New voicemail has arrived The other party cannot listen to you during a call.
- Page 44 2 Tap Contacts, select and tap a contact to call. 3 Tap Call home, Call mobile or Call work according to your preferences. MAKING AN EMERGENCY CALL 1 Tap Emergency call when the SIM card is not inserted in ADR8995. 2 Tap 911 or other numbers for emergency calls.
- Page 45 CALLS AND MESSAGES CHECKING CALL HISTORY 1 Tap 2 Tap Call log. 3 Tap the search box, and tap All, Missed Calls, Received Voice Calls, Dialed Voice Calls, Messages or Call Ranking. Tap All if you want to see the whole calling history. Tap Missed Calls if you want to see the list of calls that you have missed.
- Page 46 3 Tap Create new contact. 4 Tap Phone or your Google account. If you tap Phone, the contact will be saved in the internal memory of ADR8995. If you tap your Google account, the contact will be saved in your Google account.
- Page 47 1 Tap Speaker during a call. A red bar appears under Speaker when the function is on. The speaker does not work when a headset it connected to ADR8995. 2 Tap Speaker if you want to stop using the function.
-
Page 48: Skype Call
CALLS AND MESSAGES MUTING THE PHONE 1 Tap Mute during a call. A red bar appears under Mute when the function is on. 2 Tap Mute if you want to turn off the function. ADDING SHORTCUTS TO FAVORIATE CONTACTS 1 Press and hold on the empty space on the home screen or press B in the idle mode and tap Shortcuts. -
Page 49: Messaging
CALLS AND MESSAGES Making a call Receiving a call Note The call can end during the conversation when you move out of the Wi-Fi zone depending on the call settings. If you have set up the Wi-Fi network to convert to the 3G network automatically, you can continue the conversation. - Page 50 CALLS AND MESSAGES 5 Tap Send. Note A failed message remains in the list. If you want to delete it, press and hold the message and tap Delete. ENTERING A MESSAGE USING VOICE 1 Tap Messaging from the applications menu. 2 Tap New Message and tap in the body of the text.
- Page 51 CALLS AND MESSAGES Capital letters Numbers and common Complicated symbols symbols a number or/and common symbol in between common letters for a message: Note If you want to enter x Press and hold a key for one second and you can enter the secondary character on the right of each key. For example, press and hold g for one second and you can enter the number “6.
- Page 52 CALLS AND MESSAGES ABOUT SWYPE Swype is a fast and easy way to enter a message. For example, drag your finger on the screen keyboard as shown and input “Quick” rather than tapping all the alphabets. Entering “Quick” CHANGING INPUT METHOD TO THE ANDROID KEYBOARD 1 Press and hold on the screen while you enter a message.
- Page 53 CALLS AND MESSAGES ICONS FOR MESSAGES Icon Description There is a message that is not sent. There is an incoming message pushed from the email server. A new message with a picture has arrived. A new email has arrived. DELETING MESSAGES 1 Tap Messaging from the applications menu.
- Page 54 CALLS AND MESSAGES 4 Press B and tap Send message. 5 Enter the contact of the recipient. 6 Tap Send. ADDING A QUICK TEXT 1 Tap Messaging from the applications menu. 2 Press B and tap Quick Text. 3 Press B and tap Add New. 4 Enter a quick text.
- Page 55 CALLS AND MESSAGES SETTING STORAGE LIMITS 1 Tap Messaging from the applications menu. 2 Press B and tap Settings > Delete old messages if you want old messages to be deleted when the storage limit is reached. 3 Tap Text message limit, set the maximum number of messages and tap Set. 4 Tap Multimedia message limit, set the maximum number of messages and tap Set.
- Page 56 CALLS AND MESSAGES SEARCHING FOR MESSAGES 1 Tap Messaging from the applications menu. 2 Press B and tap More > Search. 3 Enter a word to search messages. VIEWING RECEIVED MESSAGES 1 Tap Messaging > Conversation. 2 Select and tap a message that you want to read. You can also view received messages using Event Log.
-
Page 57: Contacts
CALLS AND MESSAGES SETTING THE MULTIMEDIA MESSAGE 1 Tap Messaging from the applications menu. 2 Press B and tap Settings. 3 Tap Delivery reports if you want to receive a report from the recipient that your message has been delivered. 4 Tap Auto-retrieve if you want to take back messages automatically. - Page 58 CALLS AND MESSAGES CREATING CONTACTS 1 Tap Contacts from the applications menu. 2 Press B and tap New contact. 3 Tap Phone or your Gmail account where you can save a contact. The Gmail account will not be available if you have not synchronized the account with your device. 4 Enter related information: , tap Select photo from Gallery or Take photo and take the necessary steps if you want to assign a photo for the contact.
- Page 59 CALLS AND MESSAGES ADDING MEMBERS FOR CONTACTS GROUP 1 Tap Contacts from the applications menu. 2 Tap Group on the top of the screen. 3 Select and tap a group where you want to add members. 4 Press B and tap Add new member. 5 Tap Select from contacts or New contact: Select and tap contacts that you want to add for the group if you have tapped Select from contacts, and tap Done.
- Page 60 CALLS AND MESSAGES EDITING CONTACTS 1 Tap Contacts from the applications menu. 2 Press and hold a contact to edit, and tap Edit contact. 3 Edit information and tap Save. DELETING CONTACTS 1 Tap Contacts from the applications menu. 2 Press and hold a contact to delete and tap Delete contact. 3 Tap Yes.
- Page 61 CALLS AND MESSAGES SETTING DISPLAY OPTIONS 1 Tap Contacts from the applications menu. 2 Press B and tap More, and tap Display options. 3 Tap Only contacts with phones if you want to see only contacts with phone numbers. 4 Tap Sort list by and tap First name or Last name. 5 Tap View contact names as and tap First name first or Last name first.
-
Page 62: Google Talk
1 Press and hold on the empty space of the screen, or press B in the idle mode and tap Widgets. 2 Tap Pantech Widgets. 3 Press and hold Contacts on the bottom of the screen and place it on the home screen where you want to. - Page 63 CALLS AND MESSAGES 3 Tap the status bar on the top of the screen. 4 Tap Available, Busy or Invisible. Note The status message will not be displayed if your status is Invisible. 5 Enter the status message. 6 Tap if you want to insert a photo.
- Page 64 CALLS AND MESSAGES MANAGING YOUR FRIENDS LIST 1 Tap Talk from the applications menu. 2 Press B and tap More. 3 Tap Invites. You can check pending invitations. SETTING THE TALK ENVIRONMENT 1 Tap Talk from the applications menu. 2 Press B and tap Settings. 3 Tap Automatically sign in if you want to remain signed-in for Talk.
-
Page 65: Personal Information
PERSONAL INFORMATION This chapter provides important information about using ADR8995 including: CALENDAR... -
Page 66: Personal Information
PERSONAL INFORMATION CALENDAR ADDING AN ACCOUNT You should have an account to use the calendar. For details on Google account, refer to the page 26. CREATING AN EVENT 1 Tap Calendar. 2 Tap a day in the calendar. 3 Double-tap an hour that you want to add an event. 4 Enter necessary information. - Page 67 PERSONAL INFORMATION 4 Tap Today if you want to events for today. 5 Tap Agenda if you want to see events in the text mode. Monthly view Agenda CALENDAR ICONS Icon Description Icon Description Today Focus Day with events Focus with events Note Monthly view is displayed as default.
- Page 68 1 Press and hold on the empty space on the home screen, press B in the idle mode and tap Widgets. 2 Tap Pantech Widgets. 3 Press and hold Calendar on the bottom of the screen and place it on the home screen where you want to.
-
Page 69: Communication
COMMUNICATION This chapter provides important information about using ADR8995 including: EMAIL GMAIL TWITTER FACEBOOK SOCIAL NET WIDGET S-BOARD... -
Page 70: Communication
COMMUNICATION EMAIL SETTING UP AN EMAIL ACCOUNT 1 Tap Email from the applications menu. 2 Enter your email address and password for the first use. 3 Tap Manual setup or Next. If you tap Manual setup, tap POP3, IMAP or Exchange, set necessary options and tap Next. - Page 71 COMMUNICATION VIEWING INCOMING MESSAGES 1 Tap Email from the applications menu. 2 Select and tap an account, and tap a message you want to check. SENDING AN EMAIL 1 Tap Email from the applications menu. 2 Press B and tap Compose. Note If you have added more than two email accounts, the first one is designated as the primary account for sending an email.
- Page 72 COMMUNICATION DESIGNATING EMAILS AS FAVORITES 1 Tap Email from the applications menu. 2 In the Inbox screen, select the check box before the email(s) and tap Add star. A red star icon appears next to the message. MARKING EMAILS AS READ/UNREAD 1 Tap Email from the applications menu.
-
Page 73: Gmail
1 Press and hold on the empty space on the home screen, or press B in the idle mode and tap Widget. 2 Tap Pantech Widgets. 3 Press and hold Email on the bottom of the screen and place it on the home screen where you want to. - Page 74 COMMUNICATION READING INCOMING MESSAGES 1 Tap Gmail from the applications menu. 2 Select and tap the message to read. 3 Tap Archive if you want to preserve the message in a separate folder. 4 Tap Delete if you want to delete the message. Note If you have added more than two email accounts, the first one is designated as the primary account for sending an email.
-
Page 75: Twitter
COMMUNICATION SETTING GMAIL OPTIONS 1 Tap Gmail from the applications menu. 2 Press B and tap More > Settings. 3 Tap Confirm actions, tap Archive, Delete and/or Send to see the confirmation message for each action, and tap OK. 4 Tap Reply all if you want to make it default to reply all to incoming messages. 5 Tap Email notifications if you want to see if a new mail arrives. - Page 76 COMMUNICATION POSTING TWEET 1 Tap Twitter from the applications menu. 2 Tap on the top of the screen. 3 Enter a message in the box. You can enter up to 140 words for a message. 4 Tap , and select and tap a picture from your gallery if you want to attach a picture for the message.
-
Page 77: Facebook
COMMUNICATION ADJUSTING SETTINGS FOR NOTIFICATIONS 1 Tap Twitter from the applications menu. 2 Press B and tap Settings. 3 Tap Notifications to make the function active. It is selected by default. 4 Tap Tweets if you want to know when there is a new Tweet for your account. 5 Tap Vibrate if you want Crossover to make vibrations when there is an incoming notification. - Page 78 COMMUNICATION 4 Tap Login. If you don’t have the account, tap Sign up and follow the necessary steps. 5 Select and tap an option for syncing and tap Finish to complete the process. POSTING MESSAGES 1 Tap Facebook from the applications menu. 2 Enter a message in the box on the top and tap Share if you want to display a new status to your friends.
-
Page 79: Social Net Widget
COMMUNICATION Main screen Posting a message ADJUSTING SETTINGS 1 Tap Facebook from the applications menu. 2 Press B and tap Settings. If there are new feeds, press C first. 3 Tap Refresh interval and set the frequency for refreshing. 4 Tap Messages if you want to see when a new message arrives. The check box is selected by default. 5 Tap Friend requests if you want to see when a friend wants to add you on Facebook. -
Page 80: S-Board
ADDING THE SOCIAL NET WIDGET 1 Press B in the idle mode and tap Widget. 2 Tap Pantech Widgets > Social Net. 3 Select and tap a style. 4 Tap the widget on the screen and log in to Twitter, Facebook or MySpace. - Page 81 COMMUNICATION EDITING A GROUP 1 Tap S-Board from the applications menu. 2 Press B and tap Edit group. 3 Tap Photo, select and tap a picture from the Gallery. 4 Change the name of the group. 5 Tap if you want to set the group as your favorite. 6 Tap Done.
- Page 82 COMMUNICATION 5 Enter a message in the empty space. 6 Tap Send. DELETING A GROUP 1 Tap S-Board from the applications menu. 2 Press B and tap Delete group. 3 Tap Yes. 4 Enter a message in the empty space. 5 Tap Send.
- Page 83 COMMUNICATION DELETING LOGS 1 Tap S-Board from the applications menu. 2 Tap Logs. 3 Press B and tap Delete Logs. 4 Select and tap logs you want to remove. 5 Tap Done.
-
Page 84: Entertainment
ENTERTAINMENT This chapter provides important information about using ADR8995 including: LISTENING TO MUSIC USING CAMERA USING CAMERA AS CAMCORDER USING GALLERY ENJOYING YOUTUBE USING VIDEO PLAYER... -
Page 85: Entertainment
1 Tap Music from the applications menu. 2 Select and tap a file from the list sorted by the alphabetic order. Files that ADR8995 offers include AAC, AAC+, eAAC+, MP3, AMR- (NB/WB/WB+), MIDI, OGG, WAV, WMA (9/10) and QCELP/EVRC. Tap Play All if you want to listen to all files. - Page 86 ENTERTAINMENT NAVIGATING THE PLAYING SONG 1 Tap Music from the applications menu. 2 Drag to the right or left in the bar. Numbers in indicates the current playing time. Press and hold if you want to fast-forward the file by 2, 5, 10 or 20 seconds. Press and hold if you want to rewind the file by 2, 5, 10 or 20 seconds.
- Page 87 ENTERTAINMENT SETTING MUSIC FILE AS RINGTONE 1 Tap Music from the applications menu. 2 Press and hold the song that you want to set as ringtone of ADR8995. 3 Tap Set as ringtone. ADDING A SONG TO A PLAYLIST 1 Tap Music from the applications menu.
- Page 88 ENTERTAINMENT 3 Press and hold a playlist that you want to manage. If you want to listen to all songs of the playlist, tap Play all. If you want to delete the playlist, tap Delete. If you want to add tracks to the list, tap Add tracks, select songs and tap Add. If you want to remove tracks from the list, tap Remove tracks, tap next to the song to remove and tap Done.
- Page 89 3 Tap next to the song to delete. If you want to delete all music files, press B and tap Select All. 4 Tap Done. Selected files will be deleted from ADR8995. RATING MUSIC FILES 1 Tap Music from the applications menu.
- Page 90 ADDING MUSIC PLAYER WIDGET 1 Press and hold on the empty space on the home screen and tap Pantech Widgets. 2 Press and hold Music on the bottom of the screen and place it on the home screen where you want to.
-
Page 91: Using Camera
ENTERTAINMENT USING CAMERA Take pictures and record videos with the built-in camera. They can be saved in ADR8995 and sent via multimedia messages. TAKING PICTURES 1 Tap Camera or press the CAMERA key. The screen changes to landscape mode by default. - Page 92 ENTERTAINMENT ZOOMING IN/OUT 1 Tap on the screen or press B while in the camera mode. 2 Tap 3 Drag to the left to zoom out, or to the right to zoom in. 4 Focus on the object and tap or press the CAMERA key.
- Page 93 CAMERA key. The taken picture starts to appear in ten seconds. Tap on the screen or shake ADR8995 if you want to see the picture quickly. 4 Tap if you want to erase some part of the picture. Or tap if you want to draw a writing on the picture.
- Page 94 ENTERTAINMENT USING FRONT/BACK CAMERA 1 Tap Camera or press the CAMERA key. The camera placed in the back side is activated by default. 2 Tap . Now you can take a picture using the front camera, including yourself. Features for the front camera might differ from those of the back camera.
- Page 95 ENTERTAINMENT 3 To change camera settings: Tap ON or OFF for View after Saving. If you tap ON, the picture will appear after saved. Tap ON or OFF for Anti Shake. If you tap ON, you can prevent pictures from being shaken when they are taken.
- Page 96 ENTERTAINMENT Icon Description Video mode: Changes to the camcorder mode SHARING PICTURES 1 Tap on the screen and tap while in the camera mode, or tap Gallery in the applications menu. 2 Press and hold a picture to share. If you want to share all pictures, tap Select All. You can also select a few pictures.
-
Page 97: Using Camera As Camcorder
ENTERTAINMENT ASSIGNING A PICTURE TO PHOTO SETTING 1 Tap on the screen and tap while in the camera mode or tap Gallery in the applications menu. 2 Select and tap a picture to assign to a contact. 3 Tap Menu > More > Set as > Photo setting. 4 Select and tap a contact to set the picture for its icon. - Page 98 ENTERTAINMENT 6 Tap if you want to see the recorded video. Or tap Share or Delete and take necessary steps. 7 Press the CAMERA key or C if you want to record another video. Selecting options Recording a video Note The screen moves to the applications menu if you do not touch the screen or run an application for two minutes.
- Page 99 ENTERTAINMENT CHANGING RESOLUTION 1 Tap on the screen or press B while in the camcorder mode. 2 Tap SET > Settings. 3 Select and tap a resolution that you want to apply to the video. Resolution varies from 320x240 to w800x480 for the back camera, and 320x240 to 640x480 for the front camera.
- Page 100 ENTERTAINMENT Icon Description Zoom: Zooms the object in or out Album: Views saved videos Settings: Changes settings: Resolution, View after Saving, Voice Recording, Recording Time Camera mode: Changes to the camera mode SHARING VIDEOS 1 Tap on the screen and tap while in the camcorder mode, or tap Gallery in the applications menu.
-
Page 101: Using Gallery
ENTERTAINMENT DELETING VIDEOS 1 Tap on the screen and tap while in the camcorder mode or tap Gallery in the applications menu. 2 Tap on the first video on the screen. 3 Press and hold a video to delete. If you want to delete all videos, tap Select All. You can also select a few videos. - Page 102 ENTERTAINMENT ADDING PICTURE FRAME 1 Press and hold on the empty space on the home screen and tap Android Widgets. 2 Tap Picture frame. 3 Select and tap a picture that you want to display through the widget. 4 Adjust the size of the picture and tap Save. VIEWING VIDEOS 1 Tap Gallery from the applications menu.
-
Page 103: Enjoying Youtube
ENTERTAINMENT ARRANGING PICTURES 1 Tap Gallery from the applications menu. 2 Select and tap a folder where you want to see. 3 Drag to the right if you want to see pictures with information including date and location. Drag to the left if you want to see pictures by the order of date. ENJOYING YOUTUBE WATCHING VIDEOS 1 Tap YouTube from the applications menu. - Page 104 ENTERTAINMENT CHECKING UPLOAD STATUS 1 Tap on the top of the screen and drag it down while the video is being uploaded. 2 Tap Uploading. You can see the status of the upload. 3 Press B and tap Pause uploads if you want to pause uploading. Press B and tap Resume uploads if you want to resume upload.
- Page 105 ENTERTAINMENT WATCHING VIDEOS BY CATEGORY 1 Tap YouTube from the applications menu. 2 Press B and tap Browse. 3 Select and tap a category. 4 Flick the screen to scroll, select and tap a video to watch. WATCHING VIDEOS BY UPLOAD DATE 1 Tap YouTube from the applications menu.
-
Page 106: Using Video Player
ENTERTAINMENT YOUTUBE SETTINGS 1 Tap YouTube from the applications menu. 2 Press B and tap Settings. 3 Tap High quality on mobile if you want to watch high-quality videos. 4 Tap Caption font size and select and tap the font size if you want to adjust the size of the font. 5 Tap Clear search history if you want to remove search history from the search box and tap OK. - Page 107 ENTERTAINMENT CHECKING INFORMATION OF VIDEOS 1 Tap Video Player from the applications menu. 2 Tap the video that you want to see related information. 3 Press B and tap Properties while the video is being played. You can see information of the video, including file size, duration, format, resolution, date created and protection info.
- Page 108 ENTERTAINMENT VIDEO PLAYER ICONS Icon Description Play: Plays the video Pause: Pauses the video Fast-forward: Fast-forwards the video (press and hold) Next file: Moves to the next file (tap) Rewind: Rewinds the video (press and hold) Previous file: Moves to the previous file (tap) Full view: Turns the screen to full view Caption: Displays caption Caption sync: Adjusts sync time...
-
Page 109: Connectivity
CONNECTIVITY This chapter provides important information about getting connected to network to use ADR8995 including: USING A Wi-Fi NETWORK CONNECTING TO A 3G/4G NETWORK USING Bluetooth... -
Page 110: Connectivity
Wi-Fi network. Tap Show password if you want the password to be displayed. 6 Tap Connect. Once the network is remembered, ADR8995 will automatically connect to it when in range. Activating Wi-Fi Connecting to a Wi-Fi network... - Page 111 CONNECTIVITY Note The icon next to each network indicates the strength of the signal. For example, indicates the signal is poor while indicates the signal is strong. ABOUT NETWORK NOTIFICATIONS You are informed by default when a Wi-Fi network is available around you. The message in the status bar indicates a network is available.
- Page 112 2 Tap Wireless & networks > Wi-Fi settings. 3 Tap Wi-Fi to activate the technology. 4 Press B and tap Scan. ADR8995 scans networks automatically every six seconds. The newly found networks appear on the bottom of the list. ADDING A Wi-Fi NETWORK 1 Tap Settings from the applications menu.
- Page 113 5 For advanced settings, Tap Regulatory domain, and select and tap channels for the domain. Tap Wi-Fi sleep policy and specify when ADR8995 should switch from the Wi-Fi network to mobile network to mobile network. For IP settings, tap Use static IP first.
-
Page 114: Connecting To A 3G/4G Network
CONNECTIVITY Icon Description CONNECTING TO A 3G/4G NETWORK Make sure to turn off the Wi-Fi network connection: Wi-Fi network and the mobile hotspot cannot run at the same time. CONNECTING TO MOBILE HOTSPOT FOR 3G NETWORK 1 Tap Mobile Hotspot from the applications menu. 2 Tap Mobile Hotspot to activate the function. - Page 115 CONNECTIVITY CONNECTING TO MOBILE HOTSPOT FOR 4G NETWORK 1 Tap Mobile Hotspot from the applications menu. 2 Tap Mobile Hotspot to activate the function. If a Wi-Fi network is active, tap Turn Wi-Fi off. 3 Tap Battery Management if you want to check options for managing battery. CONNECTING TO 4G BROADBAND 1 Tap Settings from the applications menu.
- Page 116 2 Tap Mobile Hotspot to activate the function. 3 Tap Manage Devices. 4 For each option: Tap View Connected Devices. You can see devices that are connected to ADR8995. If you want next to the device and tap OK. to delete a connected device, tap Tap Manage allowed Devices >...
- Page 117 CONNECTIVITY MANAGING APPLICATIONS FOR PORT FILTERING 1 Tap Mobile Hotspot from the applications menu. 2 Tap Mobile Hotspot to activate the function. 3 Tap Manage Application. 4 Tap Port Filtering. 5 Select and tap an application for port filtering. If you want to delete the application, tap next to it and tap OK.
-
Page 118: Using Bluetooth
5 Tap Done if you finish checking the usage. USING Bluetooth Bluetooth technology enables wireless connections between electronic devices. Using this technology, you can send images, text, and business cards. With Bluetooth technology, ADR8995 provides: Connection to hands-free devices Connection to electronic devices... - Page 119 CONNECTIVITY PAIRING WITH DEVICES 1 Tap Settings from the applications menu. 2 Tap Wireless & networks > Bluetooth settings. 3 Tap Bluetooth to activate the technology. 4 Tap Scan for devices. 5 Select and tap a device from the list. 6 Tap Pair to pair with and connect to the device.
- Page 120 2 Tap Wireless & networks > Bluetooth settings. 3 Tap Bluetooth to activate the technology. 4 Tap Discoverable if you want to let other people pair their devices with ADR8995. The status lasts for 120 seconds. SHARING A PICTURE USING Bluetooth 1 Tap Gallery from the applications menu.
-
Page 121: Making Adr8995 A Modem
CONNECTIVITY 4 Select and tap a device among those paired with ADR8995. The other party will receive a message to accept the file. RENAMING THE DEVICE 1 Tap Settings from the applications menu. 2 Tap Wireless & networks > Bluetooth settings. - Page 122 BECOMING A PORTABLE Wi-Fi HOTSPOT 1 Tap Settings from the applications menu. 2 Tap Wireless & networks > Tethering & portable hotspot. 3 Tap Portable Wi-Fi hotspot. ADR8995 can offer the Internet connection to other devices around you. SETTING OPTIONS FOR PORTABLE Wi-Fi HOTSPOT 1 Tap Settings from the applications menu.
-
Page 123: Icon Description
CONNECTIVITY Note Security type for portable Wi-Fi hotspot is WPA2 PSK and the password is “12345678” by default. USB TETHERING AND PORTABLE HOTSPOT ICONS Icon Description Portable Wi-Fi hotspot is active USB tethering is active... -
Page 124: Location-Based Services
LOCATION-BASED SERVICES This chapter provides important information about using ADR8995 including: USING Google MAPS USING PLACES USING LATITUDE NAVIGATION NEWS & WEATHER... -
Page 125: Location-Based Services
LOCATION-BASED SERVICES USING Google MAPS Google Maps offers useful information based on your region. Make sure to connect ADR8995 to a Wi-Fi, 3G or 4G network. If you turn on the GPS function, you can obtain more accurate information. FINDING PLACES 1 Tap Maps. -
Page 126: Using Places
LOCATION-BASED SERVICES ZOOMING IN AND OUT OF THE MAP 1 Tap to zoom in the map. 2 Tap to zoom out of the map. Note You can double-tap the screen to zoom in the map. FINDING DIRECTIONS 1 Tap Maps from the applications menu. 2 Press B and tap Directions. - Page 127 LOCATION-BASED SERVICES 3 Select and tap a place in the search results. Note If you want to sort the result by distance or ratings by customers, tap Distance or Rating in the search results. VIEWING PLACES AT A GLANCE 1 Tap Places from the applications menu. 2 Select and tap a category.
-
Page 128: Using Latitude
LOCATION-BASED SERVICES USING LATITUDE Share your location with your friends or check those of your friends. Make sure to have a Google account to use Latitude. JOINING LATITUDE 1 Tap Latitude from the applications menu. 2 Tap OK for the tip on the updated map. 3 Tap Allow &... - Page 129 LOCATION-BASED SERVICES ADDING FRIENDS FROM EMAIL ADDRESSES 1 Tap Latitude from the applications menu. 2 Press B and tap Add friends. 3 Tap Add via email address. 4 Enter the email address of your friend and tap Add friends. 5 Tap Yes if you want to send sharing requests. ACCEPTING INVITATION FROM FRIENDS 1 Tap Latitude from the applications menu.
- Page 130 LOCATION-BASED SERVICES CHECKING PERSONAL SETTINGS 1 Tap Latitude from the applications menu. 2 Tap your name on the top of the screen. You can see your name, Gmail account and your current location. 3 Tap Change your photo, tap Take a picture or Pick from gallery, and change your photo.
-
Page 131: Navigation
NAVIGATION SEARCHING FOR THE DESTINATION BY VOICE 1 Tap Navigation from the applications menu. 2 Tap Speak Destination and speak your destination toward ADR8995. 3 Select and tap a destination in the list when there are many possible destinations. Note You can also search the destination by typing it or selecting in the contacts. - Page 132 LOCATION-BASED SERVICES SETTING THE END POINT MANUALLY 1 Tap Maps from the applications menu. 2 Press B and tap Directions. 3 Tap to the right of End point. 4 Tap Point on map if you want to set the end point. 5 Tap a point on the map.
-
Page 133: News & Weather
LOCATION-BASED SERVICES NEWS & WEATHER News and Weather offers news in various fields and weather information in your region. Viewing weather information 1 Tap News & Weather from the applications menu. Information on your current region for the moment is provided by default. 2 Tap on the weather information in the middle of the screen if you want to check the weather forecast throughout the day. - Page 134 LOCATION-BASED SERVICES SELECTING WEATHER SETTINGS 1 Tap News & Weather from the applications menu. 2 Press B and tap Settings. 3 Tap Weather settings. 4 Tap Use my location if you want to see information of your region automatically. 5 Tap Use metric if you want to change the unit for weather information. CHANGING MY LOCATION 1 Tap News &...
- Page 135 LOCATION-BASED SERVICES CUSTOMIZING NEWS TOPICS 1 Tap News & Weather from the applications menu. 2 Press B and tap Settings. 3 Tap News settings > Select news topics. 4 Select and tap the topic you want to see. Tap it again if you want to delete the topic. ADDING NEWS TOPICS 1 Tap News &...
- Page 136 LOCATION-BASED SERVICES SETTING REFRESH OPTIONS 1 Tap News & Weather from the applications menu. 2 Press B and tap Settings. 3 Tap Refresh settings. 4 Tap Auto-refresh if you want to update weather and news automatically. The check box is selected by default.
-
Page 137: Web-Based Services
WEB-BASED SERVICES This chapter provides important information about using ADR8995 including: WEB SURFING Google SEARCH VOICE SEARCH THE ANDROID MARKET... -
Page 138: Web-Based Services
WEB-BASED SERVICES WEB SURFING SEARCHING FOR INFORMATION IN THE INTERNET 1 Tap Browser from the applications menu. 2 Tap on the search box and type the keyword. 3 Tap 4 Pinch two fingers apart on the screen if you want to zoom in the web page. - Page 139 WEB-BASED SERVICES COPYING TEXT IN THE CURRENT PAGE 1 Press B and tap More > Select text while a web page is open. 2 Enter a word that you want to see in the current page. The screen moves to the place that includes the word as you type it.
- Page 140 WEB-BASED SERVICES REFRESHING A PAGE 1 Tap Browser from the applications menu. 2 Tap to refresh the page when a page is open. Or tap to stop refreshing the page. CHANGING HOME PAGE 1 Tap Browser from the applications menu. 2 Press B and tap More.
- Page 141 WEB-BASED SERVICES MANAGING MANY WINDOWS 1 Tap Browser from the applications menu. 2 Press B and tap Windows. 3 Select and tap a window that you want to see. Or Tap next to the window that you want to delete. ADDING BOOKMARKS 1 Tap Browser from the applications menu.
-
Page 142: Managing Bookmarks
WEB-BASED SERVICES ADDING BOOKMARK WIDGET 1 Press and hold on the empty space on the home screen and tap Pantech Widgets. 2 Press and hold Bookmark on the bottom of the screen and place it on the home screen where you want to. - Page 143 WEB-BASED SERVICES DELETING BOOKMARKS 1 Tap Browser from the applications menu. 2 Press B and tap Bookmarks. 3 Press and hold a bookmark and tap Delete bookmark. 4 Tap OK. SETTING THE DISPLAY OPTIONS 1 Tap Browser from the applications menu. 2 Press B and tap More >...
-
Page 144: Google Search
ADDING WEB WIDGET 1 Press and hold on the empty space on the home screen and tap Pantech Widgets. 2 Press and hold Web Space on the bottom of the screen and place it on the home screen where you want to. - Page 145 WEB-BASED SERVICES SELECTING ITEMS THAT CAN BE SEARCHED 1 Tap Google Search from the applications menu. 2 Press B and tap Search settings. 3 Tap Searchable items. 4 Select and tap items you want to include for the search result. MANAGING SEARCH HISTORY 1 Tap Google Search from the applications menu.
-
Page 146: Voice Search
WEB-BASED SERVICES VOICE SEARCH Search the Internet by speaking on the phone. 1 Tap Voice Search or press and hold D. 2 Say a keyword on the mic. 3 Select and tap the result. Speak again when no matches are found for the keyword. Voice search Search results ANDROID MARKET... - Page 147 WEB-BASED SERVICES 3 Tap Accept on the Android Market Terms of Service if you are accessing the Android Market for the first time. 4 Tap Apps, Games or My apps in the middle of the screen. You can also tap one of the images that are rotating in the top of the screen.
- Page 148 WEB-BASED SERVICES 2 Tap and enter the name or the keyword of the application that you want to install and tap 3 Select and tap the application and install it. RUNNING DOWNLOADED APPLICATIONS 1 Tap on the top of the home screen, drag the notifications down. 2 Tap the application that you have downloaded from the Android Market.
-
Page 149: Tools
TOOLS This chapter provides important information about using ADR8995 including: CALCULATOR TIP CALCULATOR ALARM/CLOCK CLOCK TOOLS CONVERTER DOC VIEWER HANDY MEMO RECORDER WEATHER SURFACE LEVEL... -
Page 150: Tools
TOOLS CALCULATOR Perform basic mathematical calculations with the calculator in ADR8995. DOING CALCULATIONS 1 Tap Calculator from the applications menu. 2 Enter a number and tap a mathematical sign you want to use. 3 Tap C to delete a number. Press and hold C to delete the whole number. -
Page 151: Tip Calculator
TOOLS 4 Tap the calculation and edit it. 5 Press B and tap Save, or press C. DELETING CALCULATIONS 1 Tap Calculator from the applications menu. 2 Press B and tap List. 3 In order to delete calculations: If you want to delete a calculation, press and hold the calculation to delete, and tap Delete. If you want to delete several calculations, press B, tap Delete, tap Delete next to calculations to delete and tap Done in the top of the screen. -
Page 152: Alarm/Clock
Tap Ringtone and tap a ringtone for the alarm. You can listen to each ringtone when you tap it. Tap Mute if you want no sound for the alarm. Tap the check box next to Vibrate if you do not want ADR8995 to make vibrations for alarm. It is selected by default. - Page 153 2 Press B and tap Settings. 3 In order to set alarms: Tap Alarm in silent mode if you want to play the alarm even when ADR8995 is in silent mode. The check box is selected by default. Tap Alarm volume if you want to adjust the volume, set the volume and tap OK.
- Page 154 1 Tap Alarm/Clock from the applications menu. 2 Press B and tap Dock settings. 3 Tap Audio and select options for Audio. 4 Tap Dock insertion sound if you want ADR8995 to make sound when inserting or removing it from the dock. ADDING INTERGRATED CLOCK WIDGET 1 Press and hold on the empty space on the home screen, and tap Pantech Widgets.
-
Page 155: Clock Tools
TOOLS CLOCK TOOLS Clock Tools offers the current time in major cities and time zones around the world. World time is displayed first by default. You can also use the timer and the stopwatch. VIEWING THE WORLD TIME 1 Tap Clock Tools from the applications menu. 2 Tap Add new city and enter the name of a city. - Page 156 3 Tap Done > OK. ADDING WORLD CLOCK WIDGET 1 Press and hold on the empty space on the home screen, and tap Pantech Widgets. 2 Press and hold Clock on the bottom of the screen and select a style for the widget.
- Page 157 4 Set the hour, minute and second and tap Save. 5 Tap Start. Timer begins to run and makes sound when time is up even when the vibration mode is set for ADR8995. Note You can reset the time by tapping Reset while timer is running.
-
Page 158: Converter
TOOLS Lapping time Splitting time CONVERTER Converter helps convert values for length, volume, weight, temperature, area and speed. CONVERTING VALUES 1 Tap Converter from the applications menu. 2 Select a unit type. Length is selected by default. Change the unit type by tapping 3 Tap on the box below the unit type and enter value. -
Page 159: Doc Viewer
1 Tap Converter from the applications menu. 2 Press B during a conversion and tap Reset. DOC VIEWER Read documents that are stored in a variety of formats in ADR8995. READING DOCUMENTS 1 Tap Doc Viewer from the applications menu. - Page 160 TOOLS 5 In order to read a document: and tap to zoom in the document or tap to zoom out in landscape mode. In the portrait mode, drag downwards or upwards to zoom in or out. You can also zoom in the document by pinching your fingers apart, and zoom out by pinching your fingers together.
-
Page 161: Handy Memo
TOOLS MOVING TO A PAGE IN A DOCUMENT 1 Tap Doc Viewer from the applications menu. 2 Open a document. 3 Tap to move to the previous page. Tap to move to the next page. 4 Press B and tap Go to page. 5 Enter the page to go and tap HANDY MEMO Write a memo with your finger or the keypad. - Page 162 TOOLS DRAWING A HANDY MEMO 1 Tap Handy Memo from the applications menu. 2 Tap Create new > Hand drawing memo. 3 Draw a memo with your finger. 4 Tap to select effects. 5 Adjust the thickness of the pencil and the eraser. 6 Tap Save.
- Page 163 ADDING MEMO WIDGET 1 Press and hold on the empty space on the home screen and tap Pantech Widgets. 2 Press and hold Memo on the bottom of the screen and place it on the home screen where you...
-
Page 164: Recorder
TOOLS DELETING MEMOS 1 Tap Handy Memo from the applications menu. 2 Before deleting a memo: If you want to delete a memo without checking it, press and hold the memo to delete and tap Delete. If you want to check the memo before deleting, tap the title, press B and tap Delete. If you want to delete several memos at once, press B and tap Delete, tap next to memos to delete and tap Done. - Page 165 TOOLS Ready to record Recording starts LISTENING TO RECORDED VOICES 1 Tap Recorder from the applications menu. 2 Press B and tap List. 3 Press and hold a memo to listen and tap Play. 4 Tap . If you want to go back to the list, press C, or press B and tap List. SHARING VOICE MEMOS 1 Tap Recorder from the applications menu.
- Page 166 TOOLS RENAMING MEMO 1 Tap Recorder from the applications menu. 2 Press B and tap List. 3 Press and hold a memo to rename and tap Rename. 4 Change the name of the memo and tap Save. SETTING A MEMO AS RINGTONE 1 Tap Recorder from the applications menu.
-
Page 167: Weather
TOOLS ABOUT MEMORY CAPACITY When the memory card is not enough to record memos for long time, a different message appears: If you can record a memo for less than an hour, the possible time for recording appears. If there is less than 2Mb in the memory card, “Not enough memory” appears. If there is less than 1 MB in the memory card, Recorder would stop recording a memo and save it automatically. - Page 168 TOOLS Tap Update if you want to see the current weather information. Press B and tap Forecast, and you can see weather forecast for the next five days including today. Current weather Weather forecast CHANGING THE TEMPERATURE UNIT 1 Tap Weather from the applications menu. 2 Press B and tap Settings.
-
Page 169: Surface Level
5 Tap OK. ADDING WEATHER WIDGET 1 Press and hold on the empty space on the home screen and tap Pantech Widgets. 2 Press and hold Weather on the bottom of the screen and place it on the home screen where you want to. - Page 170 TOOLS Sample skins...
-
Page 171: Storage
STORAGE This chapter provides important information about using ADR8995 including: MANAGING THE MEMORY CARD USING ADR8995 AS MASS STORAGE TRANSFERRING FILES THROUGH WINDOW MEDIA SYNC... -
Page 172: Storage
STORAGE MANAGING THE MEMORY CARD Manage the microSD card carefully. If you do not follow the steps described below to manage the memory card, you can incur serious damage to the card. VIEWING AVAILABLE MEMORY 1 Tap Settings from the applications menu. 2 Tap Storage. -
Page 173: Connecting To A Pc
2 Connect the other end of the cable to your computer. 3 Select and tap a USB mode for your purposes: Tap PC Mode > OK if you want to use ADR8995 as your PC. It is selected by default. -
Page 174: Using Adr8995 As Mass Storage
3 Tap USB Switch connected and tap a USB mode for your purposes and tap OK. USING ADR8995 AS MASS STORAGE Copy files between your computer and the microSD card in ADR8995. In the mass storage mode, a few applications—Handy Memo, Voice Memo, Music Player, Camera, Document Viewer—that need the microSD card will not run. -
Page 175: Transferring Files Through Window Media Sync
USB is connected: Turn on/off USB storage mode TRANSFERRING FILES THROUGH WINDOW MEDIA SYNC 1 Set the USB mode for Window Media Sync. A window appears where you can see what is saved in ADR8995. 2 Select and copy files to transfer between ADR8995 and your PC. -
Page 176: Settings
SETTINGS This chapter provides important information about setting options to use ADR8995 including: WIRELESS & NETWORKS CALL SETTINGS SOUND DISPLAY LOCATION & SECURITY APPLICATIONS ACCOUNTS & SYNC PRIVACY STORAGE LANGUAGE & KEYBOARD ACCESSIBILITY DATE & TIME ABOUT PHONE... -
Page 177: Settings
1 Tap Settings > Wireless & networks > Tethering & portable hotspot. 2 Tap USB tethering to provide Internet connection to other devices. 3 Tap Portable Wi-Fi hotspot to make ADR8995 a portable Wi-Fi hotspot. Refer to page 122 for more information. -
Page 178: Call Settings
SETTINGS SETTING Bluetooth 1 Tap Settings > Wireless & networks. 2 Tap Bluetooth settings to manage the wireless technology option. SETTING VPN SETTINGS 1 Tap Settings > Wireless & networks > VPN settings > Add VPN. 2 Tap Add PPTP VPN, Add L2TP VPN, Add L2TP/IPSec PSK VPN or Add L2TP/IPSec CRT VPN. 3 Set up the network by entering necessary information. - Page 179 SETTINGS SETTING AUTO ANSWER 1 Tap Settings > Call settings > Auto Answer. SETTING ASSISTED DIALING 1 Tap Settings > Call settings > Assisted dialing. 2 Tap Assisted dialing status. 3 Tap Reference country, select and tap a country. SETTING AUTO RETRY 1 Tap Settings >...
-
Page 180: Sound
SETTINGS SETTING VOICE PRIVACY 1 Tap Settings > Call settings > Voice Privacy. SETTING DIALPAD 1 Tap Settings > Call settings > Show dialpad. 2 Tap Service number, Custom phone number or/and All calls. 3 Tap Entered custom number, type the custom phone number and tap OK. SOUND SETTING SILENT MODE 1 Tap Settings >... - Page 181 3 Tap Audible selection if you want to play sound when making selection on the screen. 4 Tap Screen lock sounds if you want to play sound when locking and unlocking the screen. 5 Tap Haptic feedback if you want ADR8995 to vibrate when you press soft keys. It is selected by default.
-
Page 182: Display
3 Tap OK. SETTING AUTO-ROTATE SCREEN 1 Tap Settings > Display > Auto-rotate screen if you want to make the screen rotate automatically when you move ADR8995 horizontally or vertically. SETTING ANIMATION OPTIONS 1 Tap Settings > Display > Animation. -
Page 183: Location & Security
SETTINGS SETTING SCREEN TIMEOUT 1 Tap Settings > Display > Screen timeout. 2 Select and tap the time interval to turn off the screen. SETTING ROAMING BANNER 1 Tap Settings > Display > Roaming Banner if you want to be visually indicated whether you are roaming. - Page 184 30 seconds before you can try it again. If you forget your pattern lock, tap Forgot pattern, enter your account name and password for Google and create a new pattern lock. However, Forgot pattern will not appear if you have no Google account for ADR8995.
- Page 185 SETTINGS FORGOT YOUR PASSWORD FOR Google ACCOUNT? If you have forgotten your password for Google account, reset it at the Google website. 1 Open your web browser on your computer and go to https://www.google.com/accounts/recovery. 2 Enter the email address or username that you use to sign in to your Google account and click Submit.
- Page 186 SETTINGS 4 Tap OK. Setting the password lock Unlocking the password lock Note Tap Settings > Location & security > Visible passwords if you want to see passwords as you type. SETTING SCREEN LOCK WITH A PIN 1 Tap Settings > Location & security > Set up screen lock > PIN. 2 Enter numbers as PIN and tap Continue.
- Page 187 SETTINGS Setting PIN Entering PIN Note Tap Settings > Location & security > Set up screen lock > None if you do not want to set up an additional process to unlock the screen. SETTING SIM/RUIM CARD LOCK 1 Tap Settings > Location & security > Set up SIM/RUIM card lock. 2 Tap Lock SIM/RUIM card and enter the SIM PIN if you want to require a PIN to use the phone.
-
Page 188: Applications
SETTINGS SETTING THE CREDENTIAL STORAGE PASSWORD 1 Tap Settings > Location & security > Set password. 2 Enter a new password and enter it again to confirm. 3 Tap OK. APPLICATIONS MANAGING APPLICATIONS 1 Tap Settings > Applications > Manage applications > Downloaded. 2 Tap an application and tap Force stop if you want to stop its operation by force. -
Page 189: Accounts & Sync
SETTINGS MAINTAINING THE STAYING CONDITION 1 Tap Settings > Applications > Development. 2 Tap Stay awake to keep ADR8995 awake while it is being charged. ALLOWING MOCK LOCATIONS 1 Tap Settings > Applications > Development. 2 Tap Allow mock locations to pretend to be in another Location for development purposes. -
Page 190: Privacy
2 Tap Factory data reset if you want to erase all data from the phone. 3 Tap Reset phone. 4 Tap Erase everything. STORAGE VIEWING THE STATUS OF SPACE 1 Tap Settings > Storage. The status of space available for ADR8995 is displayed. -
Page 191: Language & Keyboard
2 Select and tap a language to use for ADR8995. SETTING ANDROID KEYBOARD 1 Tap Settings > Language & keyboard > Android keyboard. 2 Tap Vibrate on keypress if you want ADR8995 to vibrate when you press soft keys. ACCESSIBILITY SETTING THE ACCESSIBILITY OPTION 1 Tap Settings >... -
Page 192: Date & Time
Note Set date, Select time zone and Set time will not work if you tap Automatic. SETTING THE DATE 1 Tap Settings > Date & time > Set date. 2 Deselect Automatic and enter month, day and year for ADR8995. 3 Tap Set. SETTING TIME ZONE 1 Tap Settings >... -
Page 193: About Phone
SETTINGS SELECTING DATE FORMAT 1 Tap Settings > Date & time > Select date format. 2 Select a preferred date format. 3 Tap OK. ABOUT PHONE UPDATING SOFTWARE 1 Tap Settings > About phone. 2 Tap Software Update. 3 Tap Status if you want to see the current status of the software and tap OK. 4 Tap Check New >... - Page 194 2 Tap Legal information if you want to see the open source licenses and Google’s legal information. RESETTING ADR8995 Solve repeated problems by resetting ADR8995. Make sure to turn off ADR8995 first to protect information and software in ADR8995. 1 Remove the battery cover and battery without turning off ADR8995.
-
Page 195: Appendix
APPENDIX SAFETY AND WARRANTY UPnP AND DLNA SPECIFICATIONS LOCATION-BASED SERVICES END USER LICENSE AGREEMENT (EULA) TROUBLESHOOTING CHECKLIST INDEX... -
Page 196: Appendix
APPENDIX SAFETY AND WARRANTY SAFETY INFORMATION FOR WIRELESS HANDHELD PHONES EXPOSURE TO RADIO FREQUENCY SIGNALS Your wireless handheld portable telephone is a low power radio transmitter and receiver. When it is ON, it receives and also sends out radio frequency (RF) signals. In August 1996, the Federal Communications Commission (FCC) adopted RF exposure guidelines with safety levels for handheld wireless phones. - Page 197 APPENDIX DRIVING SAFETY Talking on the phone while driving is extremely dangerous and is illegal in some states. Remember, safety comes first. Check the laws and regulations on the use of phones in the areas where you drive. Always obey them. Also, if using your phone while driving, please: Give full attention to driving.
- Page 198 APPENDIX Use the ear opposite the pacemaker to minimize the potential for interference. If you have any reason to suspect that interference is taking place, turn your phone OFF immediately. HEARING AIDS Some digital wireless phones may interfere with some hearing aids. In the event of such interference, you may want to consult your service provider (or call the customer service line to discuss alternatives).
- Page 199 APPENDIX whenever using your phone aboard an aircraft, to prevent any possible interference with airborne electronic equipment. BLASTING AREAS To avoid interfering with blasting operations, turn your phone OFF when in a “blasting area” or in areas posted: “Turn off two-way radio. ” Obey all signs and instructions. POTENTIALLY EXPLOSIVE ATMOSPHERES Turn your phone OFF when in any area with a potentially explosive atmosphere and obey all signs and instructions.
- Page 200 APPENDIX DO NOT disassemble the phone or its accessories. If service or repair is required, return unit to an authorized PCD cellular service center. If unit is disassembled, the risk of electric shock or fire may result. DO NOT short-circuit the battery terminals with metal items etc. SAFETY INFORMATION FOR FCC RF EXPOSURE WARNING! READ THIS INFORMATION BEFORE USING CAUTIONS...
- Page 201 APPENDIX Commission of the U.S. Government. These limits are part of comprehensive guidelines and establish permitted levels of RF energy for the general population. The guidelines are based on standards that were developed by independent scientific organizations through periodic and thorough evaluation of scientific studies.
- Page 202 APPENDIX * In the United States and Canada, the SAR limit for mobile phones used by the public is 16 watts/kg (W/kg) averaged over one gram of tissue. The standard incorporates a substantial margin of safety to give additional protection for the public and to account for any variations in measurements. HEARING AID COMPATIBILITY (HAC) FOR WIRELESS TELECOMMUNICATIONS DEVICES PCD’S COMMITMENT PCD believes that all of our customers should be able to enjoy the benefits of digital wireless...
- Page 203 APPENDIX HOW WILL I KNOW IF MY HEARING AID WILL WORK WITH A PARTICULAR DIGITAL WIRELESS PHONE? You’ll want to try a number of wireless phones so that you can decide which works the best with your hearing aids. You may also want to talk with your hearing aid professional about the extent to which your hearing aids are immune to interference, if they have wireless phone shielding, and whether your hearing aid has a HAC rating.
- Page 204 APPENDIX 2. What is FDA’s role concerning the safety of wireless phones? Under the law, FDA does not review the safety of radiation-emitting consumer products such as wireless phones before they can be sold, as it does with new drugs or medical devices. However, the agency has authority to take action if wireless phones are shown to emit radiofrequency energy (RF) at a level that is hazardous to the user.
- Page 205 APPENDIX those they can get from wireless phones. Base stations are thus not the subject of the safety questions discussed in this document. 3. What kinds of phones are the subject of this update? The term “wireless phone” refers here to hand-held wireless phones with built-in antennas, often called “cell, ”...
- Page 206 APPENDIX 5. What research is needed to decide whether RF exposure from wireless phones poses a health risk? A combination of laboratory studies and epidemiological studies of people actually using wireless phones would provide some of the data that are needed. Lifetime animal exposure studies could be completed in a few years.
- Page 207 APPENDIX consultation with FDA and the other federal health and safety agencies. The FCC limit for RF exposure from wireless telephones is set at a Specific Absorption Rate (SAR) of 16 watts per kilogram (16 W/ kg). The FCC limit is consistent with the safety standards developed by the Institute of Electrical and Electronic Engineering (IEEE) and the National Council on Radiation Protection and Measurement.
- Page 208 APPENDIX For example, you could use a headset and carry the wireless phone away from your body or use a wireless phone connected to a remote antenna. Again, the scientific data do not demonstrate that wireless phones are harmful. But if you are concerned about the RF exposure from these products, you can use measures like those described above to reduce your RF exposure from wireless phone use.
- Page 209 APPENDIX 12. Where can I find additional information? For additional information, please refer to the following resources: For FDA web page on wireless phones, Visit http://www.fda.gov/Radiation-EmittingProducts/ RadiationEmittingProductsandProcedures/HomeBusinessandEntertainment/CellPhones/default. htm) For Federal Communications Commission (FCC) RF Safety Program, Visit http://www.fcc.gov/oet/rfsafety For International Commission on Non-Ionizing Radiation Protection, Visit http://www.icnirp.de For World Health Organization (WHO) International EMF Project, Visit http://www.who.int/peh-emf/en/...
- Page 210 APPENDIX Do not turn the volume up to block out noisy surroundings. If you choose to listen to your portable device in a noisy environment, use noise-cancelling headphones to block out background environmental noise. Limit the amount of time you listen. As the volume increases, less time is required before your hearing could be affected.
- Page 211 APPENDIX NATIONAL INSTITUTE FOR OCCUPATIONAL SAFETY AND HEALTH 1600 Clifton Rd Atlanta GA 30333 USA Voice: 1-800-CDC-INFO (1-800-232-4636) Internet: http://www.cdc.gov/niosh/topics/noise/default.html FCC COMPLIANCE INFORMATION This device complies with Part 15 of FCC Rules. Operation is subject to the following two conditions: (1) This device may not cause harmful interference, and (2) This device must accept any interference received.
- Page 212 APPENDIX CAUTION Changes or modification not expressly approved by the party responsible for Compliance could void the user’s authority to operate the equipment. Connecting of peripherals requires the use of grounded shielded signal cables. 12-MONTH LIMITED WARRANTY Personal Communications Devices, LLC. (the “Company”) warrants to the original retail purchaser of this handheld portable cellular telephone, that should this product or any part thereof during normal consumer usage and conditions, be proven defective in material or workmanship that results in product failure within the first twelve (12) month period from the date of purchase, such defect(s) will...
- Page 213 APPENDIX When sending your wireless device to Personal Communications Devices for repair or service, please note that any personal data or software stored on the device may be inadvertently erased or altered. Therefore, we strongly recommend you make a back up copy of all data and software contained on your device before submitting it for repair or service.
-
Page 214: Upnp And Dlna
APPENDIX legal rights, and you may also have other rights, which vary from state to state or province to province. IN USA: Personal Communications Devices. 555 Wireless Blvd. Hauppauge, NY 11788 1-800-229-1235 IN CANADA: PCD Communications Canada LLC. 5535 Eglinton Avenue West, Suite 234 Toronto, Ontario M9C 5K5 1-800-465-9672... -
Page 215: Specifications
APPENDIX SPECIFICATIONS DESIGN Slim bar DISPLAYS MELODIES AAC, AAC+, eAAC+, MP3, AMR-(NB/WB), MIDI, OGG, WAV, (QCELP/ EVRC) CAMERA Integrated 5M CMOS Camera Resolution up to 2560 x 1920 (4,915,200 pixels) MPEG4 Video recording up to 20f/s; playing up to 30f/s (WVGA size) Self-timer function (3, 5 or 10 seconds) Photo album and video album DIMENSIONS &... -
Page 216: Location-Based Services
APPENDIX OPERATING FREQUENCY GSM/GPRS/EDGE 850/900/1800/1900 MHz, UMTS/HSDPA 850/1900 MHz networks in North America, South America, Europe, Africa, and Asia-Pacific where these networks are supported. Automatic band switching LOCATION-BASED SERVICES Your wireless device can determine its (and your) physical, geographical location (“Location Information”). -
Page 217: End User License Agreement (Eula)
APPENDIX END USER LICENSE AGREEMENT (EULA) Your use of Visual Voice Mail confirms that you are the account owner, you are authorized to sign up for this service and you agree to pay the monthly subscription fee. Basic Voice Mail and V Cast coverage areas are required to use Visual Voice Mail. - Page 218 APPENDIX WHEN YOU CANNOT TURN ON YOUR PHONE: Make sure your battery is charged. Check to see if your phone works while recharging the battery. WHEN YOU ARE UNABLE TO SEND A MESSAGE: Either you are not registered to receive an SMS service, or you may be in an area where your network service provider cannot provide such a service.
-
Page 219: Index
APPENDIX INDEX CALL LOG ACCESSIBILITY CAMERA ACCOUNTS & SYNC CLOCK TOOLS AIRPLANE MODE CONTACTS ALARM/CLOCK CONVERTER ANDROID MARKET APPLICATIONS DATE FORMAT AUTOMATIC RESTORE DATE & TIME AUTO-ROTATE SCREEN DISPLAY DOC VIEWER BACKGROUND DATA DTMF TONES BATTERY USE Bluetooth EMAIL BOOKMARK ERASE EVERYTHING BRIGHTNESS BROWSER... - Page 220 APPENDIX LOCK/PWR KEY GALLERY GMAIL MAPS Google MAPS (See Maps) MASS STORAGE Google SEARCH MESSAGING Google TALK (See Talk) MicroSD CARD GPS SATELLITES MOBILE NETWORKS MOCK LOCATIONS HANDY MEMO MODEM HOME SCREEN MOUNT SD CARD MUSIC IM NOTIFICATIONS NAVIGATION NEWS & WEATHER KEYBOARD PASSWORD LANGUAGE &...
- Page 221 APPENDIX POWER BUTTON ENDS CALL STORAGE PRIVACY SWYPE QUICK TEXT TALK TETHERING & PORTABLE HOTSPOT 121 TIMER RECORDER TIME ZONE RESET PHONE TOUCH SCREEN RINGTONE TTY MODE SAFETY INFORMATION UNINSTALL S-BOARD UNMOUNT SD CARD SCREEN LOCK USB DEBUGGING SCREEN TIMEOUT USE MY LOCATION SET DATE SETTINGS...
- Page 222 APPENDIX WALLPAPER WARRANTY WEATHER WIDGET Wi-fi WIRELESS & NETWORKS WORLD TIME YOUTUBE ZOOMING...









