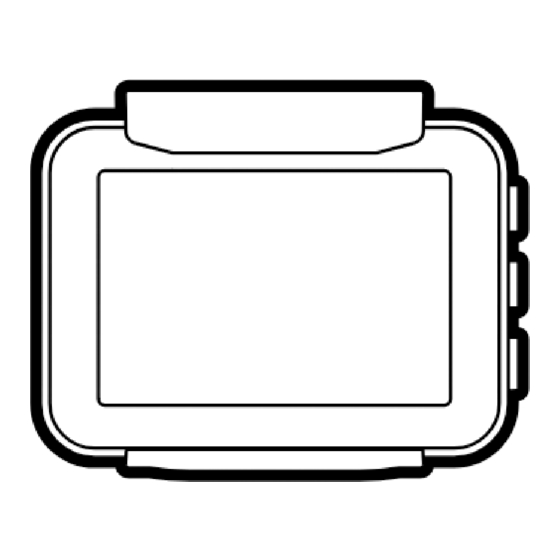
Table of Contents
Advertisement
Advertisement
Table of Contents

Subscribe to Our Youtube Channel
Summary of Contents for REMOVU P1
- Page 1 Turn your GoPro LCD Touch BacPac ® into a Wi-Fi Live Viewer USER MANUAL...
-
Page 2: Table Of Contents
Table of Contents 1. Understanding This User Manual 2. Product Components and Features 3. Using REMOVU P1 Charging the Battery How to Assemble Turning Your Device On and OFF Wi-Fi Connection: Connecting Your GoPro for the first time (HERO3, 3+) -
Page 3: Understanding This User Manual
(hereinafter referred to as “P1”). This Operator’s Guide describes how to handle and operate the P1. Before using the P1, be sure to read this manual thoroughly for proper operation. To enhance the performance of the product, the contents of this instruction manual may be changed without prior notice. -
Page 4: Product Components And Features
2. Product Components and Features Package Component Please make sure your package includes all of the following items. WRISTBAND USB CABLE QUICK GUIDE Names of Each Part 1. Shutter / Select 5. Charging Status LED 2. Power / Mode / Next 6. -
Page 5: Using Removu P1
3. Using the REMOVU P1 Charging the Battery *The battery should be fully charged before using P1 the first time. 1. Connect the device to a computer USB port using the micro USB cable included in the package. 2. P1 can also be charged with a USB power adapter. -
Page 6: Turning Your Device On And Off
Turning it on 1. Press the M (Mode / Power) button for about 1 second to turn on the power. 2. The REMOVU logo will appear. After short loading, Wi-Fi network list will pop up. Turning it off 1. Press the M (Mode / Power) button for about 2 seconds to turn off the device. -
Page 7: Wi-Fi Connection: Connecting Your Gopro For The First Time (Hero3, 3+)
2. While upgrading, you will be asked to set up Wi-Fi SSID, Password. Please make sure to remember your password and SSID. Connecting your GoPro HERO3, 3+ to REMOVU 1. Please go to the GoPro App settings menu on your HERO3, 3+ to turn on the Wi-Fi function. -
Page 8: Wi-Fi Connection: Connecting Your Gopro For The First Time (Hero4)
6. After the connection is established, shut down the App. Connecting your GoPro HERO4 to REMOVU 1. Turn on your HERO4 camera and go to HERO4 Setup ► RC & App ► Select Exist- ing to turn on the Wi-Fi function. -
Page 9: Wi-Fi Connection: Connection Failure / Reconnect
3. If the connection is restored, blue LED will flash and the Live View will appear. 4. When reusing the device, P1 will try to connect to last device it was connected to using the information saved from previous use. -
Page 10: Lcd Screen Indicators
M (Mode / Power) button, and enter the menu by pressing the REC (Shutter / Select) button The list of the settings are: TOUCH DISPLAY It adjust your REMOVU display settings Wi-Fi NETWORK It lists the available Wi-Fi network you can connect to SYSTEM INFO... -
Page 11: Navigating Your Device
Live View mode automatically. From there, you can simply navigate through different functions using the Back button or the touch screen. The order of appearance of the functions are illustrated below. Swipe Left Display Camera Modes Swipe Up Camera Mode Settings Swipe Right Playback Mode Swipe Down REMOVU Modes... -
Page 12: Controlling Gopro (Power On / Off)
Press and hold the M button for about 2 seconds until Power control menu appears. You will be given 3 options to chose from. - REMOVU Power Button: Turns On/Off REMOVU - GoPro Power Button: Turns On/Off GoPro - Power Button for both: Turns of both devices The RED triangle at the top-right corner of the but- tons indicate that the device is turned on. -
Page 13: Modes And Settings - Hero3, 3+ Series
4-1. Modes and Settings - HERO3, 3+ Series Menu Tree Menu Rotation Sequence VIDEO Record Video PHOTO Capture a single Photo BURST PHOTO Capture up to 30 Photos in one second TIME LAPSE Capture a series of Photos at timed intervals SETTINGS Adjust camera Settings... - Page 14 VIDEO To record video, please swipe from right to left or tap the arrow on the right side of the screen or using the M button on the side of the device to change modes. Video icon appears at the top left corner of the Live View OSD. To start recording: Press the REC (Shutter / Select) button.
- Page 15 TIME LAPSE Time Lapse mode automatically captures a series of photos at 0.5, 1, 2, 5, 10, 30 or 60 second intervals. To capture a Time Lapse series, select the photo mode on the touch screen, or please press the M button repeatedly until the Time Lapse icon appears at the top left corner of the Live View OSD.
- Page 16 VIDEO RESOLUTION / FPS / FOV MODES The Resolution, fps (frames per second) and FOV (field of view) can be changed in the Video mode menu. You can also turn Auto Low Light mode ON / OFF. To change Video Mode settings: 1.
- Page 17 Several time interval options are available for Time Lapse mode, including 0.5, 1, 2, 5, 10, 30 and 60 seconds. Additional Note: The sub-menus are structured identical to GoPro. Please refer to GoPro manual for details. REMOVU’s Back buttons works the same way as GoPro’s Exit button. The options may vary across different models.
-
Page 18: Modes And Settings - Hero4 Series
4-2. Modes and Settings - HERO4 Series Menu Tree Menu Rotation Sequence Please select the mode using the touch screen menu or M (Mode / Power) button to navigate across different modes. VIDEO Record Video PHOTO Capture a single Photo MULTI-SHOT Capture a series of photos (Time Lapse, Burst, etc) SETTINGS... - Page 19 Sub Menu Tree Please select the mode using the touch screen menu or long-press REC (Shutter / Select) button while in the desired Camara Mode to change the capture mode in the order listed of above. VIDEO MODE Video Captures video. Simultaneously captures both video and photos.
- Page 20 MULTI-SHOT MODE Captures up to 30 photos in 1 second. Perfect for capturing Burst the definitive moment in fast-action sports. Captures a series of photos at specified intervals. You can Time Lapse use Time Lapse to capture photos of any activity, so you can choose the best ones later.
-
Page 21: Firmware Upgrade
PC or Mac using the USB cable included in the package. 5. Copy and paste the firmware files to the root of REMOVU storage drive. 6. When the files are successfully copied into the root of REMOVU, disconnect the device from your PC or Mac. -
Page 22: Product Specification
6. Product Specification Not built-in (using GoPro LCD Touch BacPac, GoPro LCD Touch Display BacPac is not included.) Video Streaming HLS | 432×240 @ 30fps IEEE 802.11b/g/n Wi-Fi Distance: 20m ~ 60m (Max) Antenna Well designed built-in PCB antenna Power 2.5 hours of continuous video streaming and Battery Built-in Rechargeable Li-polymer Battery 1,050mA... -
Page 23: Trouble Shooting Guide
3. If you can’t see your on the camera network list, Solution: In order to establish Wi-Fi connection between P1 and GoPro, the GoPro needs to have its SSID. The SSID can be generated through the GoPro App. Before using with P1, please establish connection between GoPro HERO4 and GoPro App to generate the SSID. -
Page 24: Warranty Information
8. Warranty Information Standard Limited Warranty Essel-t Co., LTD. (“essel-t”) warrants that essel-t’s devices and accessories (“Products”) are free from defects in material and workmanship under normal use and service for the period commencing upon the date of purchase by the first consumer purchaser and continuing for 1 year period of time after that date. - Page 25 Obtaining Warranty Service For more information, please visit our website at www.removu.com and find out everything regarding our product. For additional assistance or questions regarding the product, please contact our C/S center, or the place of purchase. We will try our best to provide you with the highest possible standard of service.
Need help?
Do you have a question about the P1 and is the answer not in the manual?
Questions and answers